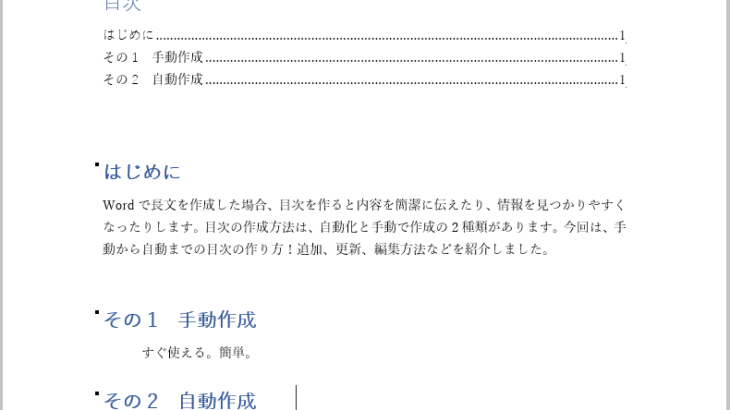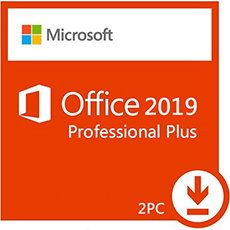Word 文書の見出しを整理して 目次 を作成する方法を解説した記事です 。
Word でレポートなどを作成した時 、「 目次作成 」機能を使って目次を作成しておくと 、内容を簡潔に伝えたり 、情報が見つかりやすくなったりします 。
ワードで目次の作り方を分からない方は 、以下の記事を参考してください 。
Microsoft Office 2019 Pro plus|ダウンロード版|Windows|PC1台用|
マイクロソフト
参考価格: 11,000円
レビューを書いて500円OFF‼
ポイント: 550pt (5%)
送料無料!
Word 目次の基本作り方
Word 目次の基本作り方は2種類あります。それぞれの特徴を活かした方法で試してみてください。
Word 目次 を自動作成する方法
Word の目次を自動で作成する方法は以下の通りです。
- 【Ctrlキー】を押しながら見出しにする文字例を選択します。
- 【参考資料】をタブをクリックし、【目次】ボタンをクリックします。
- 【テキストの追加】タブをクリックし、【レベル 1】をクリックします。
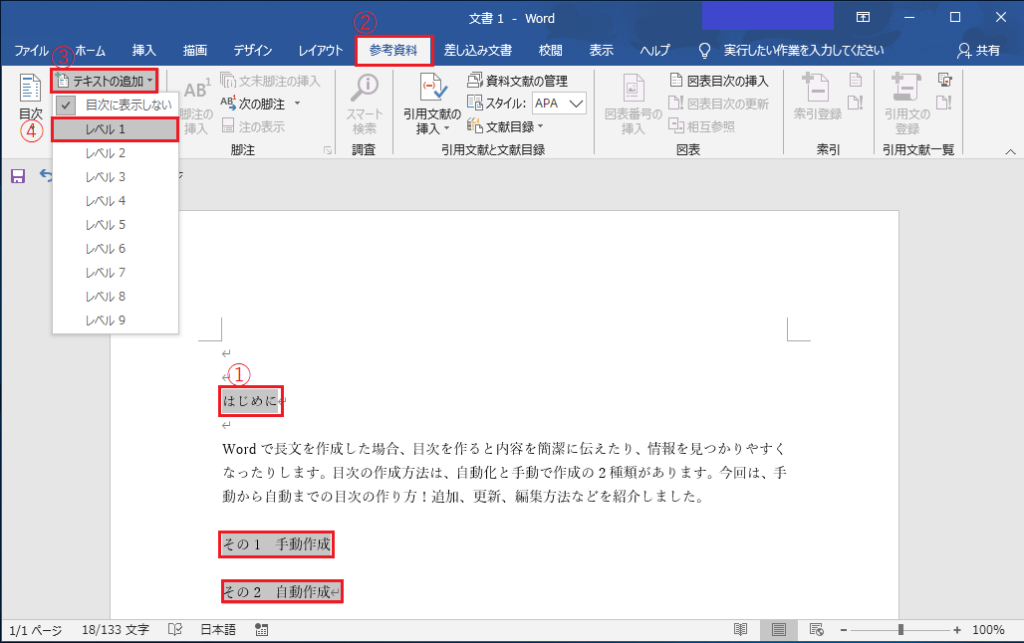
- 【参考資料】タブをクリックし、【目次】タブの【自動作成の目次】をクリックします。
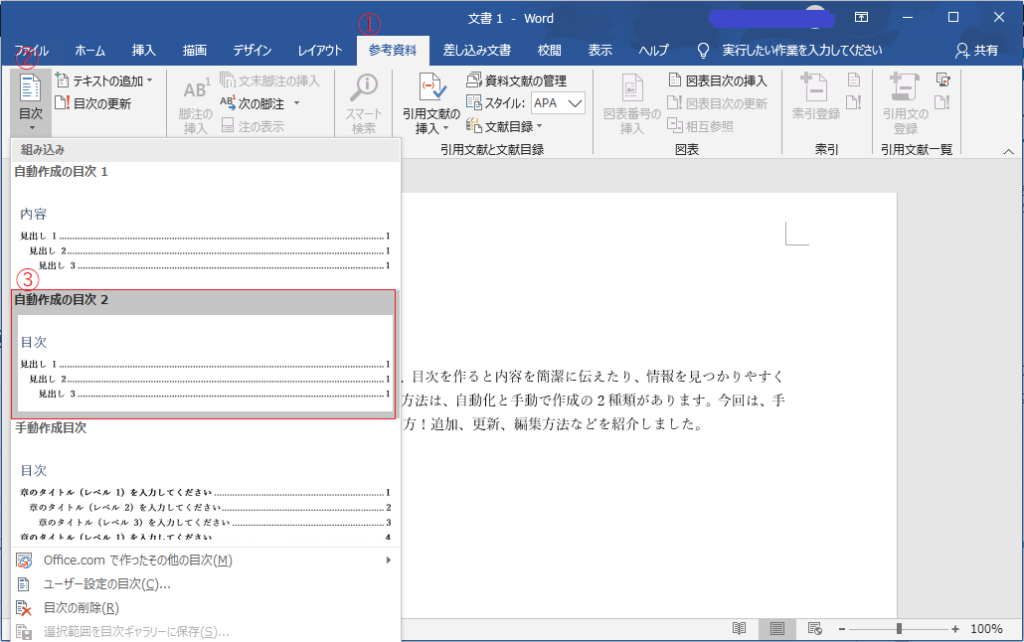
- 目次が自動で作成されました。
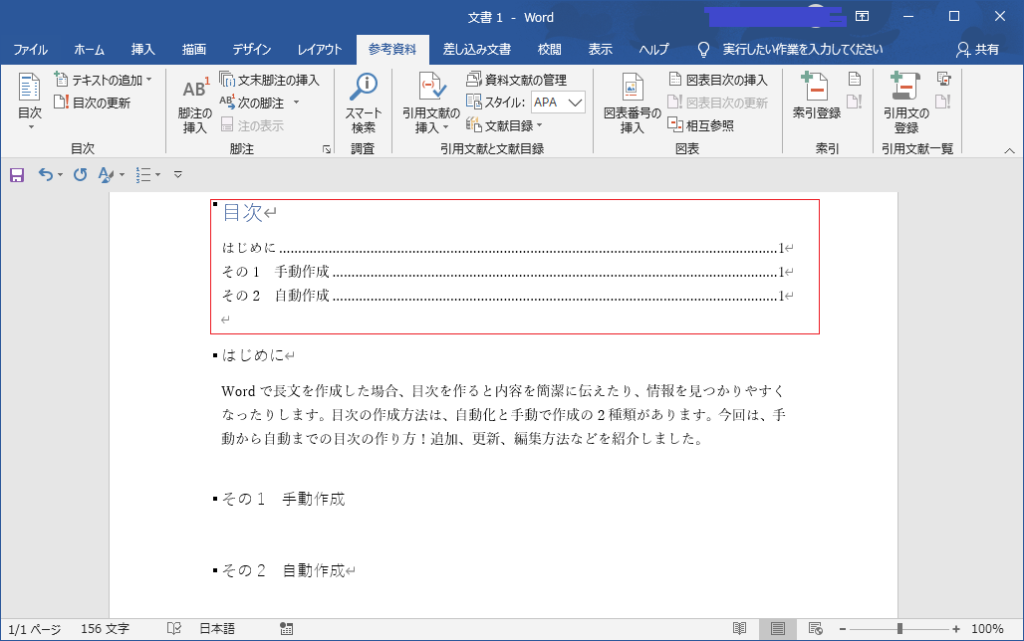
以上で ワード で 目次 を簡単に作成できました 。簡単でしょう 。
Word 目次 を手動作成する方法
Word 目次を手動で作成する方法を紹介します。
- 「参考資料」タブの「目次」グループにある「目次」タブの「手動作成目次」をクリックします。
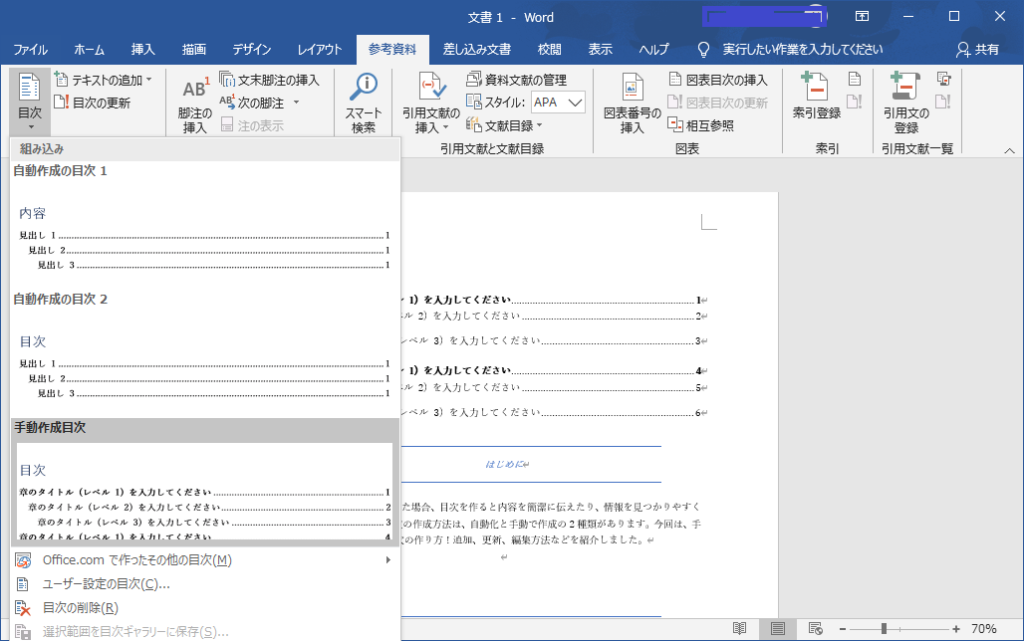
- 「目次」が表示されたら章のタイトルとページ数を編集します。
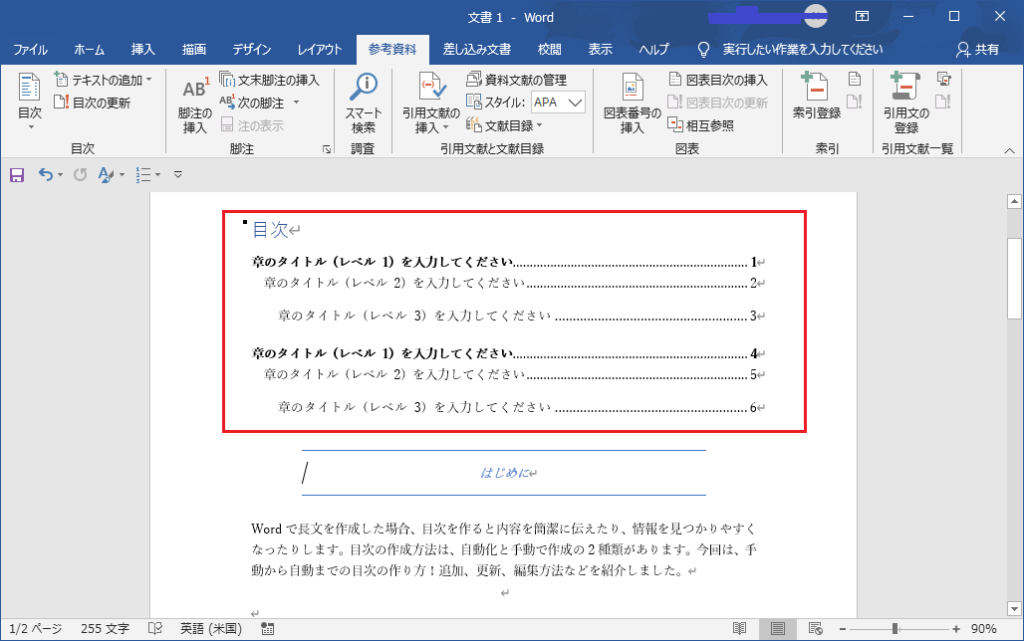
- 手動で目次を作成しました。
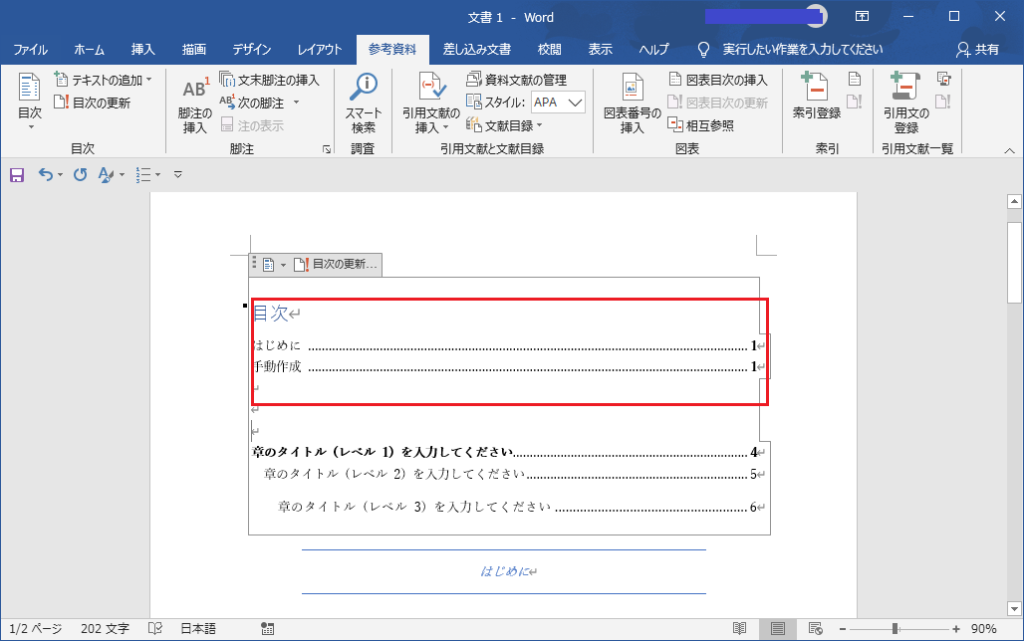
Word 目次 を編集する方法
見出しを好きなように編集する
ワードで目次を作成するために見出しを作成しましたがそんなにデザインがありません 。
それを 、好きなようにカスタマイズできます 。
- Ctrlキーを押しながら見出しを選択します。
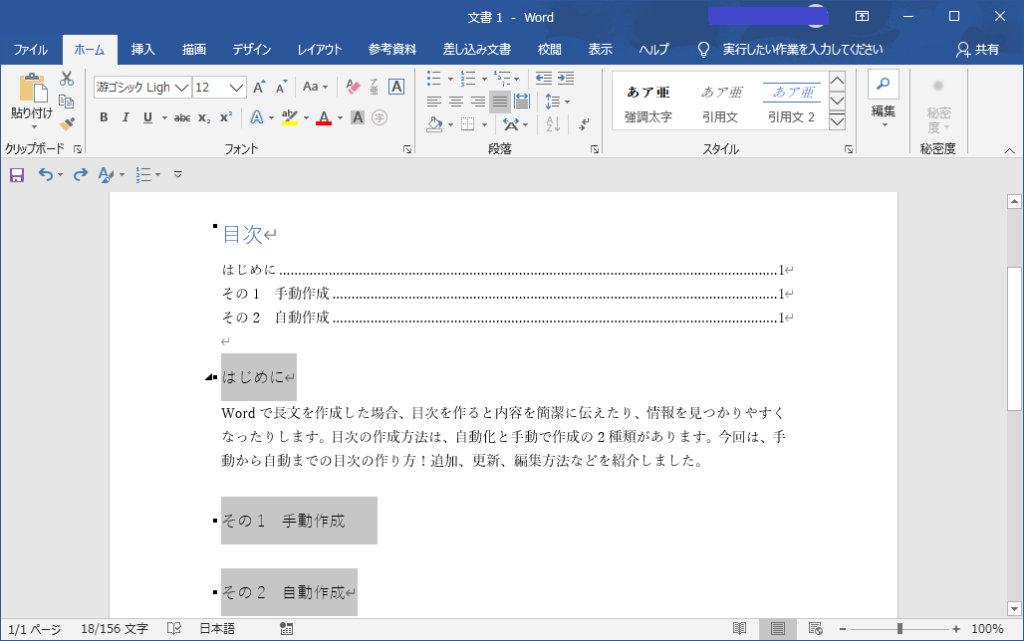
- 「 ホーム 」 「 スタイル 」 から好きなデザインを選択してクリックします。
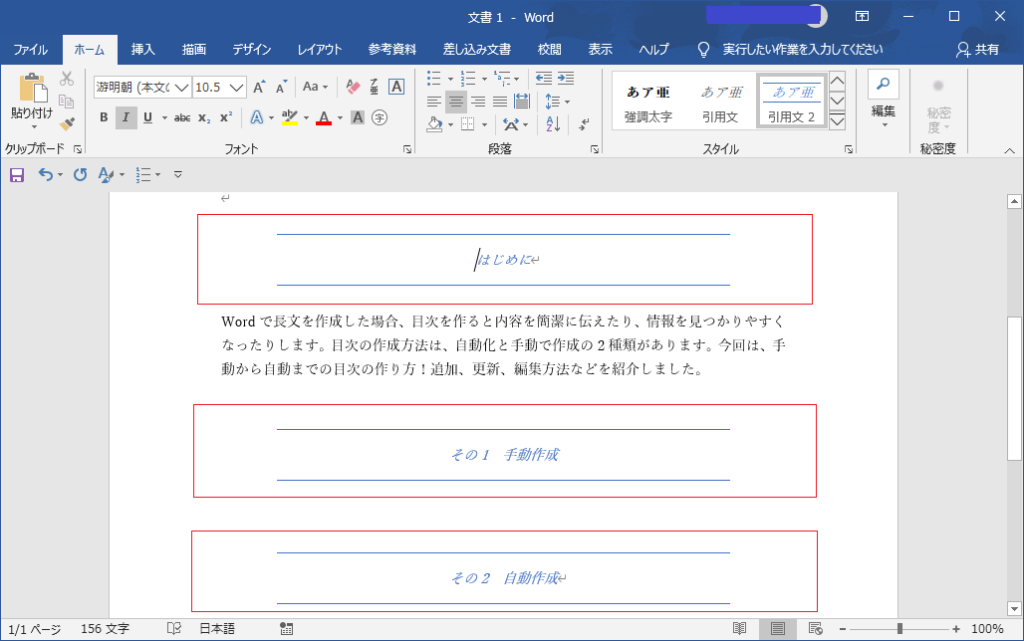
目次 を更新する方法
Wordで文章の見出しを修正した場合 、目次を更新できます 。
更新する方法は以下の通りです 。
- ワードで目次 を更新するには、Ctrlキーを押しながら変更した見出しを選択します。そして 、「 テキストの追加 」「 レベル 」の順にクリックします 。
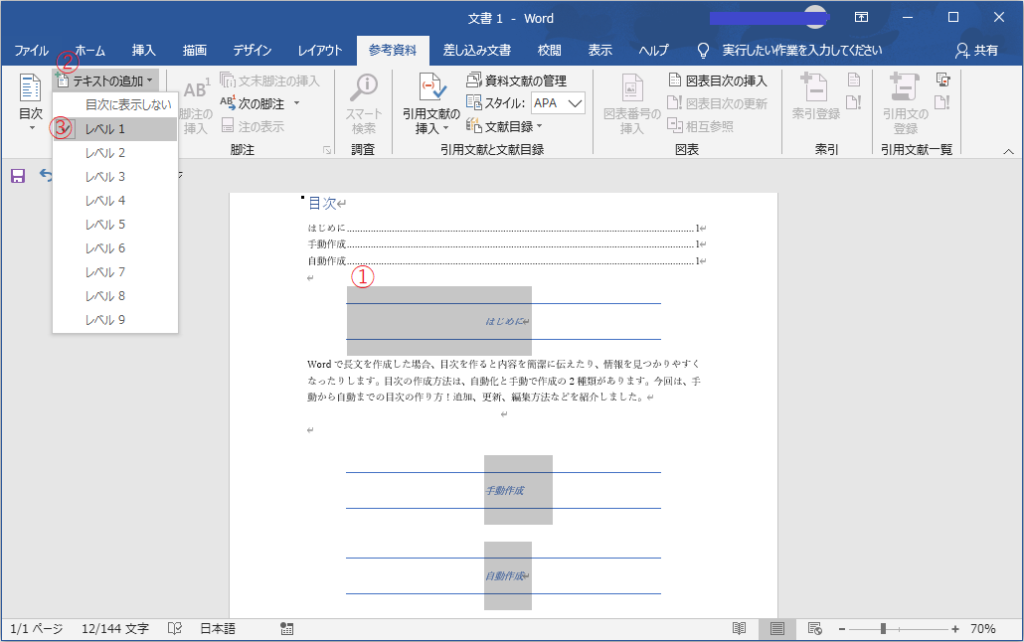
- 「 目次の更新 」 をクリックし 、「 目次をすべて更新する 」 を選択して 、OKをクリックすると更新されます 。
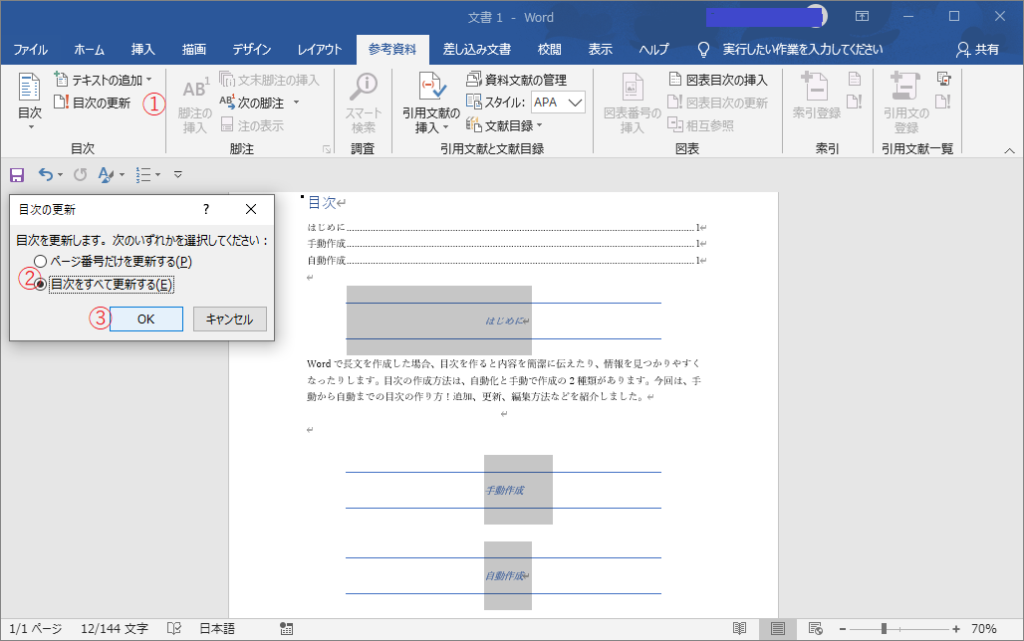
これで目次を更新しました 。ページ数が変更した場合も同じです 。
目次を左ナビゲーションで表示する方法
これは簡単です 。 「 表示 」 タブを選択し 、リボンの 「 ナビゲーション ウィンドウにチェックマーク 」 を入れます 。すると 、目次の左ナビゲーションが表示されます 。
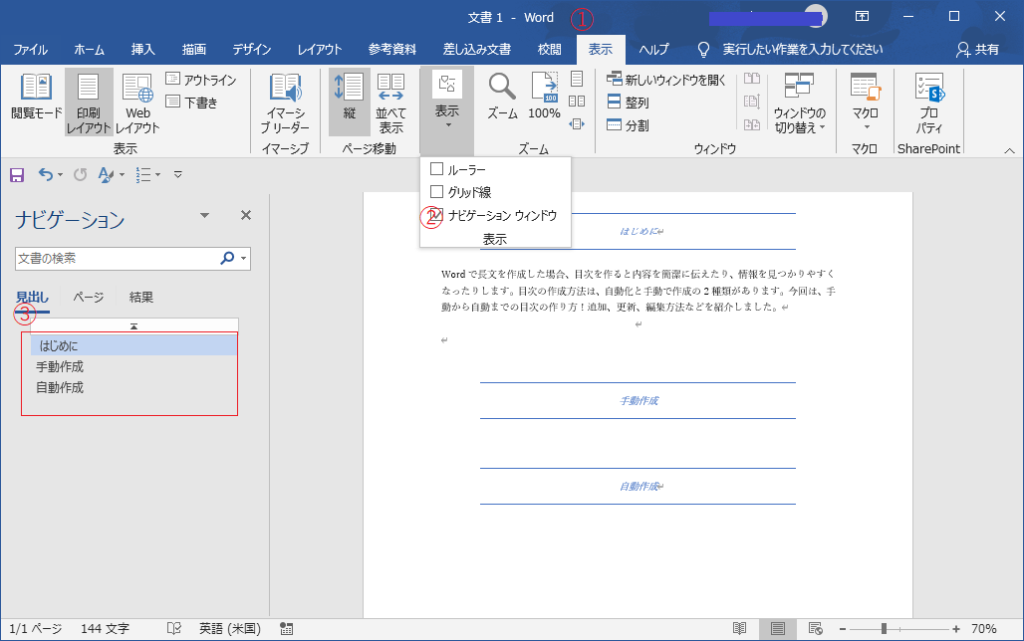
Ctrlキーを押しながら目次のリンク先を表示する
この方法を覚えましょう 。長文を書いたとき超便利です 。
Ctrlキーを押しながら 目次 の中にある見出しを左クリックすれば 、文章の見出しのある場所まで移動できます 。
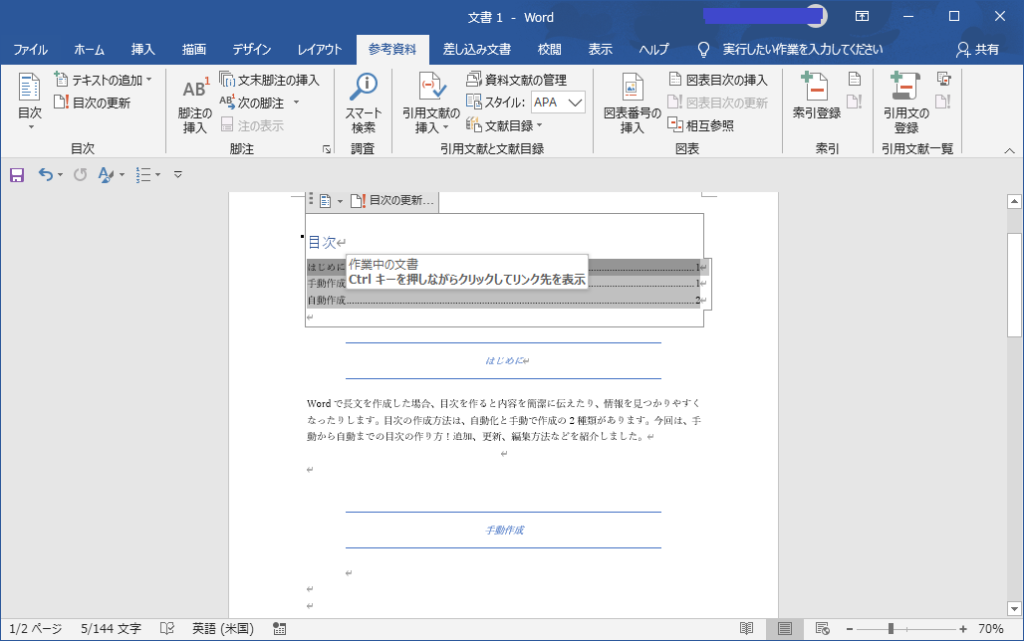
すると2ページに移動しました 。
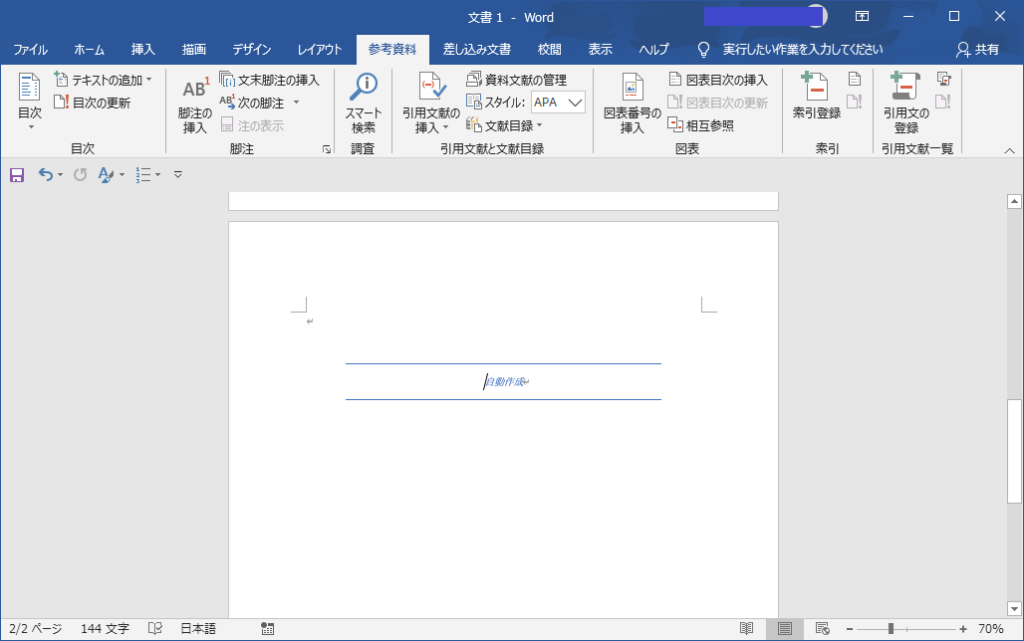
フォントの変更方法
これは簡単でしょう 。
目次から見出しを選択して右クリックします 。すると 「 フォント 」 が表示されます 。好きにフォントを選ぶだけでOKです 。
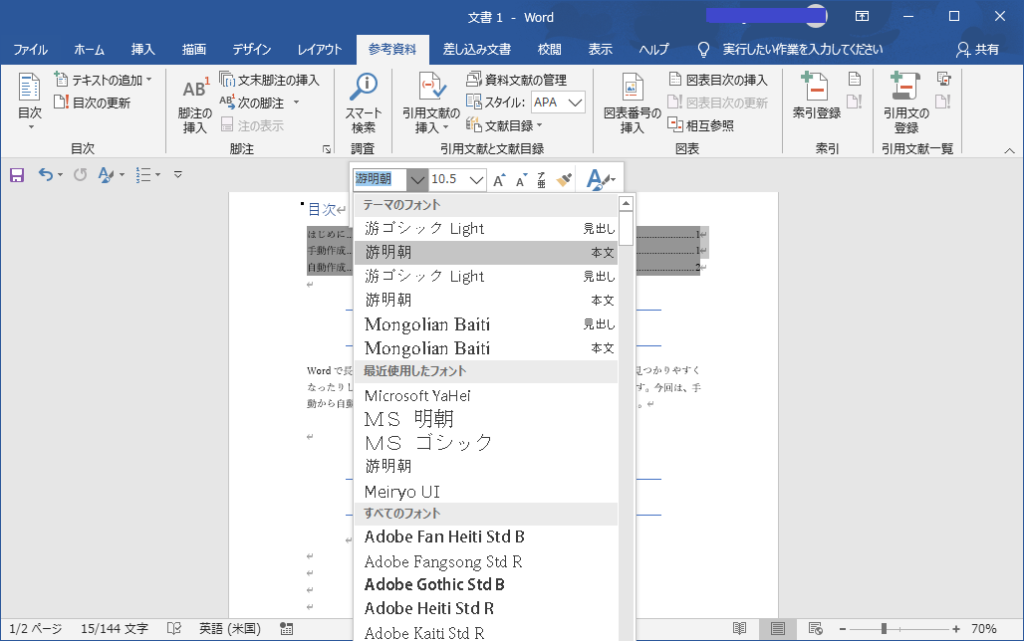
まとめ
Wordにて目次を作成する方法をご紹介しました 。自動作成目次はとても便利です 。一方で 、作成する前に見出しを設定する必要があります 。また 、手動作成目次は 、とても難しいわけではありません 。が 、更新機能やリンクを作成機能を使えません 。
自分に合った作成方法で目次を設置し 、より読みやすい文章を目指しましょう 。
今回は 、Microsoft Office のWord 2019製品を利用してテストをしました 。
文章作成などでよく使われるWordアプリですがいくつの入手方法あります 。
例えば 、Word 2019を単体でも購入できます 。または 、Wordアプリをセットにした 、Office Personal 2019 、 Office Professional 2019 、 Office Home & Business 2019 などのWindows PC向けの製品があります 。
さらに 、MacでWordを使う場合 、 Office Home & Student 2019 for Mac 、 Office Home & Business 2019 があります 。
Windows またはMacで両方使う場合 、 Office Home & Business 2019 かOffice 365のどれかを選びましょう 。
次の記事では、Word文書を縦書きにする方法について紹介しています。