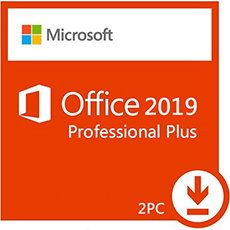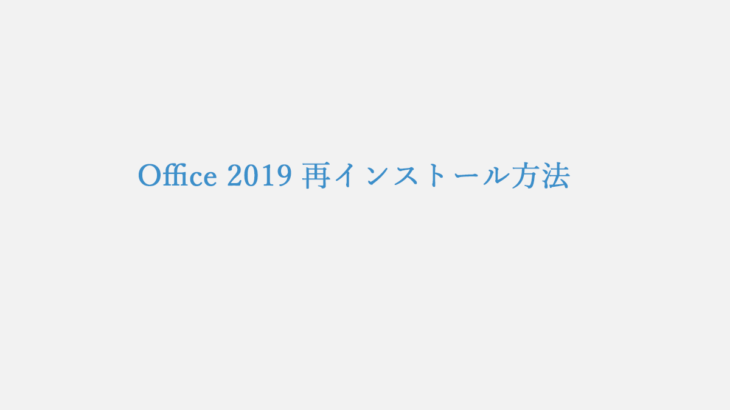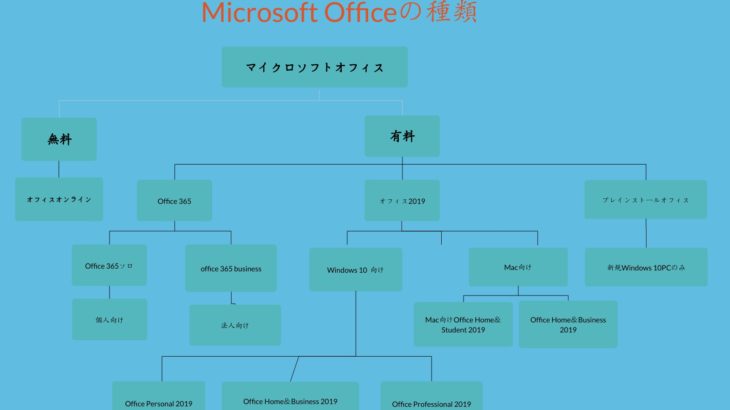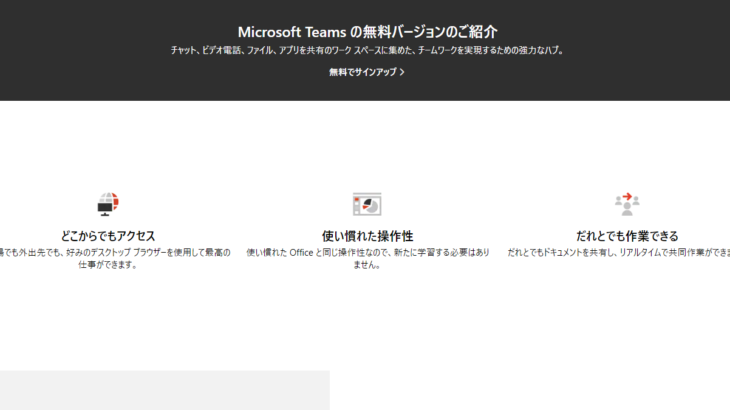Office 2019 の ダウンロード方法を説明します。Office 2019をダウンロードするには、マイクロソフトアカウントと25文字のプロタクトキーが必要です。以下の インストール 手順を参考してください。
Microsoft Office 2019 Pro plus|ダウンロード版|Windows|PC1台用|
マイクロソフト
参考価格: 11,000円
レビューを書いて500円OFF‼
ポイント: 550pt (5%)
送料無料!
Microsoft Office 2019をMac にダウンロードしてインストールする手順については、下記の記事をご参照ください。
Office 2019 を ダウンロード する前に準備するもの
Microsoft Office 2019を ダウンロード/インストールするに必要なものは
- Microsoftアカウント
- ネット環境
- Microsoft Office 2019 のプロダクトキー
です。
Microsoft アカウントは無料で作成できますが、Microsoft Office 2019 のプロダクトキーは購入する必要があります。
Office 2019の購入がお済でない方は、下記の【EC-CUBEで価格を見る】からご購入ください。
Microsoft Office 2019 Pro plus|ダウンロード版|Windows|PC1台用|
マイクロソフト
参考価格: 11,000円
レビューを書いて500円OFF‼
ポイント: 550pt (5%)
送料無料!
Microsoft Office 2019 の ダウンロード 手順
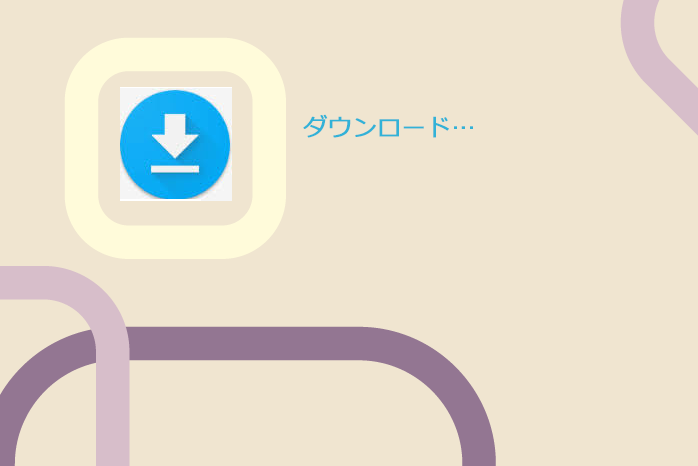
手順① Microsoft アカウントにサインインする
下記リンクをクリックし、Microsoftアカウントにサインインします。
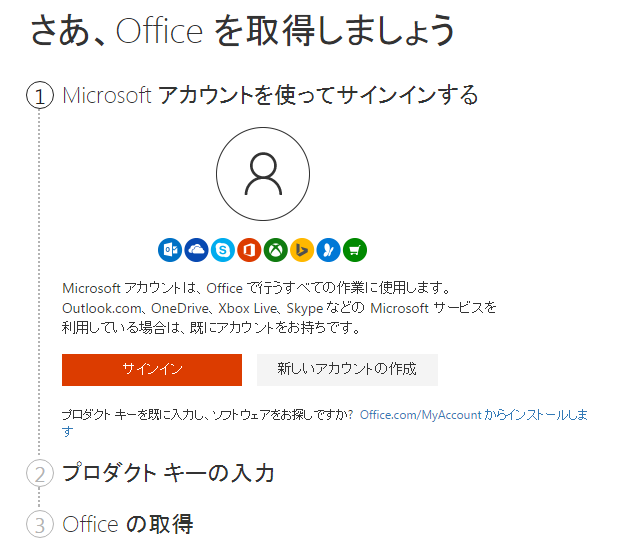
手順② メールアドレスを入力する
Microsoftアカウントのメールアドレスを入力します。マイクロソフトアカウントをお持ちでない方は、新規作成します。
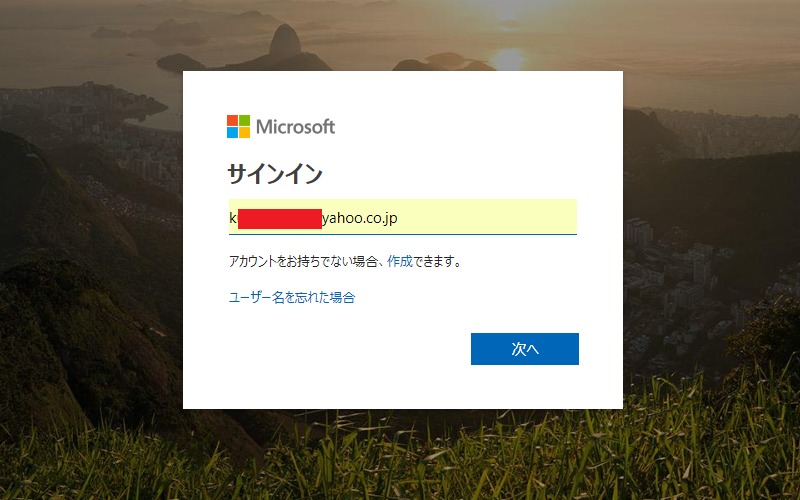
手順③ パスワードを入力する
パスワードを入力して、「次の」ボタンをクリックします。
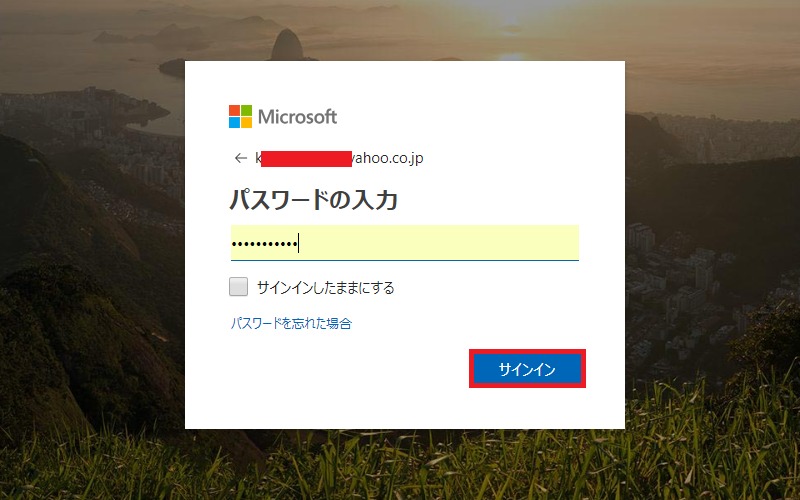
手順④ プロタクトキーを入力する
Microsoft Office 2019 の インストール に必要なプロタクトキーを入力します。
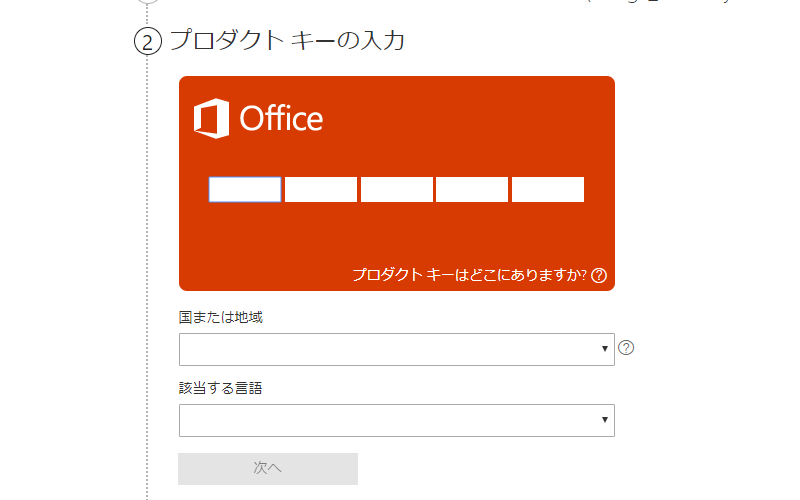
手順⑤ 国と言語を選択する
国と言語を選んで「次へ」をクリックします。
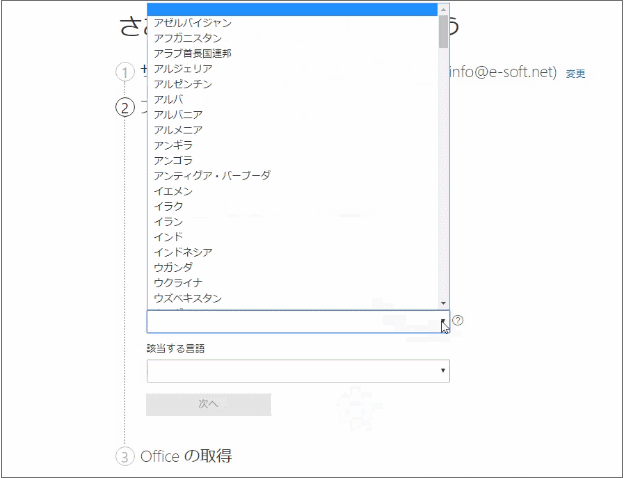
手順⑥ マイクロソフトアカウントから日本語を選択する
Microsoftアカウントの「サービスとサブスクリプション」、[インストール]、「その他のオプション」から言語とバージョンを選択して「インストールする」順にクリックします。
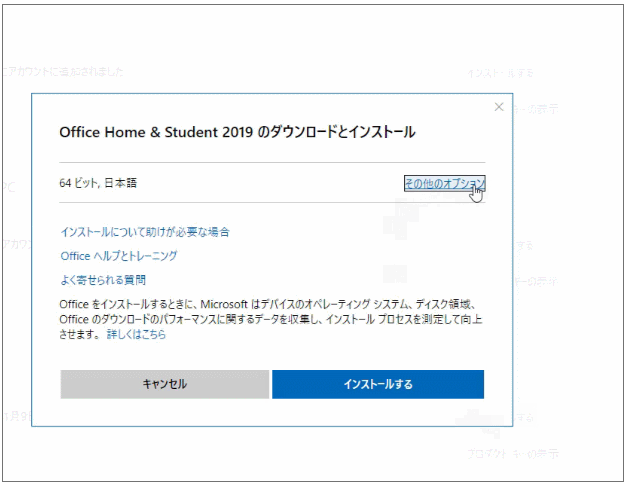
日本語とバージョンを選択して Office 2019 インストールボタンをクリックします。
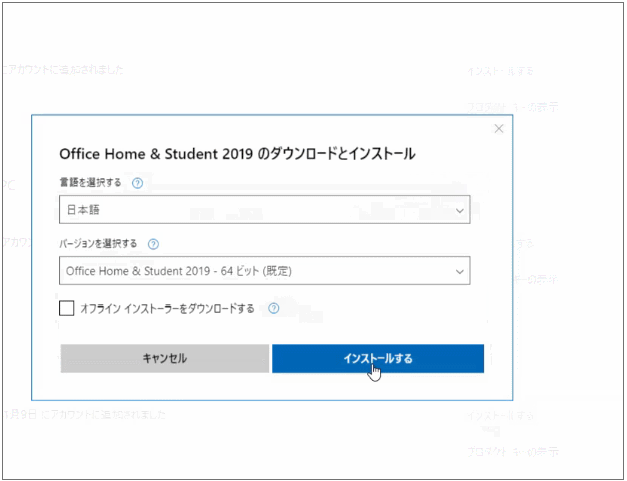
Office 2019 インストール
Office 2019 の インストール が完了まで少しい時間かかります。
手順① インストール開始する
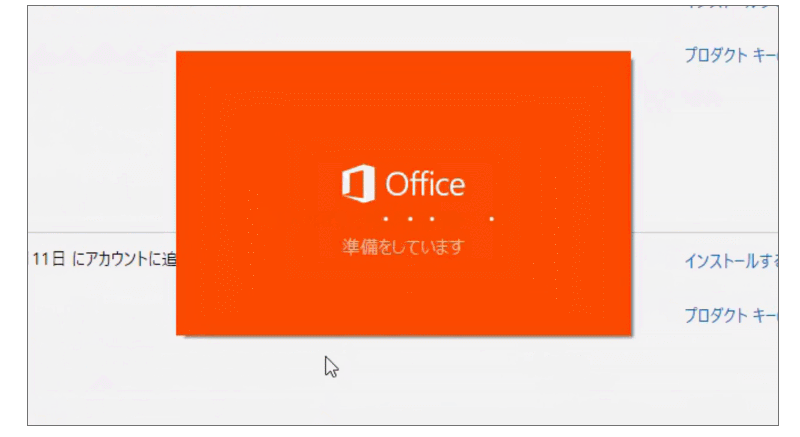
手順② Office 2019 インストール中
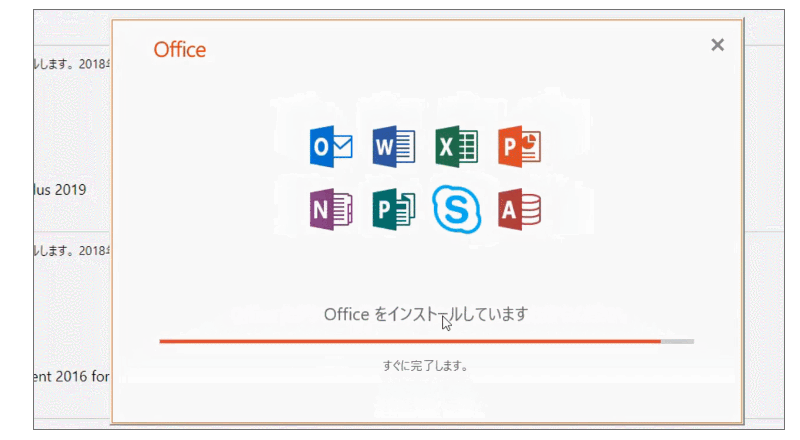
手順③ インストール完了
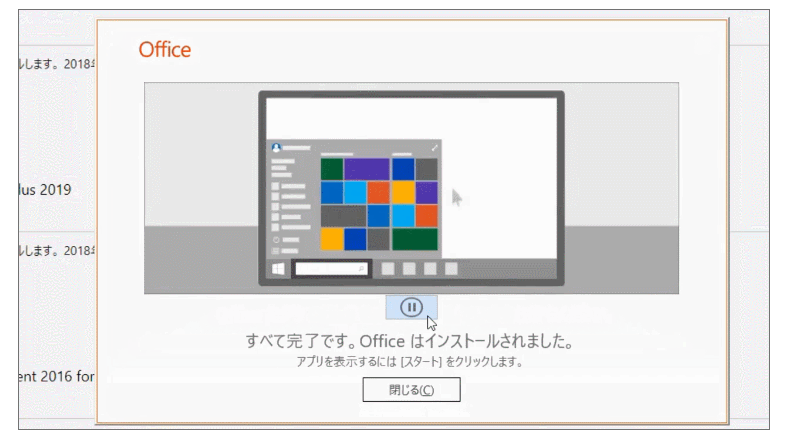
Microsoft Office 2019ライセンス認証について
Microsoft Office 2019 のダウンロード、 インストール が完了してもライセンス認証ができないとWord、Excelなどのアプリは使用できません。そのため、スタート画面をクリックして、 インストール したWordを開いてみましょう。
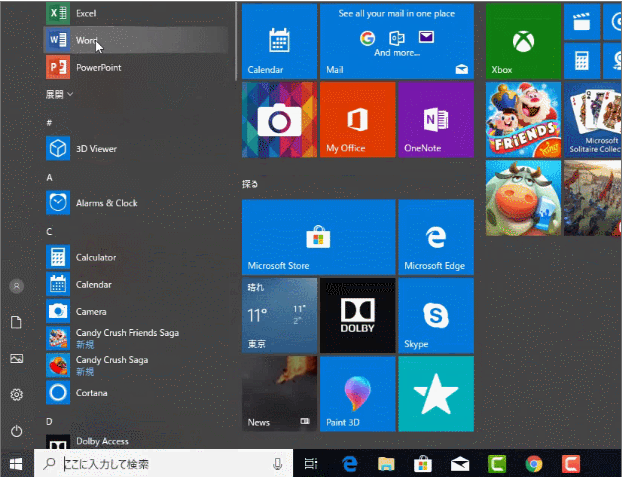
次に、「ファイル」、「アカウント」順にクリックすると認証された製品名が表示されます。
「ファイル」をクリックします。
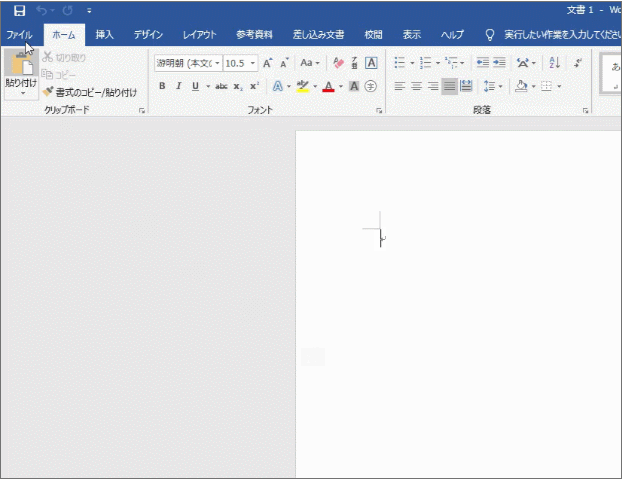
「アカウント」をクリックします。
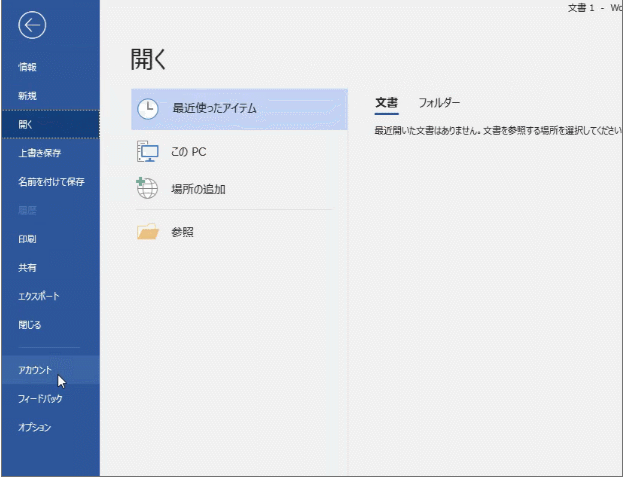
すると認証された製品名が表示されます。
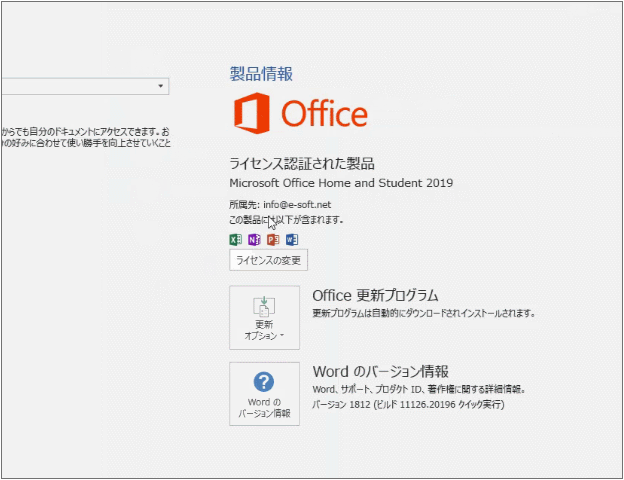
以上、Microsoft Office 2019 の ダウンロード、インストール が完了しました。
最後に
この記事では、Microsoft Office 2019をダウンロード/インストールする手順を紹介しました。
Microsoft Office 2019をインストールするには、ネット環境、Microsoft アカウント、Office 2019のプロダクトキーを準備する必要があります。
ネット環境もと、Microsoft アカウントにOffice 2019のプロダクトキーを入力し、公式サイトからOfficeをダウンロード・インストールします。
インストールが完了すると、Word、Excelなどを開いて、ライセンス認証情報を確認できます。
Office 2019 の再インストール方法については、以下の記事で詳しく説明しています。
参考:Office 2019 再インストール 手順とトラブルまとめ
最新Office 2021のダウンロード、インストールする方法については、以下の記事で詳しく説明しています。