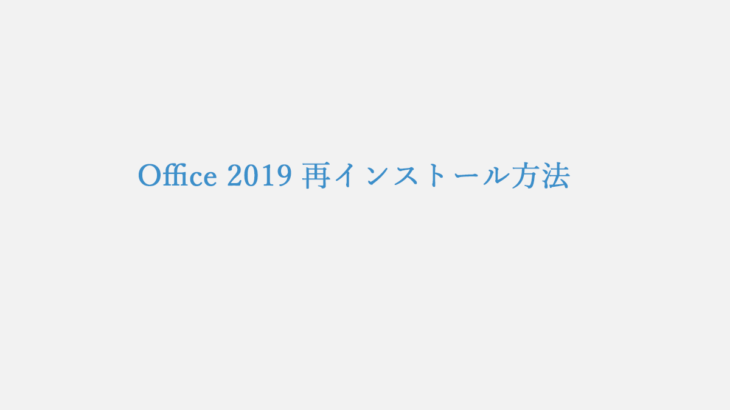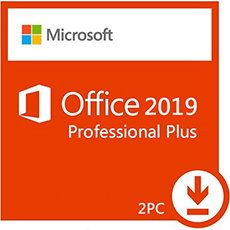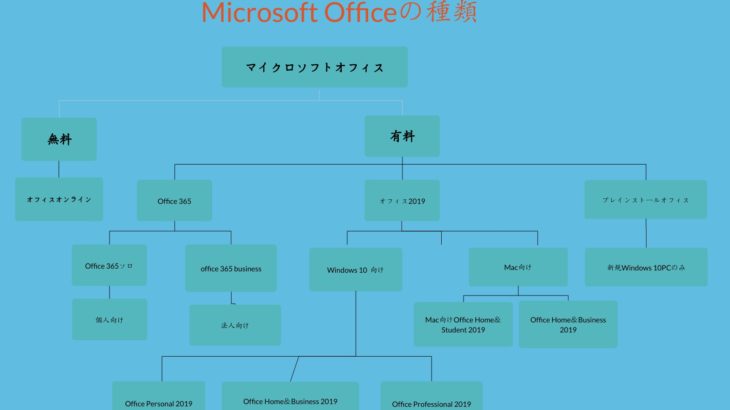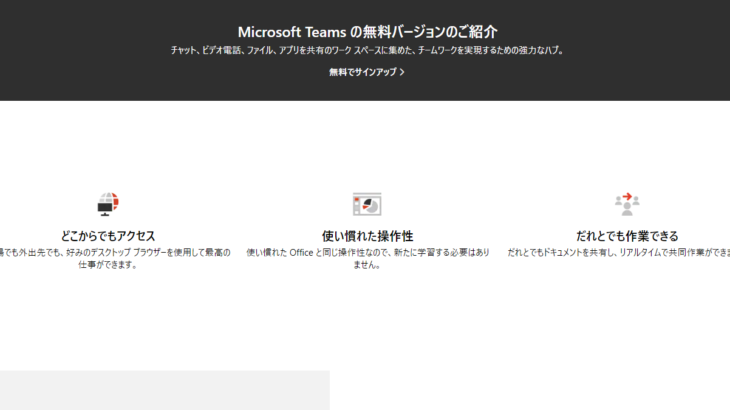Microsoft Office 2019 の 再インストール 手順を説明します。再インストールは、Microsoft 社のストアから行います。次の内容を確認して手順通り操作してください。
Microsoft Office 2019 Pro plus|ダウンロード版|Windows|PC1台用|
マイクロソフト
参考価格: 11,000円
レビューを書いて500円OFF‼
ポイント: 550pt (5%)
送料無料!
Microsoft Office 2019 を 再インストール 際の注意点
Microsoft Office 2019をPCの買い替えやリカバリー、動作が不安定など、様々な原因で再インストールすることがあります。Microsoft Office 2019を再インストールする前に必ずアンインストールしてください。
Microsoft Office 2019永続ライセンスは、最大2台のPCでインストールできます。そのため、アンインストールせずに、何回も再インストールするとインストール台数条件を上回り、ライセンス認証できなくなります。
Microsoft Office 2019の再インストールは、Microsoft社の公式サイトから行います。Microsoft Office 2019を再インストールするには、Microsoft Office 2019を初めてインストールしたときのMicrosoft アカウントが必要です。
以前Office 2019を初インストールする方法を紹介しました。
Microsoft Office 2019を初めてダウンロード、インストールする方法については以下の記事を参考してください。
Microsoft Office 2019に関連付けたMicrosoft アカウントとそのパスワードがないと、Microsoft Office 2019を再インストールできません。また、Microsoft Office 2019のプロタクトキーを再入力する必要がありません。
すでにセットアップしたMicrosoft Office 2019のプロタクトキーをMicrosoft アカウント(新しいアカウント、初めてインストールしたときのMicrosoft アカウントどちらにしても)に入力すると「このプロダクト キーは既に使用されています」というエラーが表示されます。
その場合、Microsoft アカウントとそのパスワードを思い出して、インターネット経由でMicrosoft ストアからダウンロードして、 インストール してください。そのプロタクトキーは間違っていることはありません。
それでは、インターネットに接続している環境のもとでマイアカウントからMicrosoft Office 2019 を再インストールしてみましょう。以下は再インストールする手順です。
再 インストール 方法
手順①
www.office.com/myaccount にアクセスし、Office 2019 のプロタクトキーが関連付けられたMicrosoft アカウントでサインインします。
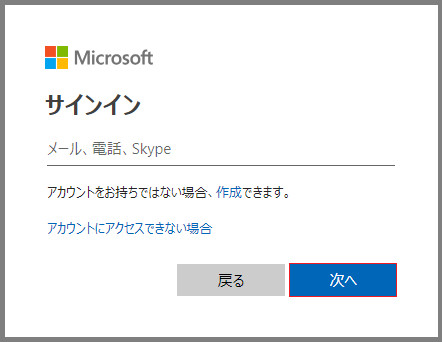
Microsoft アカウントのパスワードを入力して「サインイン」をクリックします。

手順②
マイアカウントページが開けますので画面の右上にある[Office のインストール] をクリックします。
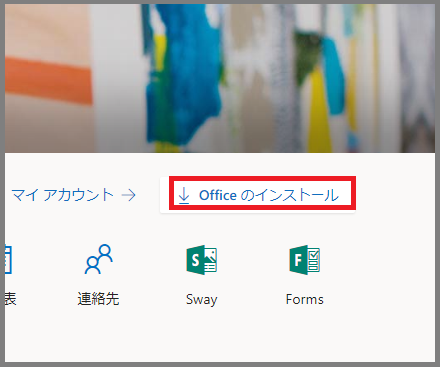
手順③
画面の右上の「自分のサブスクリプションとOffice 製品をすべて表示する」をクリックするとOffice 2019 製品が表示されます。
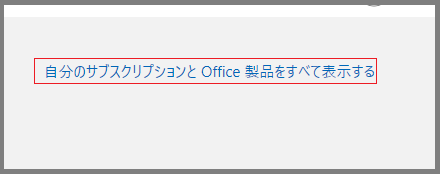
手順④
関連付けられているOffice 2019 製品が表示されますので「インストールする」ボタンをクリックします。
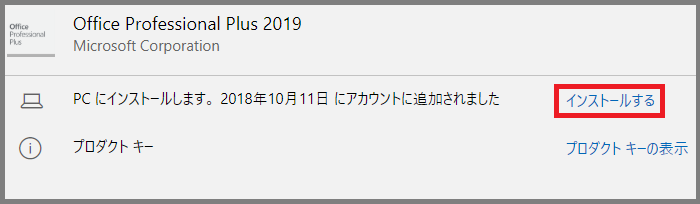
手順⑤
「Office 2019 のダウンロードとインストール」ウィンドウが表示されると「その他のオプション」 をクリックし、言語と 32 bit 版と64 bit 版のいずれかを選択して「インストールする」ボタンをクリックします。言語とバージョンを選択しないと「日本語」と「64 bit 版Office」が インストール されます。

手順⑥
画面下部に「….exeを実行または保存しますか?」というメッセージが表示されたら、「実行」をクリックします。
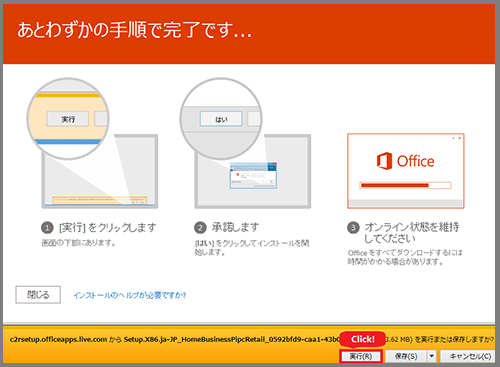
手順⑦
インストールの準備が開始されますので、しばらくお待ちください。
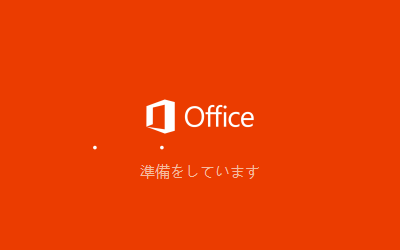
手順⑧
次のような画面が表示されるまで、しばらくお待ちください。 インターネット環境により、表示されるまで数分間かかる場合があります。 この表示が消えてしばらく何も表示されないことがありますが、 インストール は継続していますので、しばらくお待ちください。
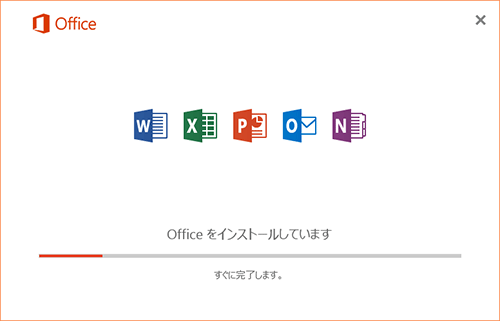
手順⑨
再 インストール が完了すると、次の画面が表示されます。「閉じる」をクリックします。
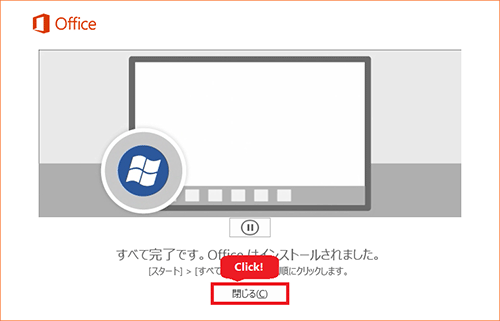
以上でMicrosoft Office 2019の再インストール 手順が完了しました。
最後に
Microsoft Office 2019の初回セットアップ時に使用したMicrosoft アカウントではない場合は、「別のアカウントを使用する」をクリックして、Microsoft Office 2019を初めて インストール したときのMicrosoft アカウントでサインインしてください。
Microsoft Office 2019のプロダクトキーは、初回設定時にのみ使います。再インストール時には使えません。
最後に、Word や Excel などのアプリケーションのいずれかを開いて、ライセンス認証を確認してください。ほとんどの場合はライセンス認証されています。