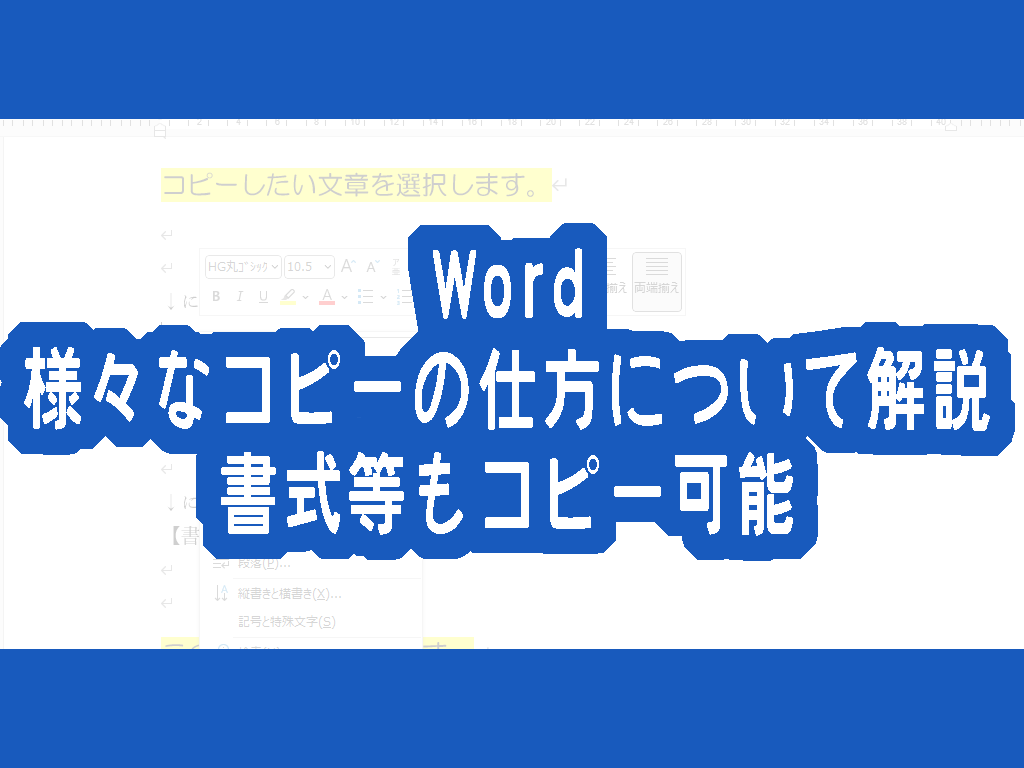
Wordでは文章をコピーする以外のコピーの仕方があるのはご存じですか?
- 他の文章からコピーしたけど貼り付け先の文章と書式が違う…
- 見出し等の書式をコピーして揃えたいけど何度も同じ設定しないといけないのは大変
- ExcelやPowerPointのグラフや図形をWordに貼り付けれる?
他の文章からコピーして貼り付けする際、書式を貼り付け先に合わせることで違和感をなくす方法や、書式のコピー機能の使い方をご紹介していきます。
あわせて他のOfficeソフトからのコピーの仕方についても説明します。
画像付きでご紹介していますので、初めての方でも見ながら操作をすればOKです。
Wordで様々なコピーの仕方について解説
まずは基本的なコピーの仕方を解説していきます。
基本的なコピーの仕方
コピーしたい文章を選択します。

- 右クリックでコピー
- 【ホーム】タブの【コピー】をクリック
- [Ctrl]+[c]
いずれかの方法で選択した文章をコピーします。コピーしたい場所にカーソルを持っていきます。

- 右クリックで貼り付け(元の書式を保持)
- 【ホーム】タブの【貼り付け】
- [Ctrl]+[v]
いずれかの方法で貼り付けします。

これで基本的な文章のコピー&ペースト(貼り付け)です。
書式なしのコピーの仕方解説
他の文章から文章をコピーして貼り付けると、コピー元の書式のまま貼り付けられてしまいます。
次は書式なしのコピーの仕方についてご紹介します。
コピーしたい文章を選択します。

- 右クリックでコピー
- 【ホーム】タブの【コピー】をクリック
- [Ctrl]+[c]
いずれかの方法で選択した文章をコピーします。
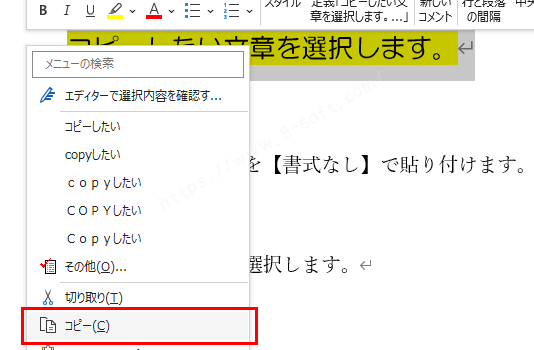
コピーしたい場所にカーソルを持っていきます。
右クリックし、貼り付けオプションの【書式なしで貼り付け】を選択します。
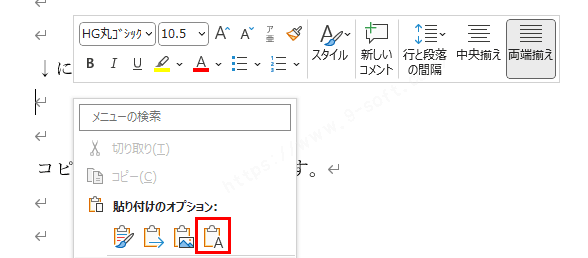
コピー元の書式なしでコピー&ペースト(貼り付け)ができました。

貼り付け先の書式に合わせるコピーの仕方
- 右クリックでコピー
- 【ホーム】タブの【コピー】をクリック
- [Ctrl]+[c]
いずれかの方法で選択した文章をコピーします。

コピーしたい場所にカーソルを持っていきます。
右クリックし、貼り付けオプションの【書式の統合】を選択します。
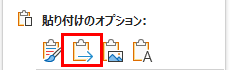
貼り付け先の書式に合わせて貼り付けできました。

Wordの文章以外のコピーの仕方解説
コピーは文章をコピーする以外にもコピーができます。
書式のコピー、スタイルのコピー、表のコピーについてご紹介していきます。
書式のみコピーする
先ほどは文章のコピーでしたが、次は書式のみをコピーする方法をご紹介します。
見出しなどの書式をそろえたい場合便利なコピーの仕方です。
コピーしたい書式を選択します。

【ホーム】タブの【ブラシのマーク】をクリックします。
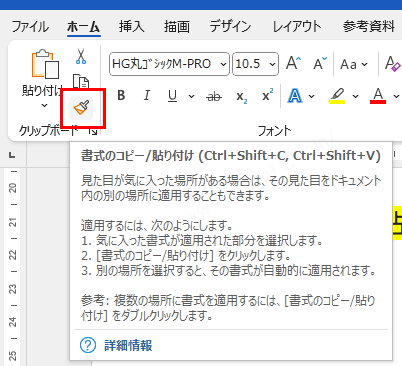
書式を貼り付けたい文章をなぞるようにドラッグします。

書式のみコピー&ペースト(貼り付け)することができました。

【ブラシのマーク】をダブルクリックすると連続で書式の貼り付けが行えます。
複数個所書式を貼り付けたい箇所がある場合はこちらの方法を使うと効率的に書式の貼り付けが行えます。
Wordファイルのスタイルのコピーの仕方解説
コピーしたいスタイルのWordファイルを開きます。
こちらのWordファイルはわかりやすく、タイトルを赤色、見出し1を青文字にしています。
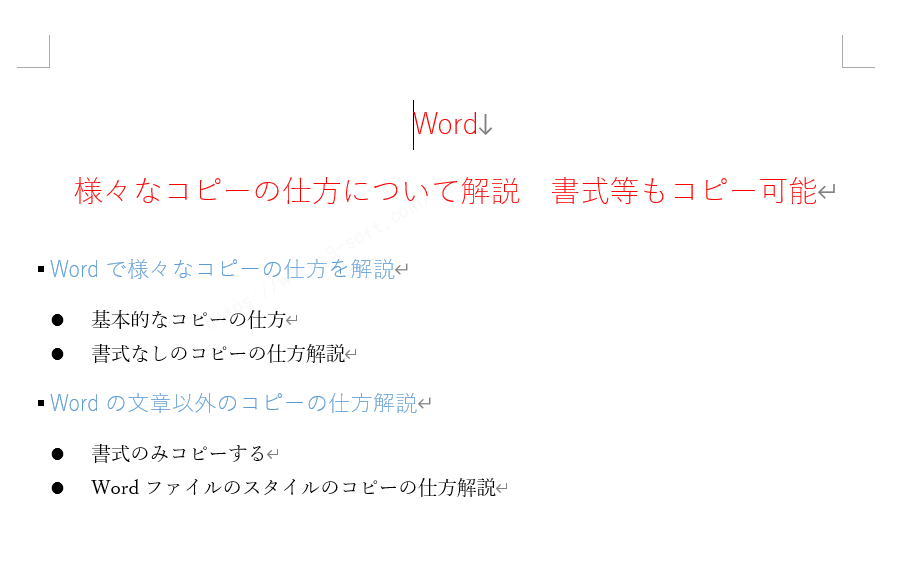
【デザイン】タブを開き、右端の▼をクリックして【新しいスタイルセットとして保存】を選択します。

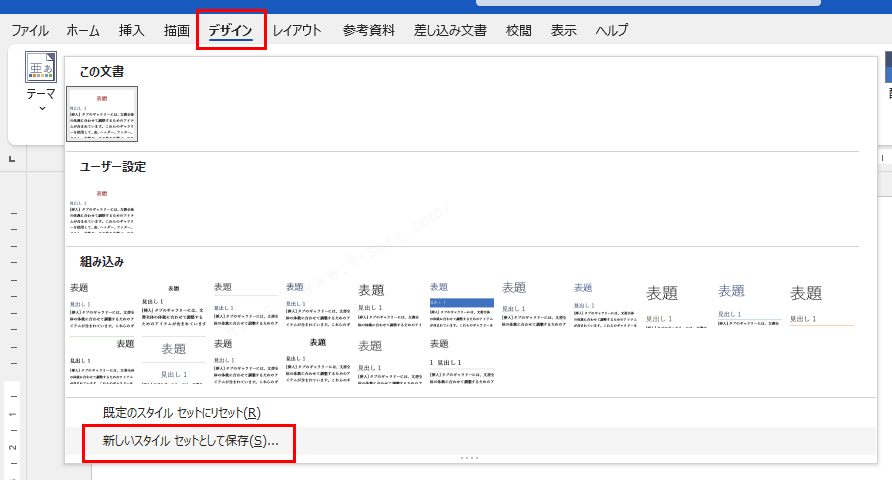
保存ダイアログが表示されるので、任意で名前を付けて保存します。
※保存先フォルダは変更しないでください。
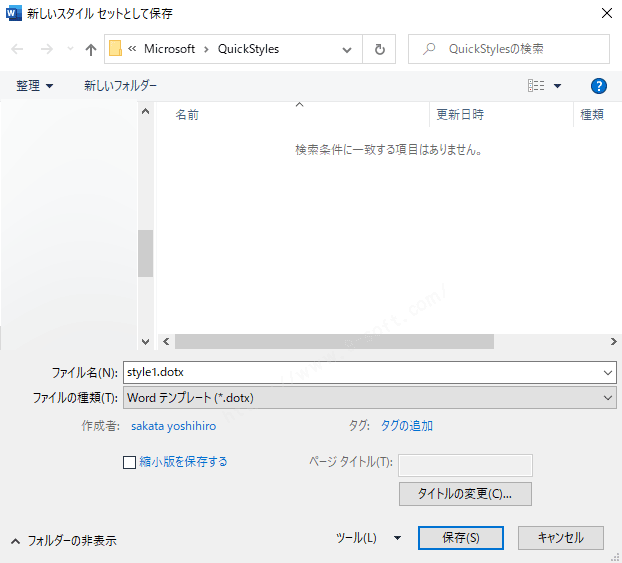
スタイルを反映させたいWordファイルを開きます。
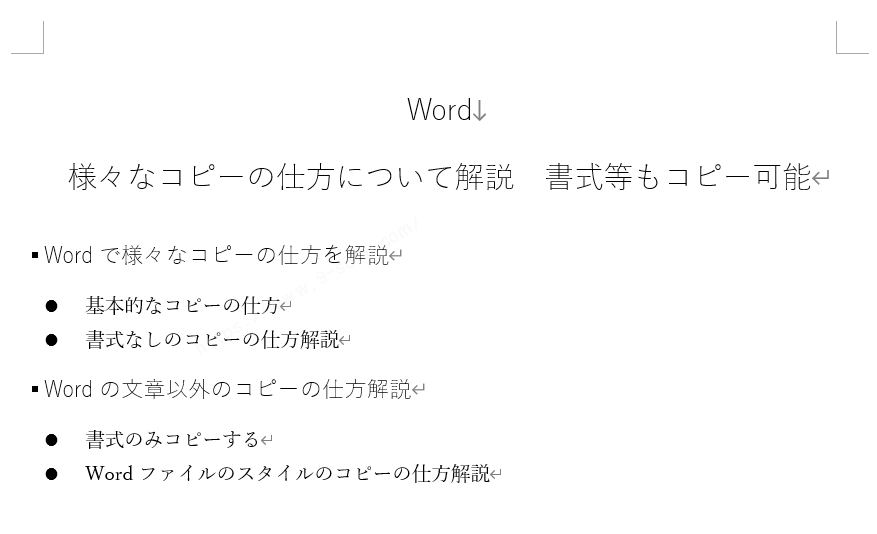
【デザイン】タブを開き、右端の▼をクリックして【ユーザー設定】という項目が増えているので、そこから先ほど保存したスタイルを選択します。
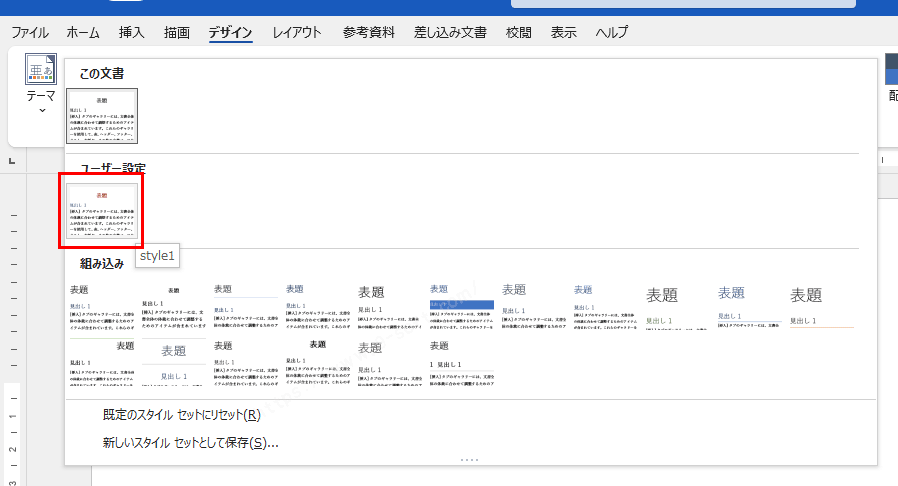
スタイルが反映されました。
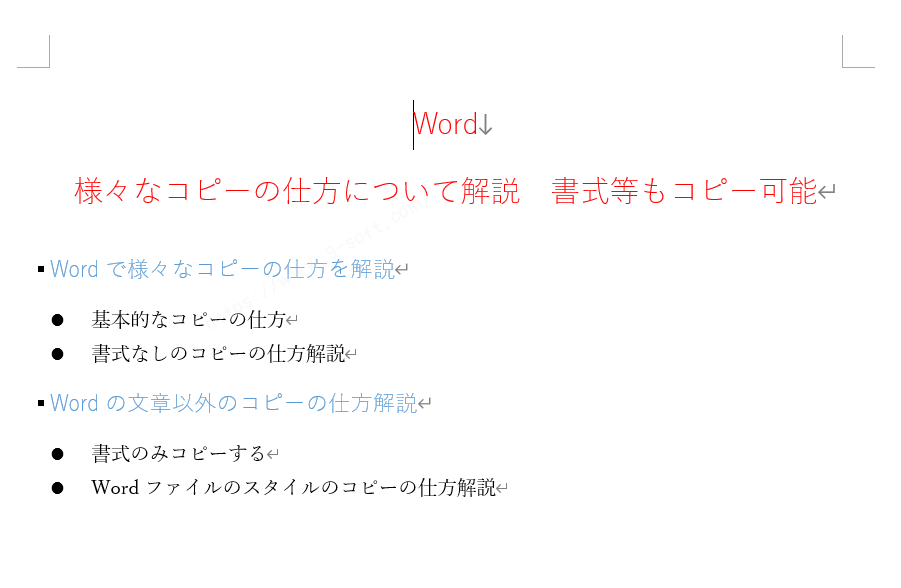
Wordファイルの表のコピーの仕方
表の左上にある十字マークを左クリックしてコピーします。
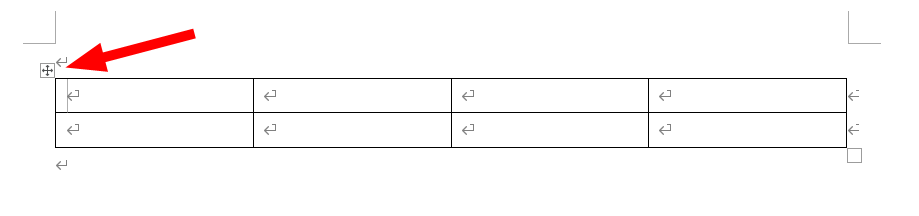
貼り付けたいところで右クリックし、貼り付けで完了です。
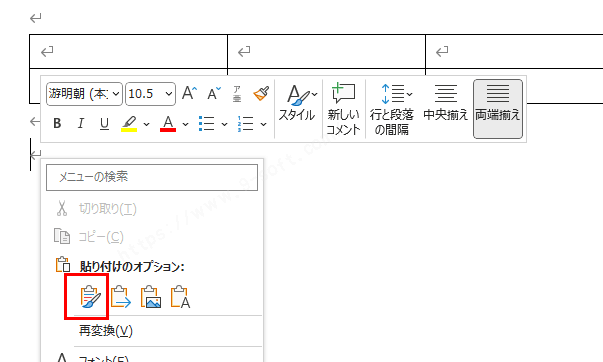
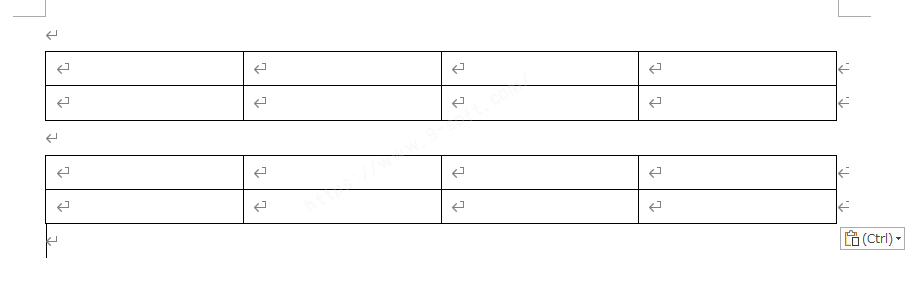
別なコピー方法として、
十字のマークを[Ctrl]押したまま左クリックで貼り付けたいところへドラッグしてもコピーができます。
文章のコピーにも使用できます。
他のMicrosoftアプリからWordファイルへのコピーの仕方
Excel・PowerPointの表をWordファイルへのコピーの仕方
- Excelでコピーしたい表を選択し、コピーします。
- Wordファイルを開きコピーしたい場所にカーソルを持ってきて貼り付けます。
- Excelの表をWordファイルに貼り付けることが出来ます。
ExcelのグラフをWordファイルへのコピーの仕方
Excelで作成したグラフをWordファイルに貼り付けることができます。
Excelファイルでグラフの数値がが変更になった場合、Wordに貼り付けたグラフも同じく変更になります。
グラフをクリックしてコピーします。
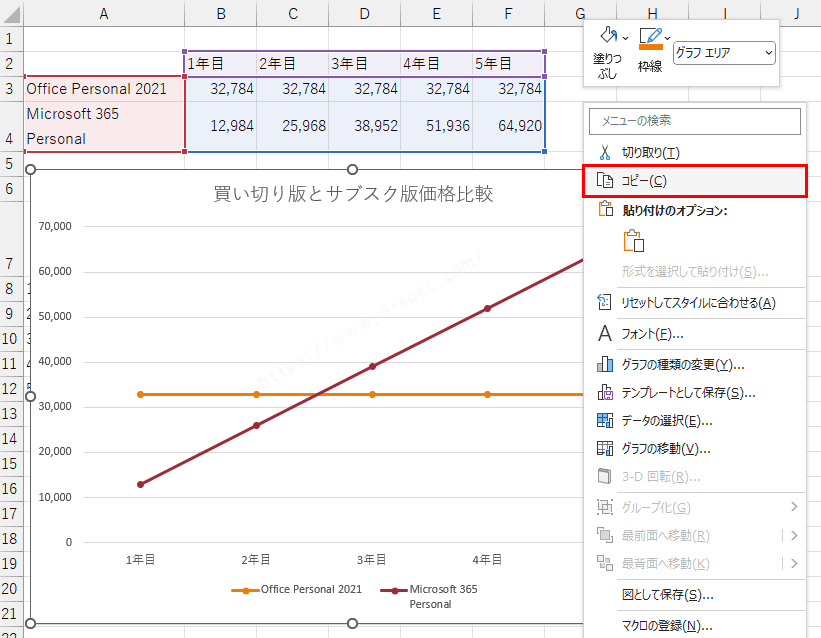
Wordの貼り付けたい箇所にカーソルを持っていき、貼り付けます。
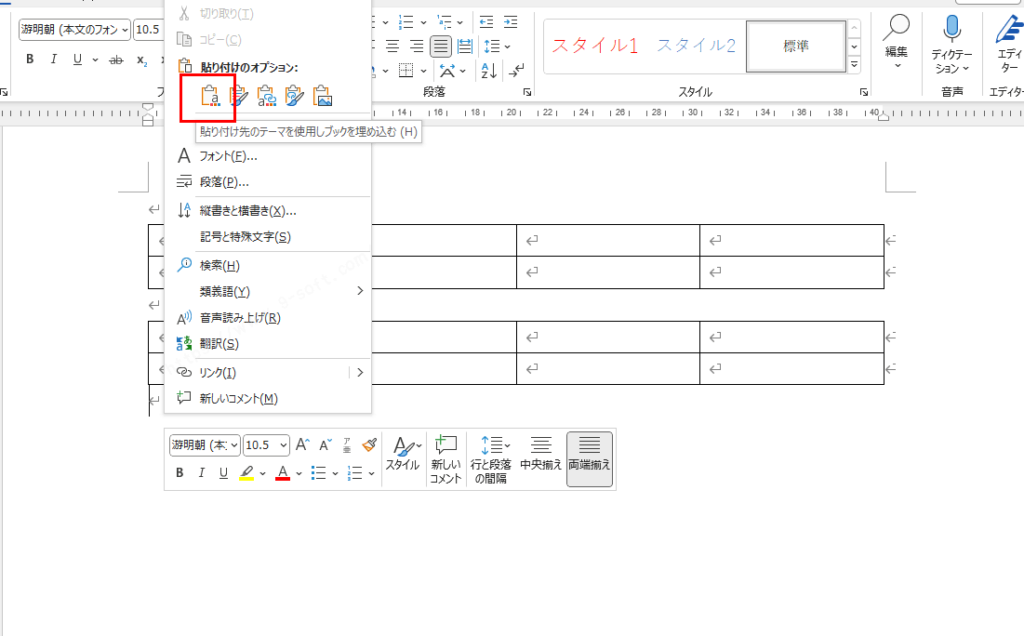
表の数値が変更になったらグラフも変更になるように貼り付けました。
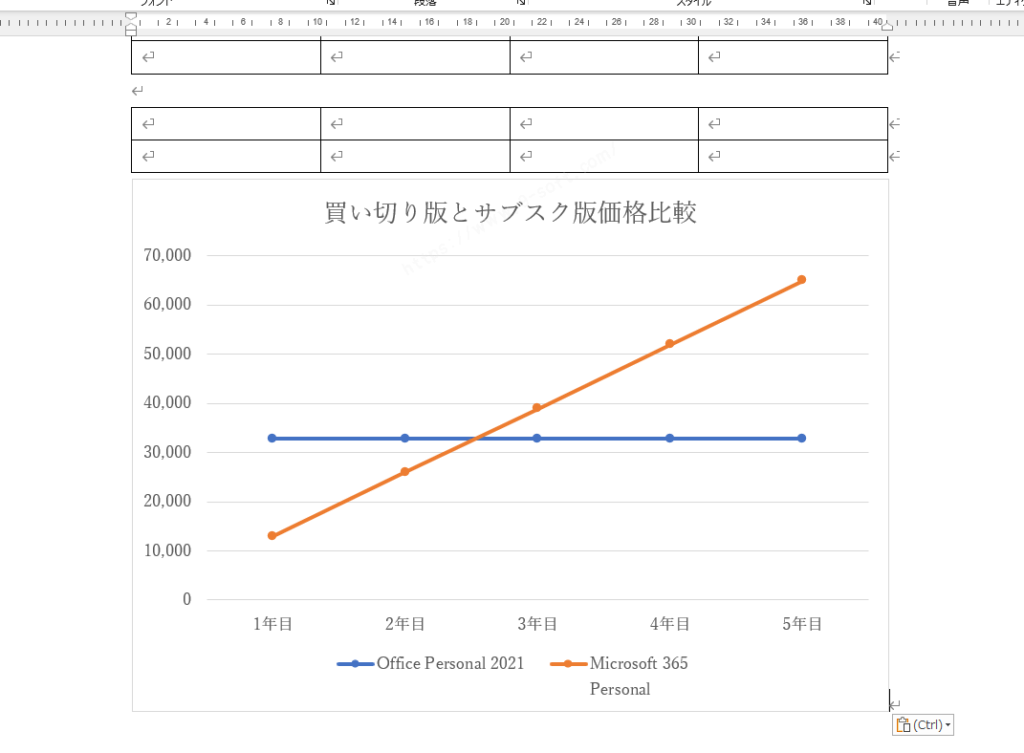
変更したくない場合は貼り付けオプションの【図】で貼り付けます。
画像として貼り付けられるのでグラフの内容が変更になっても勝手に変更されません。
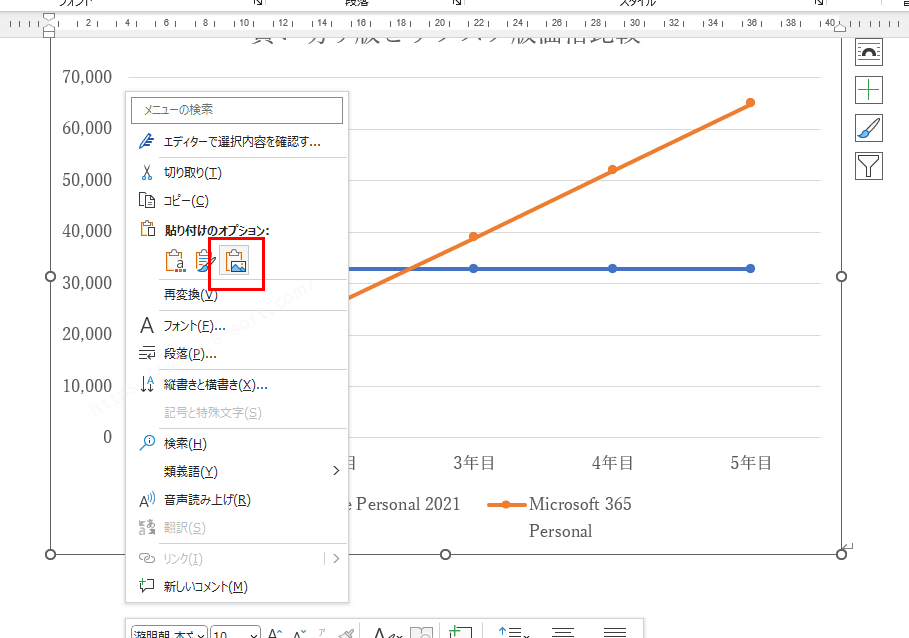
最後に
様々なコピーの仕方について紹介して
いかがだったでしょうか?
文章や画像のコピー以外にも書式やWordのスタイルのコピーの仕方についてご紹介しました。
スタイルをコピーすれば別のファイルでも同じスタイルが使えますし、書式のコピーをすれば何度も文字の大きさを変えて色を変えて…と操作せずに一発で変更することが出来ます。
便利なコピーの仕方が色々とありますので、是非参考にしてくださいね。






