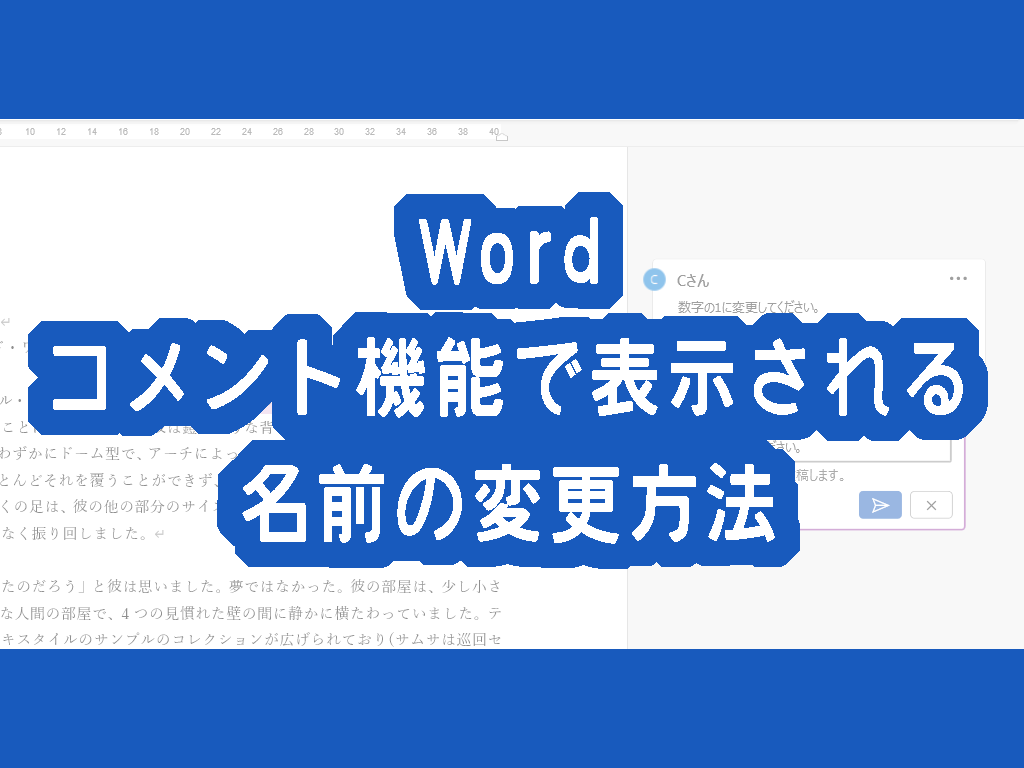
Wordのコメント機能や変更履歴の名前を変更したいと思ったことはありませんか?
- Wordをコメント機能を利用した際、表示される名前の変更をしたい。
- 変更履歴に表示される名前の変更をしたい。
- 共有作業で表示される名前が誰だかわかりにくいからそれぞれの名前にしたい!
コメント機能に表示される名前はMicrosoft Officeのユーザー名です。
多くの社員を抱える企業の場合はユーザー名は使用者の個人名ではなく、社員番号だったり独自の通し番号ということはよくあります。
社員番号だと誰のコメントなのかわかりにくかったり、社外の文書のやり取りの場合は会社名にしたいと思う方は多くいます。
この記事では、Wordのコメント機能等で表示される名前の変更方法をご紹介します。
写真付きで詳しく説明していきますので、コメント機能等で表示される名前の変更をしたい方は是非参考にしてくださいね。
Wordのコメント機能で表示される名前の変更方法
Wordのコメント機能は名前(ユーザー名)とコメントが表示されます。
この名前を変更していきます。
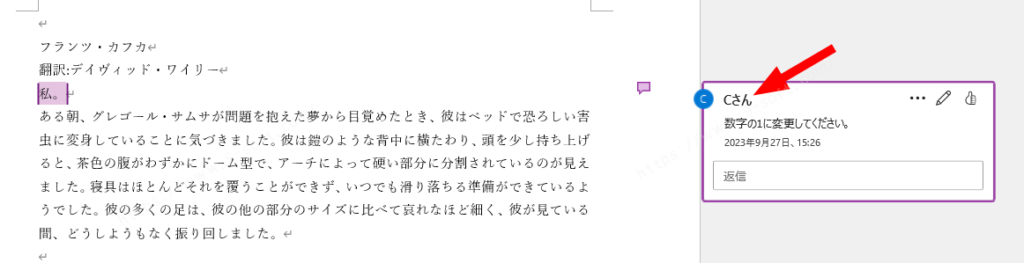
【校閲】タブを開き、変更履歴グループの右下の矢印をクリックします。
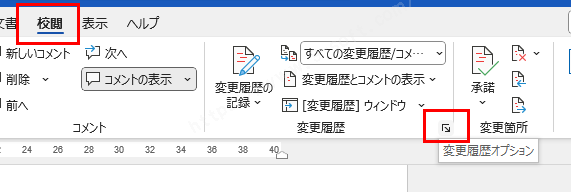
【ユーザー名の変更】をクリックします。
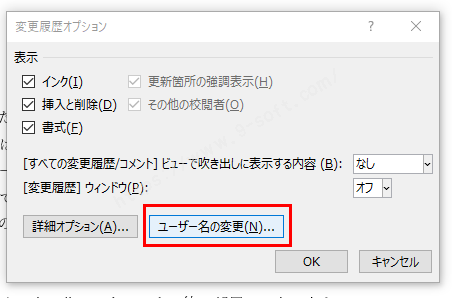
Wordのオプションダイアログが開きます。
【全般】にある、「Microsoft Officeのユーザー設定」の項目にある、ユーザー名を変更します。
「Officeへのサインイン状態にかかわらず、常にこれらの設定を使用する」にチェックを入れます。
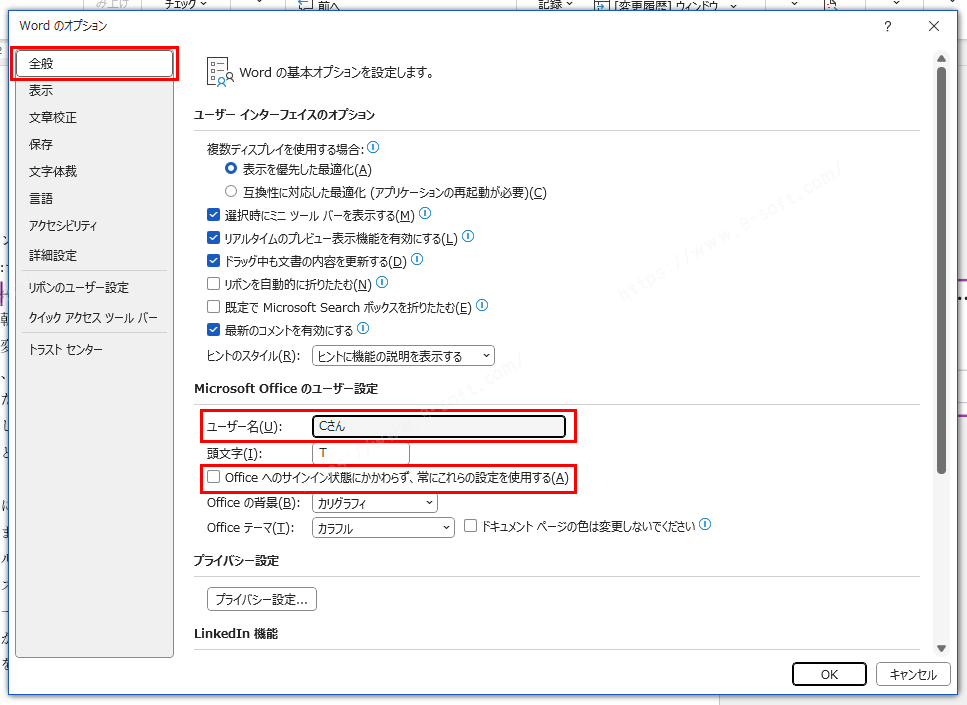
名前の変更、チェックマークを入れたら【OK】をクリックしてWordのオプションダイアログを閉じ、変更履歴ダイアログも【OK】をクリックして閉じます。
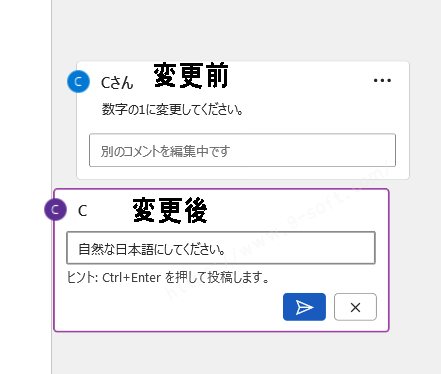
これで名前の変更ができました。
Wordで名前の変更できない場合
たまに名前の変更をしたのに変更できていないことがあります。
そういった場合の多くは、「Officeへのサインイン状態にかかわらず、常にこれらの設定を使用する」にチェックを入れ忘れていることが多いです。今一度確認してみましょう。
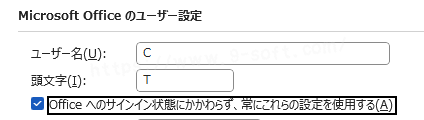
名前の変更した時の注意
名前の変更を行った場合、注意するべき点がいくつかあります。
変更前にコメントした名前は変わらない
コメント機能の名前は、その時に設定している名前で表示されます。
これは名前の変更を行っても変わることはありません。
もしコメントの名前を変えたい場合は一度削除してもう一度コメントする必要があります。
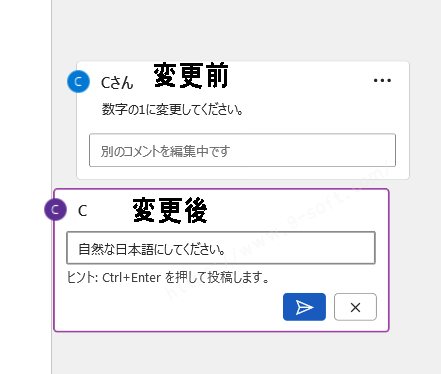
名前を変更すると登録している全てのOffice製品に影響が出る
WordやExcelで名前を変更した場合、そのアカウントで使用できるすべてのOffice製品の名前(Officeのユーザー名)が変更になります。
そのままでも問題ない場合は良いですが、一時的に変更しただけの場合は速やかに元に戻すと良いでしょう。
画像は例としてWordで名前を変更した後にExcelのコメント機能を使用したの物です。
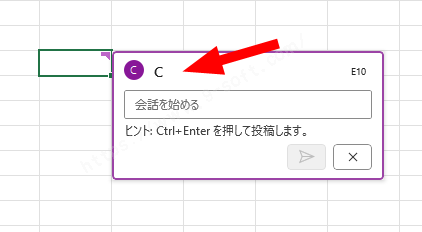
最後に
Wordのコメント機能で表示される名前の変更方法を紹介して
いかがだったでしょうか?
コメント機能で表示される名前の変更方法についてご紹介しました。
Office365ではファイルを複数人で編集できる共有機能もあり、その際の名前の表示もこの操作で変更できます。
Word含むOffice製品で表示される名前の変更をしたい方は是非参考にしてくださいね。






