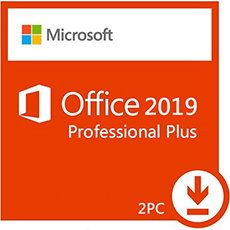Word で 行間 の距離を調整し読みやすい文書を作成したいでしょうか?
Wordの「行と段落の間隔」を調整するツールを使って、上の行と下の行の間の距離を簡単に設定できますよ!
- 行間が狭い
- 行間が広い
- 行間が狭くならない
という方の悩みを解決しています。
この記事では、Word行間を調整する(狭く詰める・広げる)方法を紹介し、思ったように狭くならない時の対処方法も載せています。
最後まで読めば、読者に良い印象を受ける文書を書けます。
※ この記事ではWord 2019を使用しています 。
Microsoft Office 2019 Pro plus|ダウンロード版|Windows|PC1台用|
マイクロソフト
参考価格: 11,000円
レビューを書いて500円OFF‼
ポイント: 550pt (5%)
送料無料!
Word 行間 を狭くする方法

Word 行間を狭くする方法は
- 行間を狭くしたい文章を選択する
- 「ホーム」 タブをクリックする
- 「段落」 グループの 「 行と段落の間隔 」をクリックする
- 「1.0」をクリックする
だけで完了します。
Wordで行間を狭くしたい文章や段落を選択します。
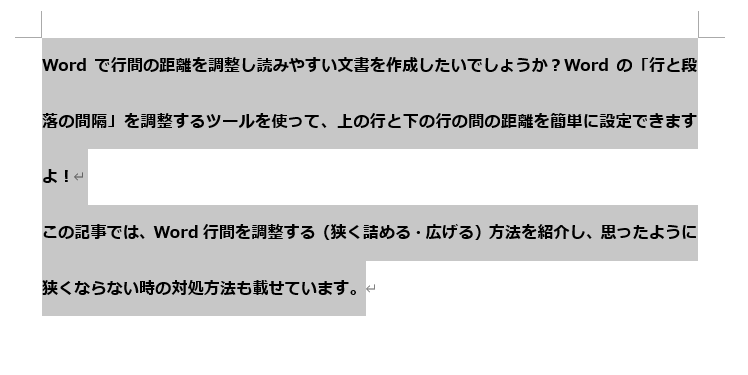
「ホーム」タブをクリックします。

「段落」グループの「 行と段落の間隔 」をクリックします。

「1.0」を選択します。
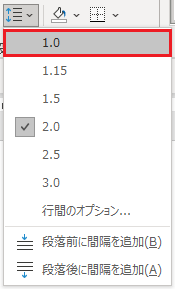
すると 、 選択した文章の行の間隔が狭くなりました 。
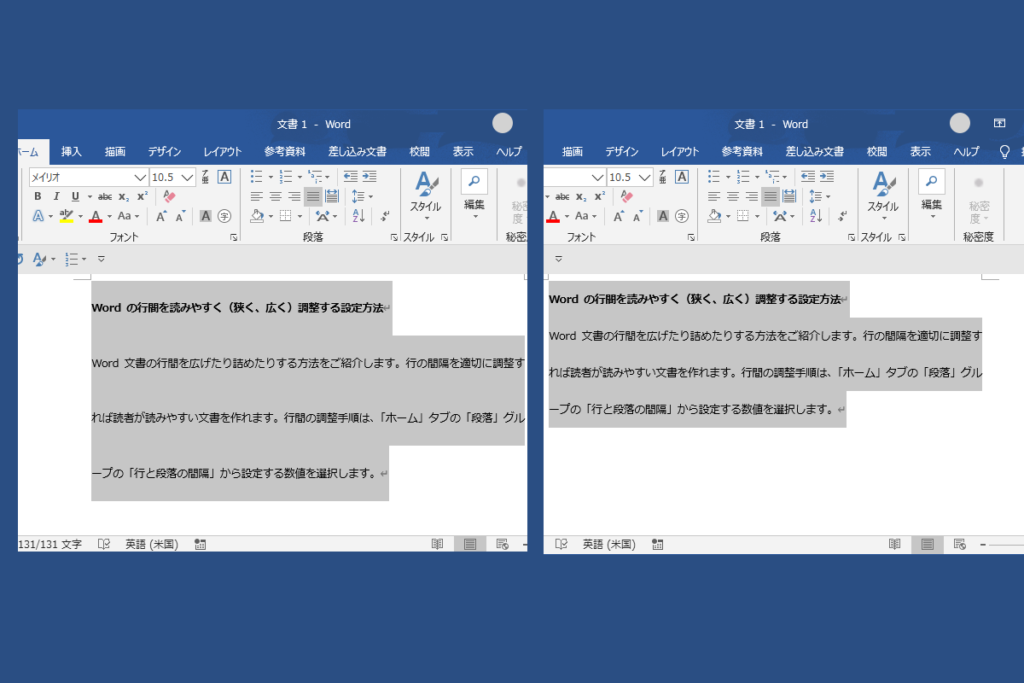
Word 行間狭くならない時の対処方法
Word 文書で 行間 を狭くするため「 行と段落の間隔 」から「 1.0 」にしたのですが 、狭くなりません 。
その時は 、固定値で行間を狭くすることが可能です 。
① 行間を狭くしたい文章を選択します 。
② 「 ホーム 」 タブをクリックします 。
③ 「 段落 」 グループの 「 行と段落の間隔 」 をクリックします 。
④ 「 行間のオプション 」 をクリックします 。
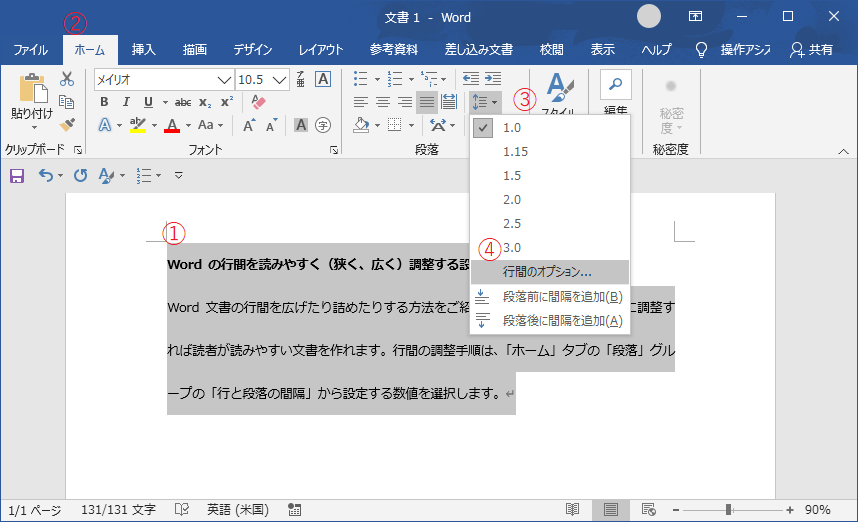
⑤ 「 固定値 」 を選択します 。
⑥ 「 間隔 」の欄には今設定されている数値が表示されているので 、それより小さい数値に変更します 。
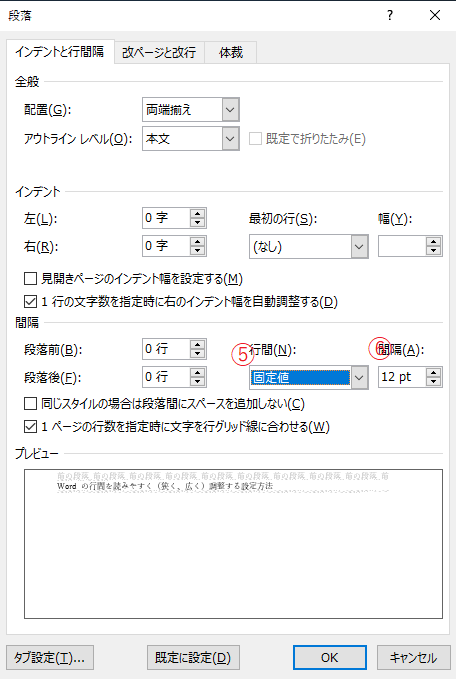
選択した部分の行と行の間隔が狭くなりました 。
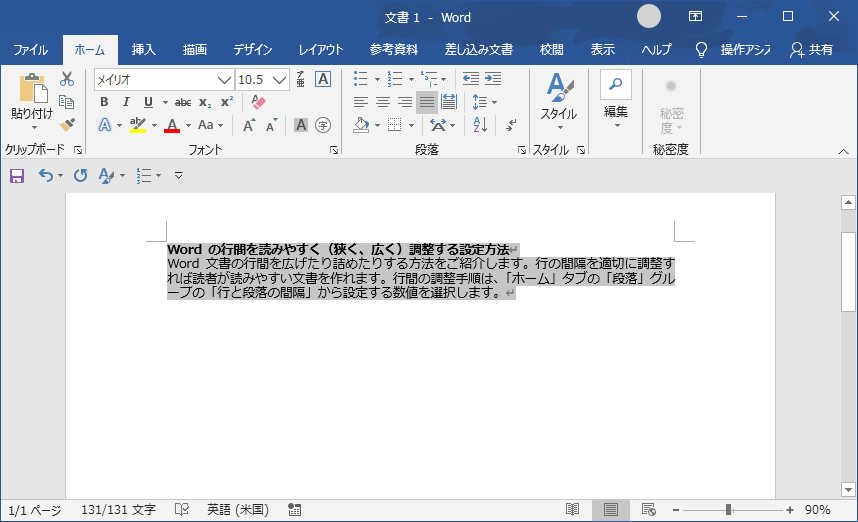
Word 行間を詰めると文字が消えるエラーの対処方法
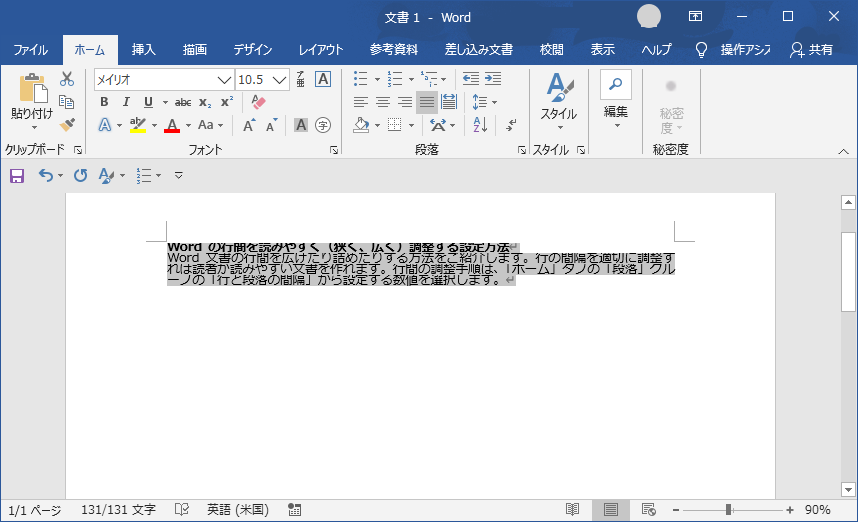
この原因は 、「 固定値 」の「 間隔 」の欄には今設定されている数値が小さい過ぎましたからです。もちろん 、フォントサイズにもよります 。
ここは、「 メイリオ 」を「 10.5 」に設定しています 。
「 間隔 」の欄には「 9 pt 」と設定しています。その数字を大きく設定すると文字が消えなくなります 。
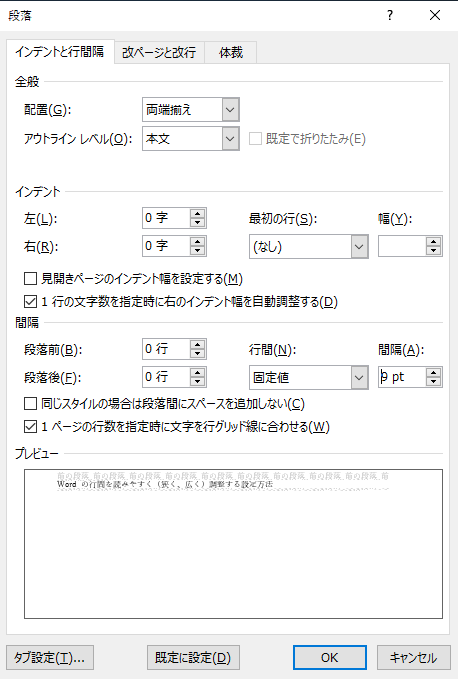
「 間隔 」の欄の数字を「 12 pt 」と設定してみましょう 。
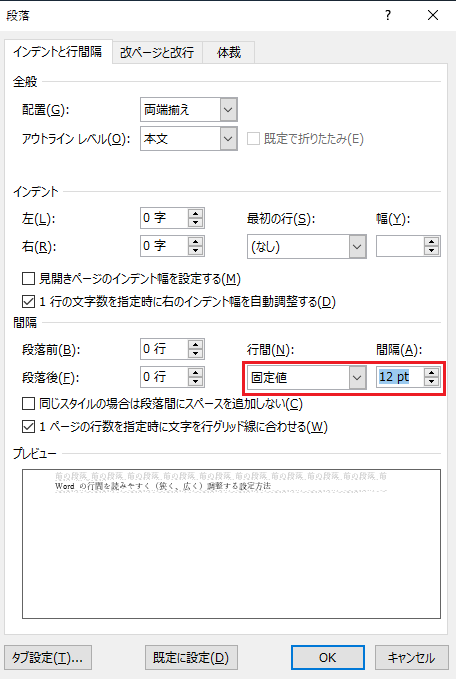
文字が全部表示されました 。
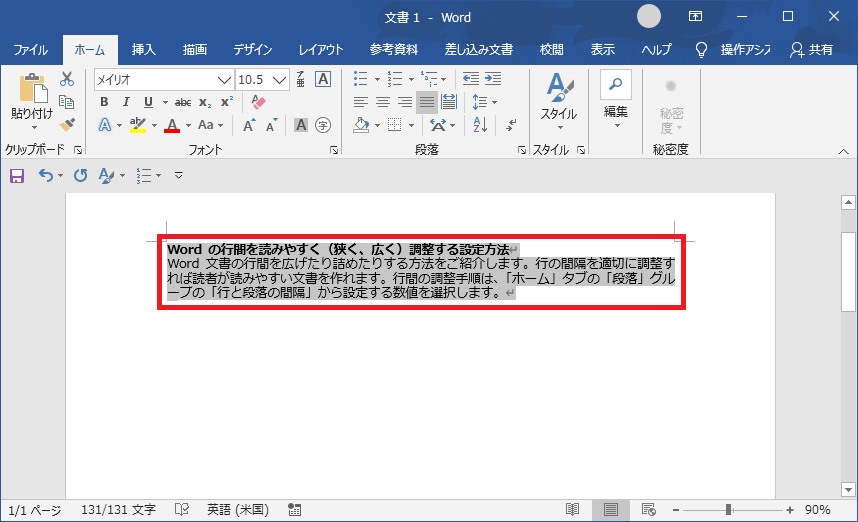
以上でWord文書の行間を狭く詰める方法と狭く過ぎて文字が消える問題を解決する方法を紹介しました 。
Word 行間 を広くする方法
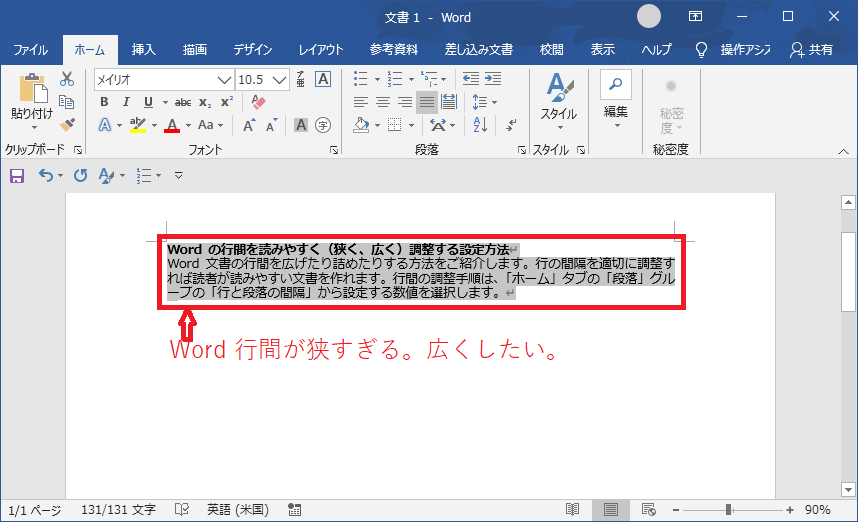
Word 文書で行と行の間隔が狭いと感じた時以下の方法で行間を広く設定することができます。
① 行間を広くしたい文章を選択します 。
② 「 ホーム 」 タブをクリックします 。
③ 「 段落 」 グループの 「 行と段落の間隔 」 をクリックします 。
④ 「 1.0 」から「 3.0 」のどちらかをクリックします 。もちろん 、数字が大きく設定すれば間隔が広くなります 。ここ 、「 3.0 」を選択しました 。
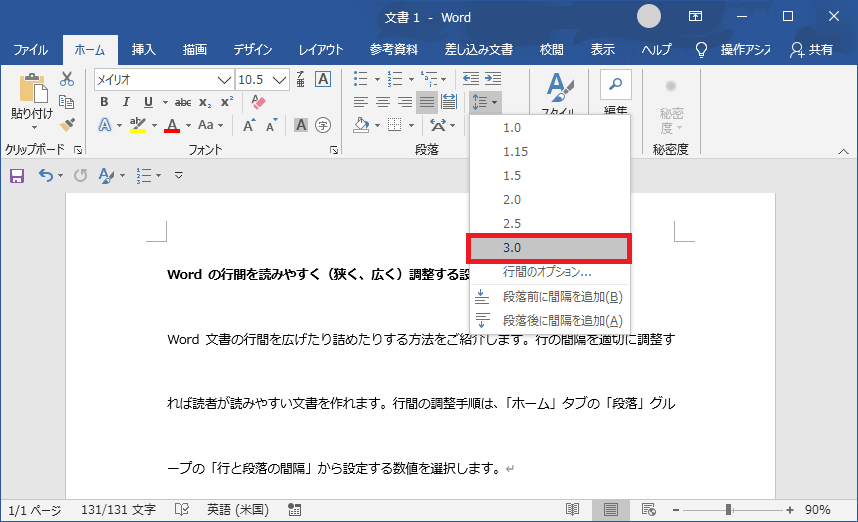
すると 、Word 行間 が広くなりました 。
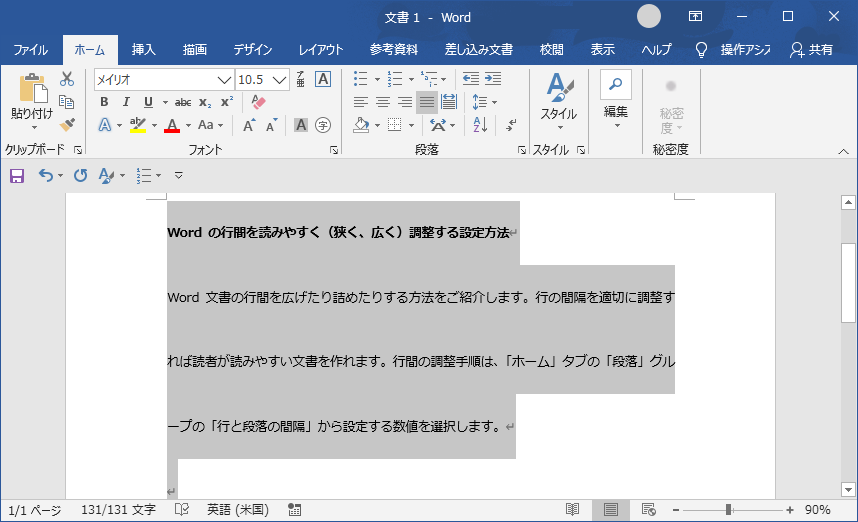
以上でWord文書の行間を広く設定する方法を紹介しました。
まとめ
以上 、 Word 文書で 行間 を詰めたり広げたりする調整方法を紹介しました 。
Wordの行間を調整するさまざまな方法を簡単に説明します 。
「 1.0 」から「 3.0 」とは 、行の倍数です 。
「 1.0 」は 1 行を指定しています 。
「 3.0 」は 3 行を指定しています 。
「 行間のオプション 」 から「 倍数 」を選択して好きな倍数を指定できます 。
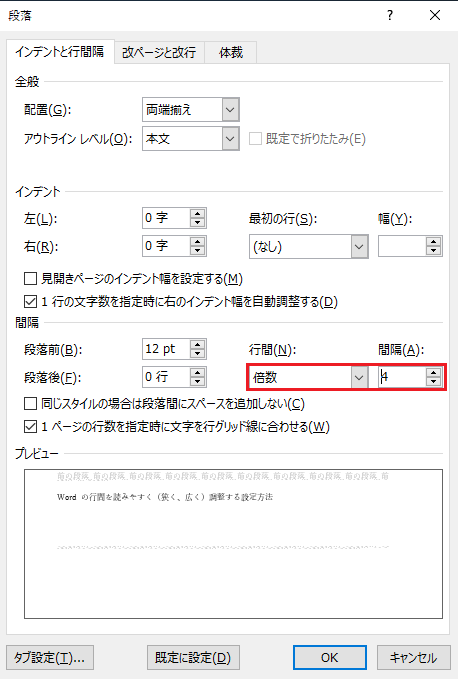
固定値でWordの行間を調整する際に注意点があります 。
上記の 「 行間が狭くならないときの対処方法 」 で紹介したように 、フォントサイズを大きくしても小さくしても指定した行間サイズが固定されます 。
でも 、フォントサイズより小さい数字を指定すると文字が消えることが生じます 。
例えば 、「 Wordで行間を詰めと文字が消えるときの対処方法 」 で紹介したように 、フントサイズは 、10.5であっても行の間隔を 9 pt に指定したことで文字が消えたですね 。
Word で行間を設定する「 最小値 」は 、指定した行間隔は常に確保 ( 最低の値として ) し 、 確保した行間隔よりも大きいフォントサイズが入力された場合はそれに応じて行間が広がります 。
確保した行間隔よりも小さいフォントサイズが入力されても 、「 最小値 」 = 「 最低の値 」なので行間がこれより狭くなることはありません 。
以上 、Word 2019 を用いて Word で 行間 を設定する方法を紹介しました 。
以下の 「 Word 文書で目次を手軽に作成する方法!初心者おすすめ 」 では 、Word 文書で目次を作成する方法を紹介しています 。興味ある方は参考にしてください 。