
Wordで作成したポスターやチラシをそのまま画像ファイルのJPG(JPEG)で保存したいと思ったことはありませんか?
ブログやSNSに貼り付けるには画像ファイルのJPG(JPEG)に変換する必要があります。
いったん印刷して写真に撮って…でもいいですが、せっかくならきれいな状態の画像をアップしたいですよね。
今回はWordファイルを画像ファイルのJPG(JPEG)に変換する方法をご紹介します。
WordファイルをPDFに変換し、Acrobat ReaderとペイントでPDFから画像ファイルのJPG(JPEG)に変換します。
複数ソフトを使わないでPDFからJPG(JPEG)ファイルに変換できるフリーソフトと、
新しくフリーソフトを追加できない方のために、フリーソフトを使用しない方法も併せてご紹介します。
複数ソフトを使いますが、特別難しい操作は必要ありません。
画像付きで詳しく説明していきますので、見ながらクリックしていけばWordファイルをJPG(JPEG)ファイルに変換できます!
Wordファイルを画像ファイルのJPG(JPEG)に変換したい方は是非参考にしてくださいね。
無料でWordファイルをJPG(JPEG)に変換する方法

Acrobat Readerとペイントを使用して変換する方法
WordファイルをPDFで保存し、Acrobat ReaderでPDFからJPG(JPEG)形式に変換する方法をご紹介します。
Wordファイルを開き、【ファイル】タブをクリックします。
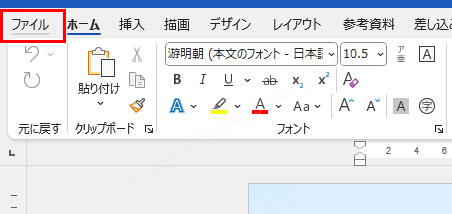
左のメニューから【エクスポート】をクリックし、【PDF/XPSドキュメントの作成】をクリックします。
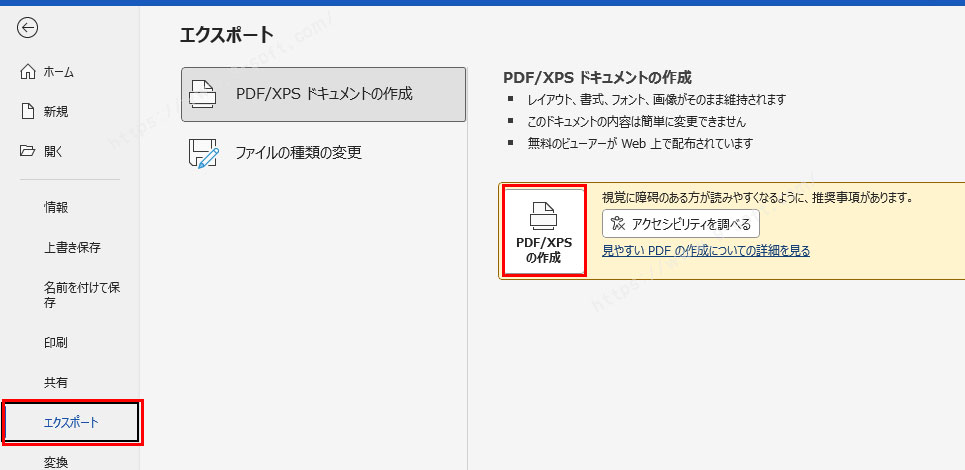
保存ダイアログボックスが表示されるのでPDFで保存します。
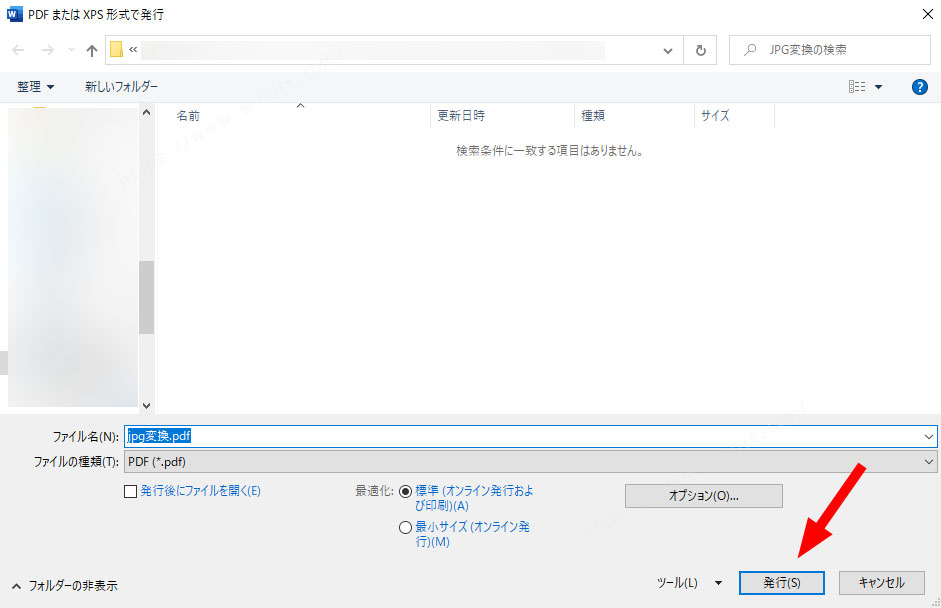
次にAcrobat Readerで先ほど保存したPDFファイルを開きます。
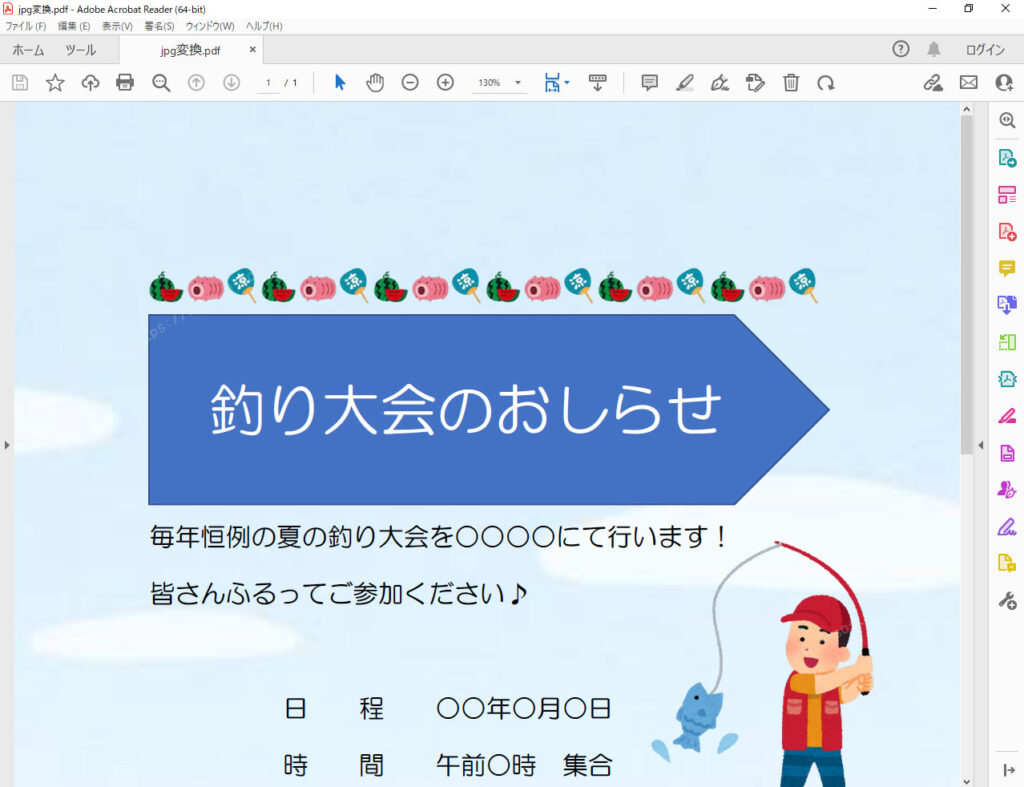
【編集】タブをクリックし、【詳細】にカーソルを置いて、右に出てきた【ファイルをクリップボードにコピー】をクリックします。
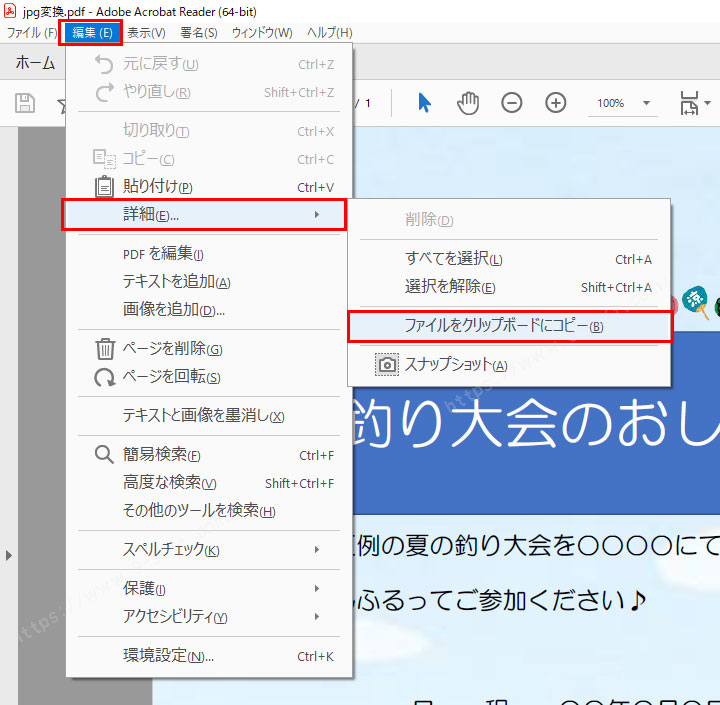
ペイントを開き、コピーした画像を貼り付けます(ctrl+vでも可)
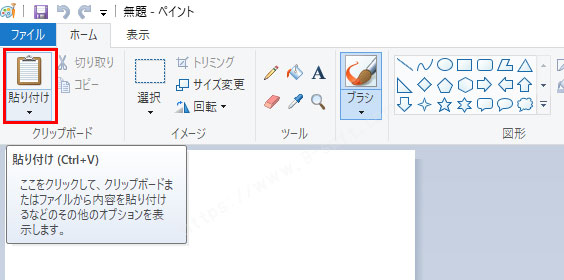
切り取りしたい場合は、白い○(サイズ変更ハンドル)をドラッグして切り取りできます。

【ファイル】タブをクリックし、【名前を付けて保存】にカーソルを置いて、右に出てきた【JPG画像】をクリックします。
任意の名前を付けて保存すれば完了です。
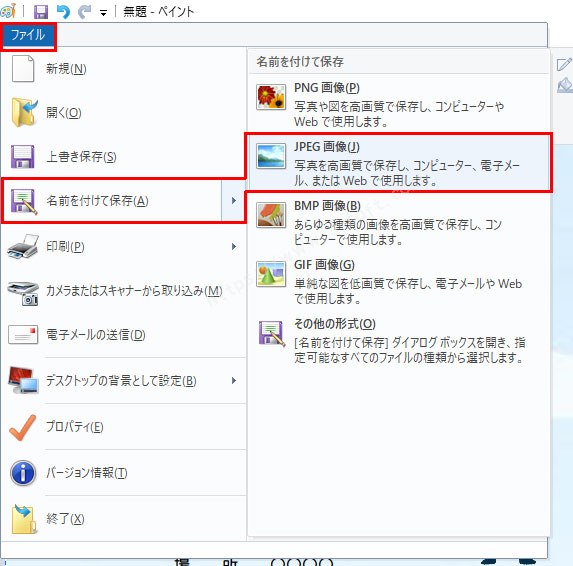
※Acrobat Readerの有料版をお使いの方は、【名前を付けて保存】から保存形式をjpgにすれば保存可能です。
PDFからJPG(JPEG)に変換するならこちらのフリーソフトもおすすめ!
PDF-XChange Viewer (窓の杜のDLページが開きます)
PDFを開いたり、簡単な線や文字の追加が可能なフリーソフトです。
PDFからJPG(JPEG)ファイルに変換することが多い方であればこちらもおすすめです。
PDFファイルをPDF-XChange Viewerで開き、【ファイル】タブクリック>【エクスポート】>イメージへエクスポートをクリックします。
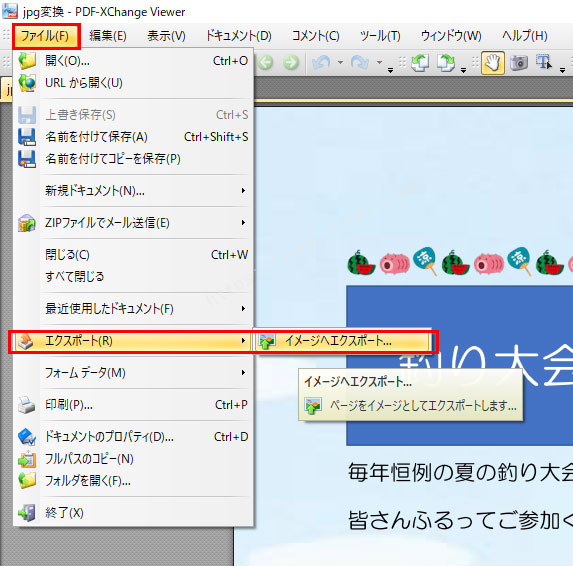
イメージの種類、保存先などを指定してエクスポートで保存完了です。
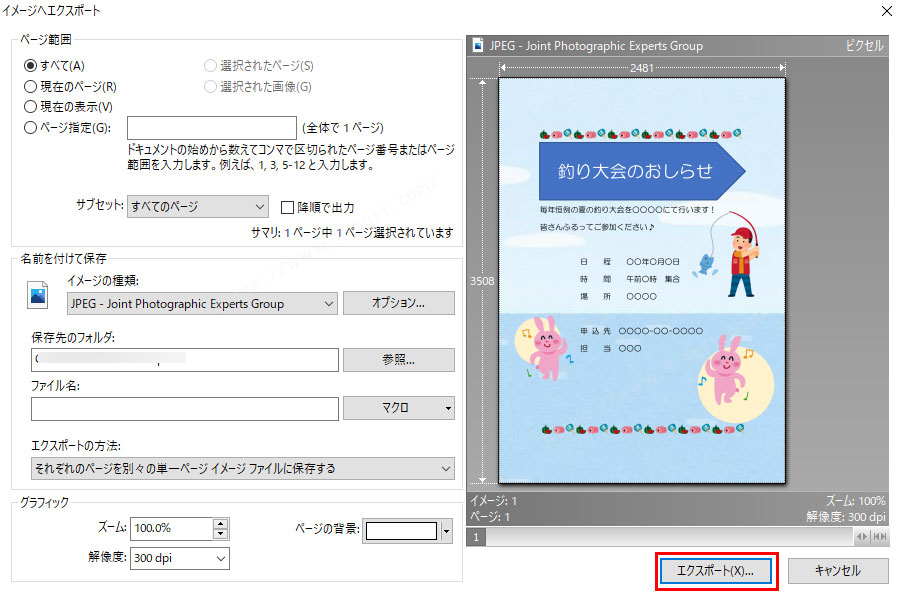
フリーソフトを使用しないでWordファイルからJPG(JPEG)に変換する方法

ネット上にアップすることでWordファイルをJPG(JPEG)に変換できるサイトをご紹介します。
会員登録不要、無料なのでどなたでもご利用いただけます。
Wordファイル以外にも、JPG→PNG、JPG→Wordも可能です。
アップロードしたファイルは1時間後に削除されます。
アップロードをクリックするか、ドラッグ&ドロップでWordファイルをアップロードします。
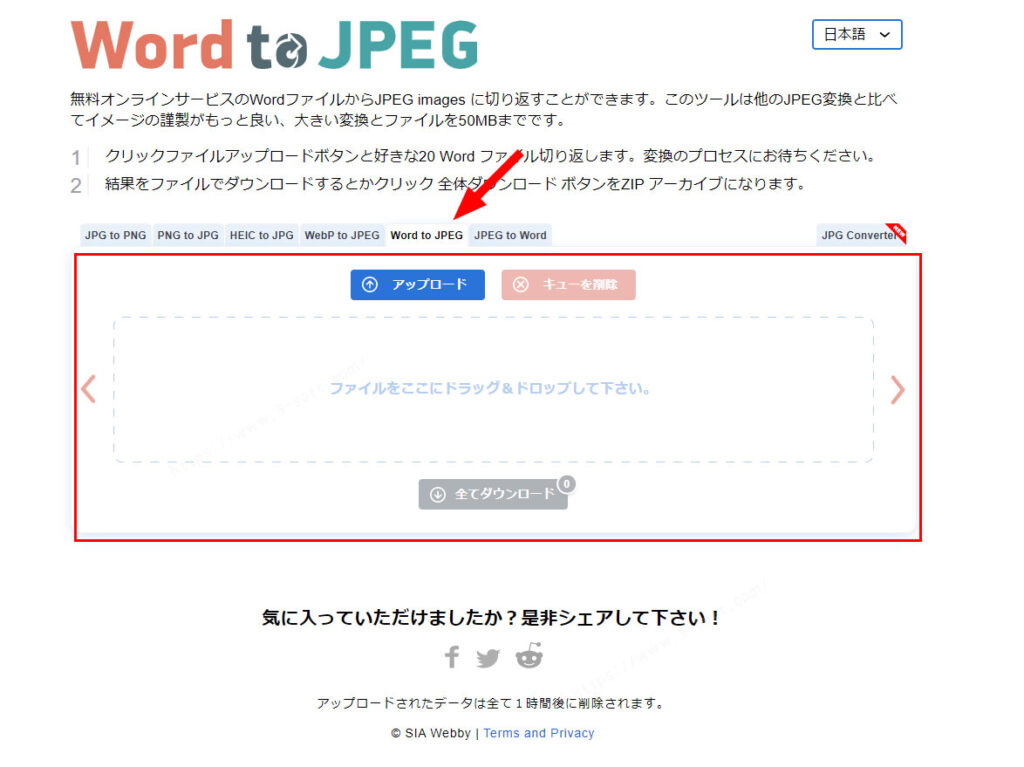
ダウンロードと表示されたらクリックしてZIPファイルダウンロードします。
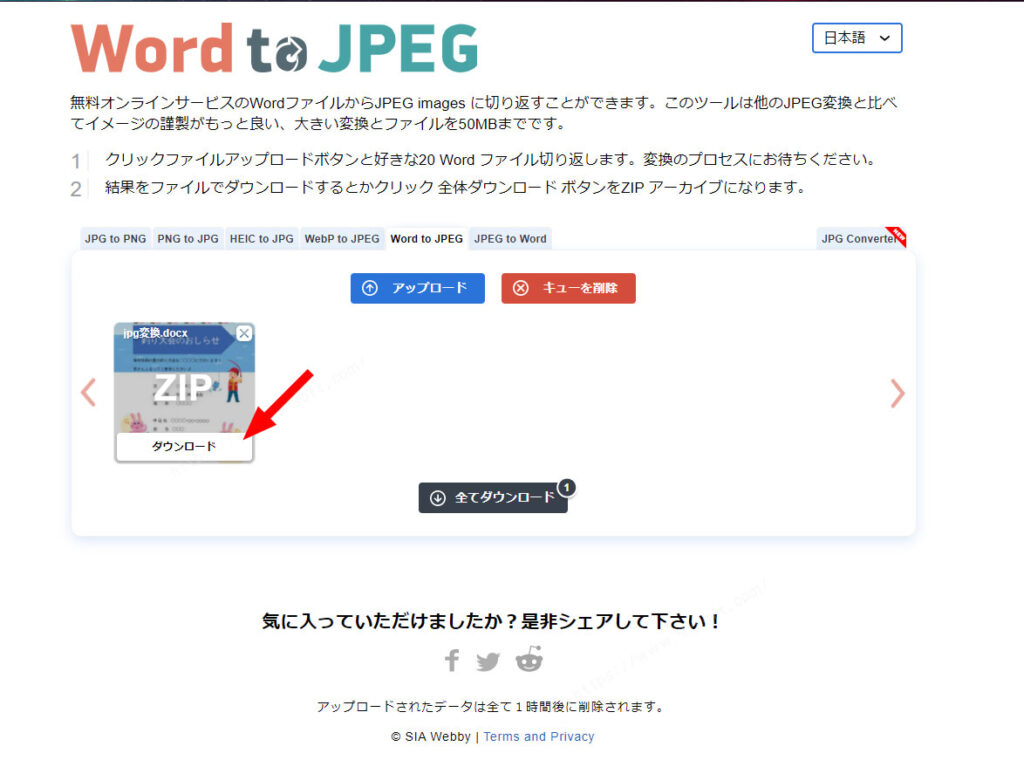
ZIPファイルをダブルクリックするとフォルダの中にJPG(JPEG)ファイルが入っています。
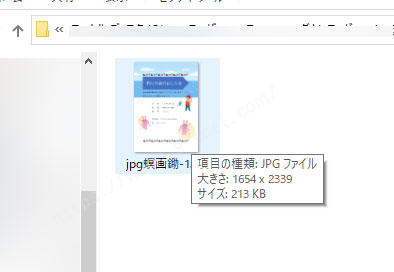
JPG Convereterは多数のファイルをJPG(JPEG)に変換できます。
使用方法はWord to JPEGと一緒です。
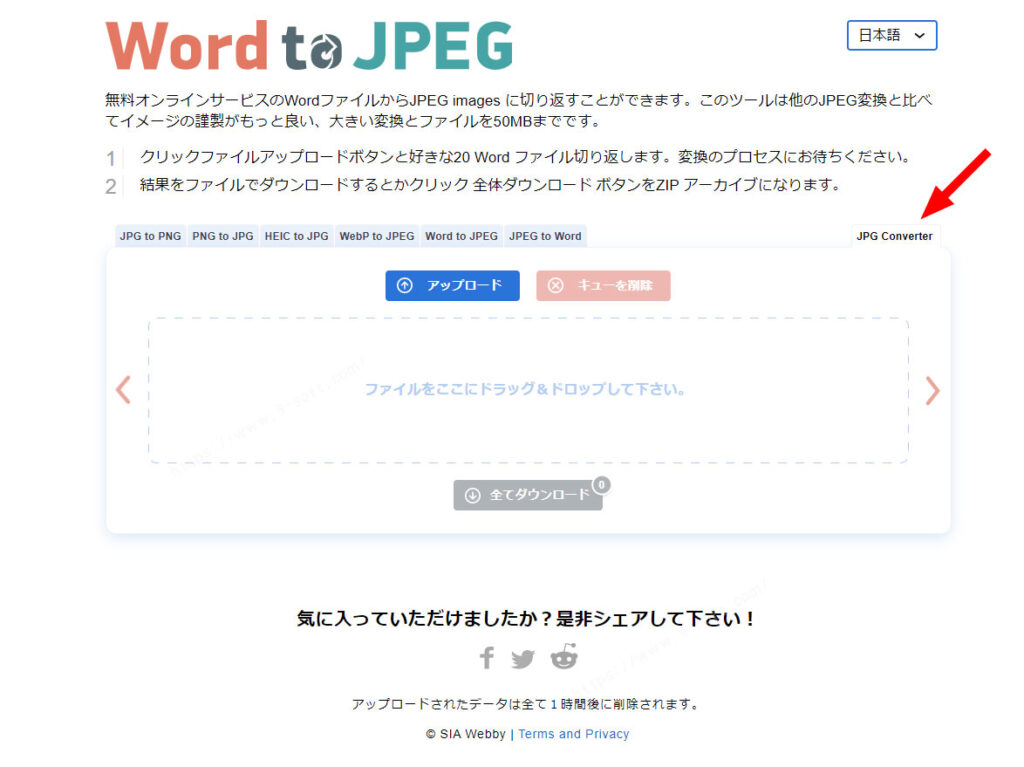
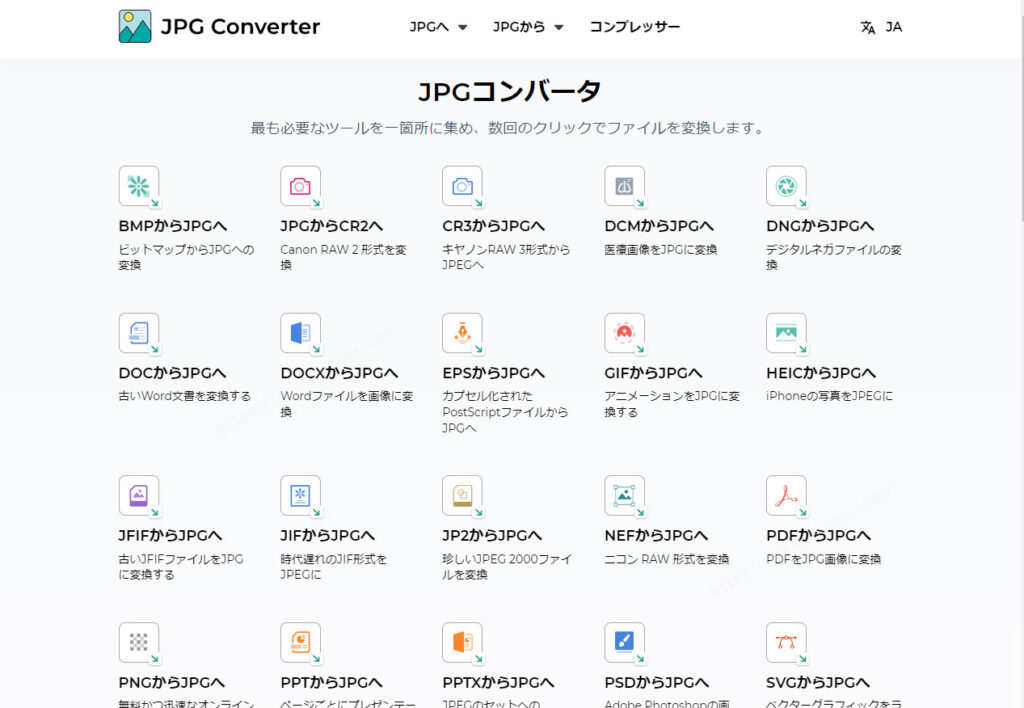
最後に
WordファイルをJPG(JPEG)に変換する方法を紹介して
いかがだったでしょうか?
多くの方が使われているAcrobat Readerを使った方法と、他のフリーソフト、サイトをご紹介しました。
ブログやSNS掲載用の画像だけではなく、スマホでWordファイルを確認したい場合にも画像ファイルにしておけば簡単に確認ができます。
WordファイルをJPG(JPEG)ファイルに変換する機会がある方は是非参考にしてくださいね。







