
Wordを使用している時、改行マークが気になって消したいと思ったことはありませんか?
改行マークがあると文面がすっきりしないですし、印刷やPDFにした時のレイアウトを確認したい時は改行マークがない方が実際の形に近くなります。
こちらの記事では、Wordの改行マークの表示を消す方法についてご紹介します。
あわせて入力されている改行を一括で削除する方法もご紹介します。
画像付きでご紹介しますので、Wordの操作に慣れていない方でもWordの改行マークを消すことが出来ます。
Wordの改行マークを消す方法と改行を一括で削除する方法について知りたい方は是非参考にしてくださいね。
Wordの改行マークの表示を消す方法
文章の後ろに改行マークがあるとすっきりしないので、この表示を消していきます。
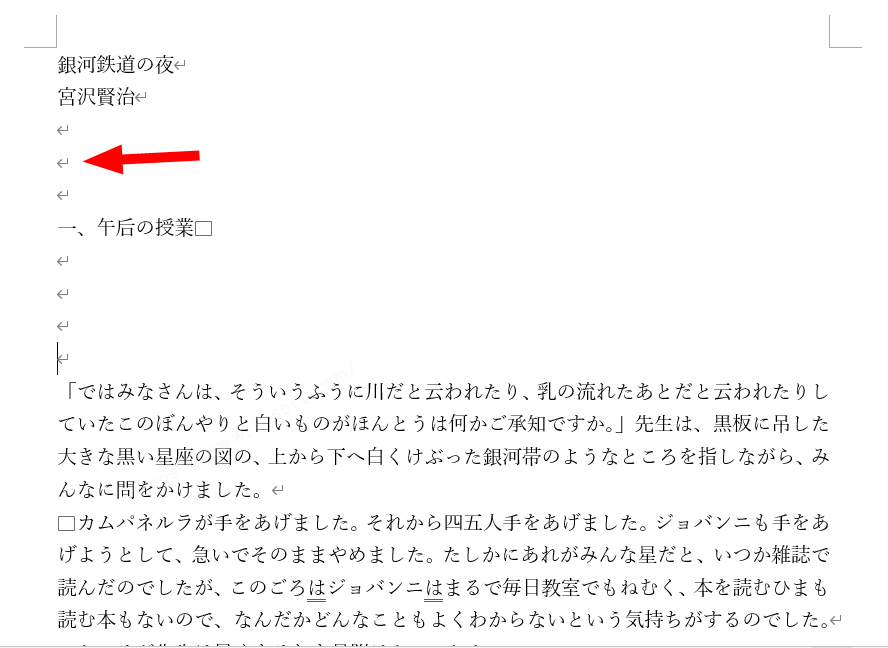
【ホーム】タブの編集記号の表示非表示がオフにします。周りに黒枠がついていなければオフです。
すぐ下の画像がオンの状態、更に下の画像がオフの状態です。
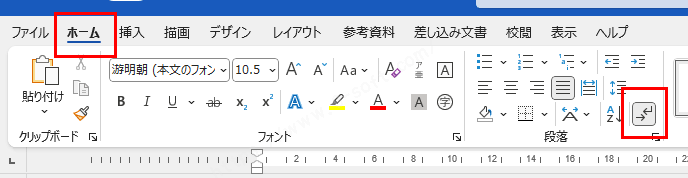
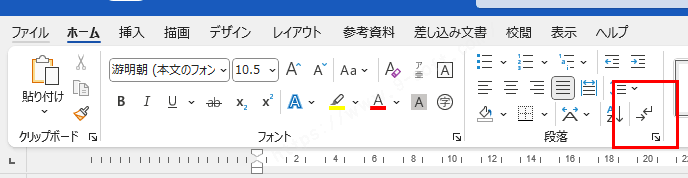
【ファイル】タブをクリックします。
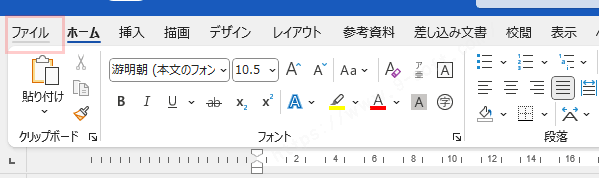
【オプション】をクリックします。
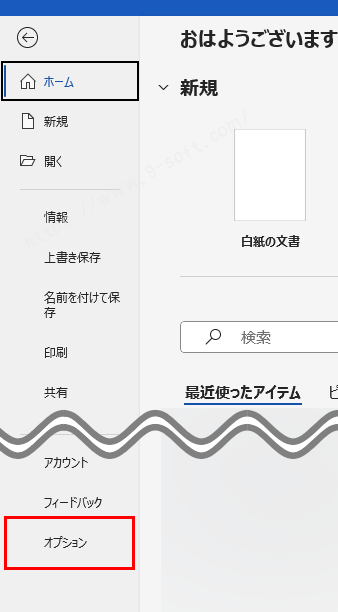
オプションダイアログが表示されます。
左側のメニューの【表示】を選択し、段落記号のチェックマークを外して【OK】をクリックします。
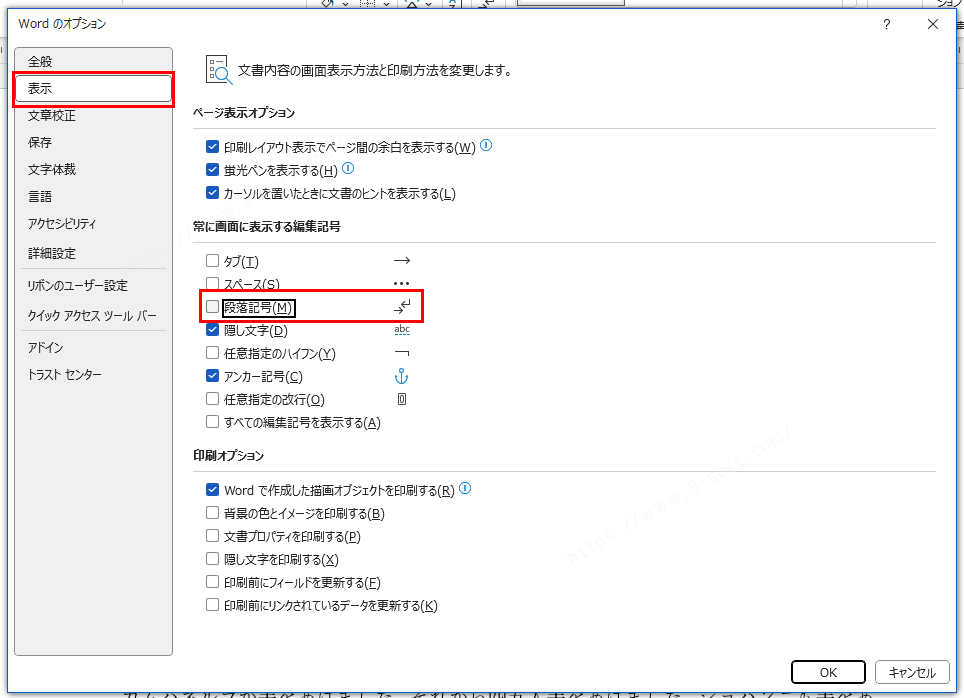
改行マークが消えています。
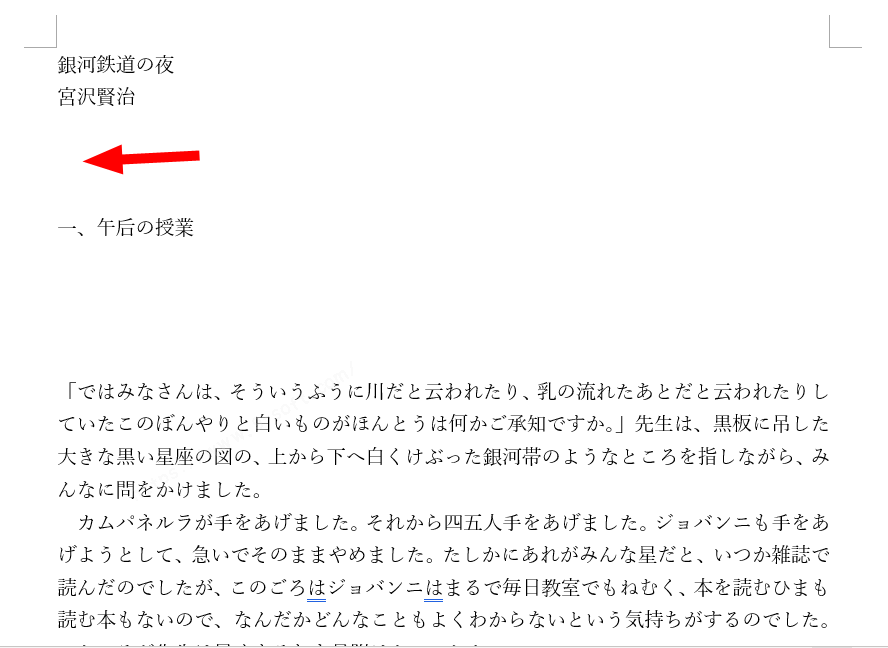
Wordの改行マークを一括で消す方法
次は改行を一括で削除する方法をご紹介します。
置換機能を使えば一括で削除できて便利です。
【ホーム】タブの【置換】をクリックします。
(もしくは[Ctrl]+[H])
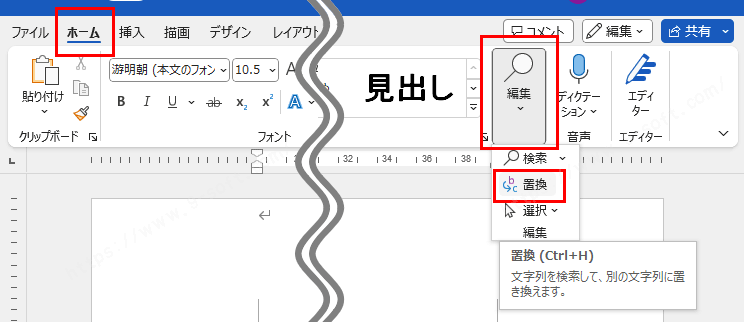
検索と置換ダイアログが開かれるので、【<<オプション】をクリックします。
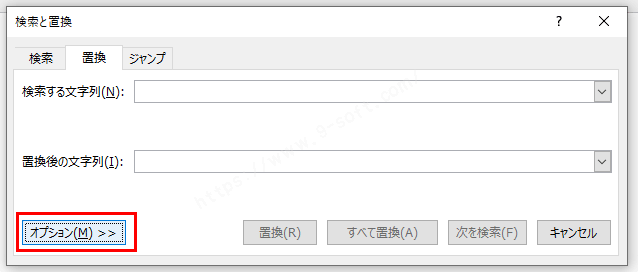
「あいまい検索」のチェックを外します。【特殊文字】ボタンをクリックし、「段落記号」を選択します。
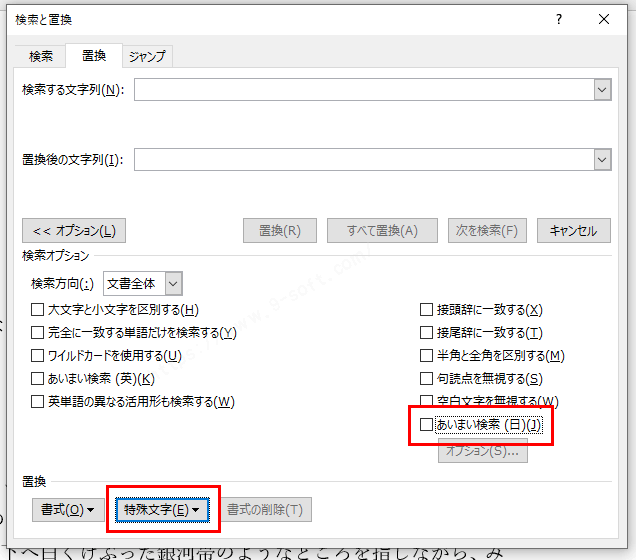
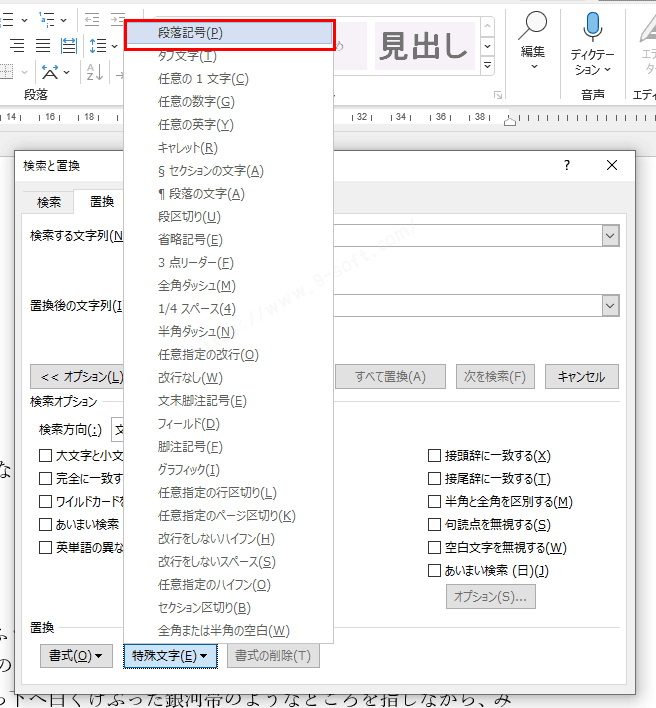
検索する文字の部分に「^p」が入力されているのを確認し、置換後の文字列は空白のまま【すべて置換】ボタンをクリックします。
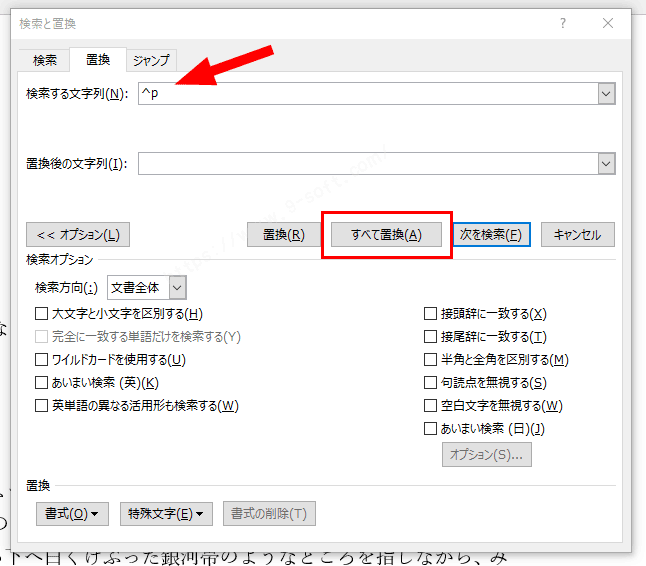
置換できた数がダイアログで表示されるのでOKボタンをクリックすれば完了です。
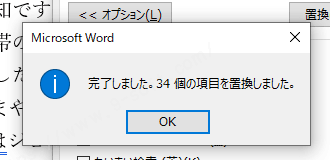
改行がなくなりました。

最後に
改行マークの表示を消す方法・改行を一括で消す方法 を紹介して
いかがだったでしょうか?
文書作成中は改行マークがあった方が良いですが、PDFや印刷した時の様子を確認したい場合は改行マークがない方がすっきりとして見やすいですよね。
不要な改行の一括削除は、改行だけでなく他の記号でも応用が可能です。
Wordの改行マークを消す方法と改行を一括で削除する方法について知りたい方は是非参考にしてくださいね。






