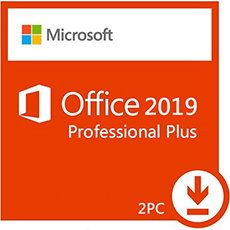Word ( ワード ) 文書を 縦書き にする方法を紹介します 。
基本的な操作手順は、
縦書きにしたいテキストを選択した状態で「レイアウト」タブをクリックし 、「ページ設定」グループの「文字列の方向」をクリックすると、文字の方向が縦書きになります。

Word 2019を用いて作成した「 送別会のご案内 」を例にして変更してみましょう 。
Word 文書の日本語を 縦書き にする方法
日本語の部分を縦書きにするには 、3 つの方法あります 。
それぞれの操作手順を紹介します 。
Microsoft Office 2019 Pro plus|ダウンロード版|Windows|PC1台用|
マイクロソフト
参考価格: 11,000円
レビューを書いて500円OFF‼
ポイント: 550pt (5%)
送料無料!
Word の「 文字列の方向 」機能で縦書きに変換する
Word で縦書きに変更したい文書を選択します 。
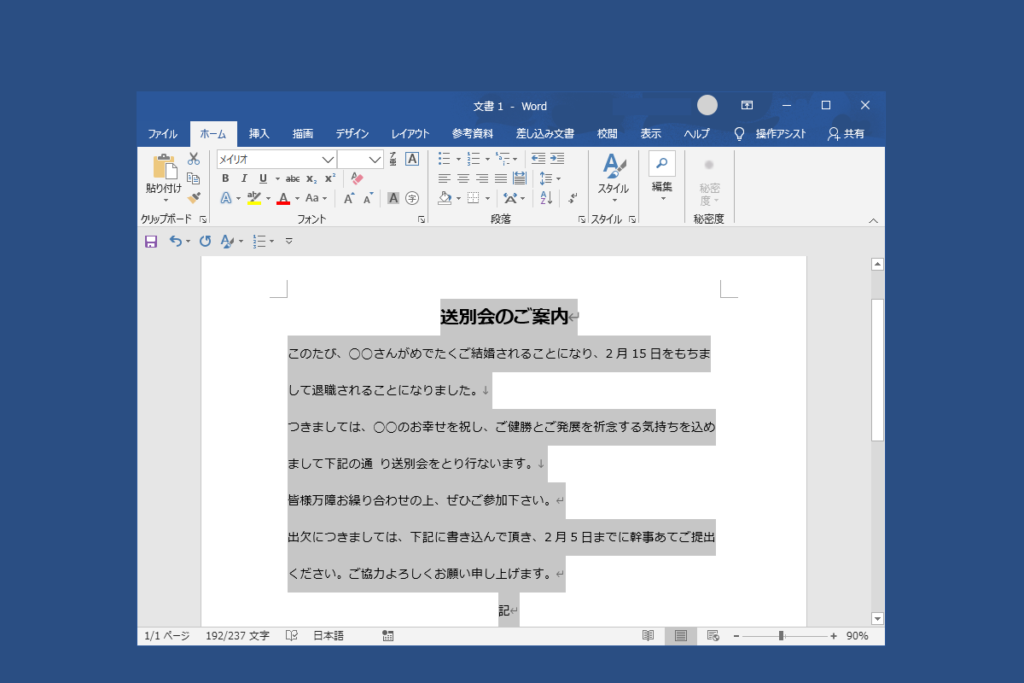
① 「 ページレイアウト 」タブをクリック 、② 「 文字列の方向 」をクリック 、③ 「 縦書き 」を選択します 。
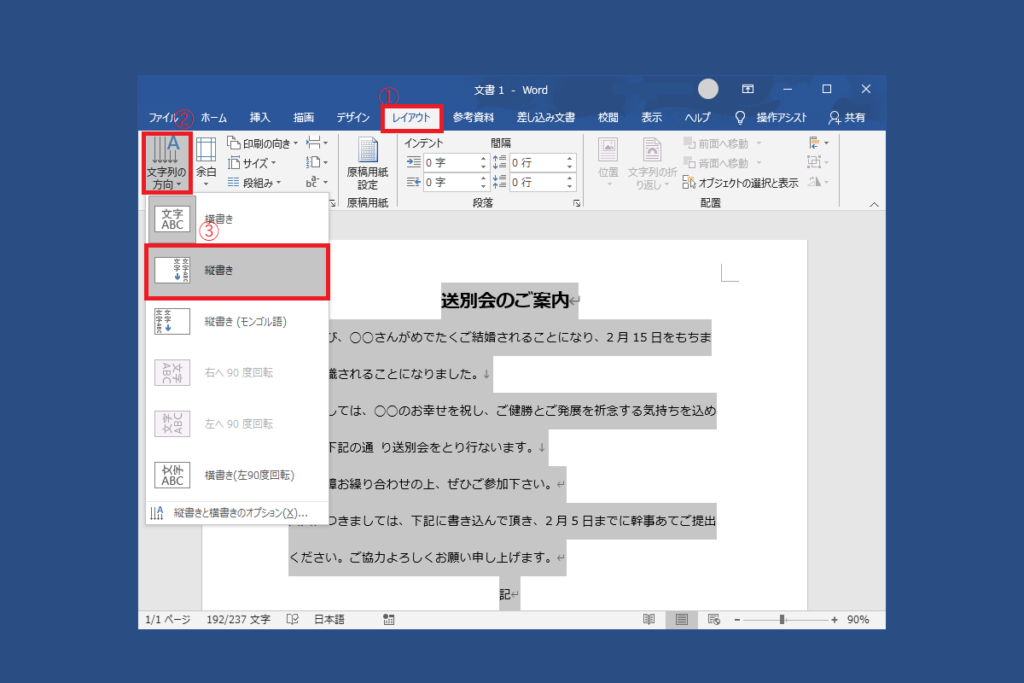
すると 、Word 文書が 縦書きに変更されました 。
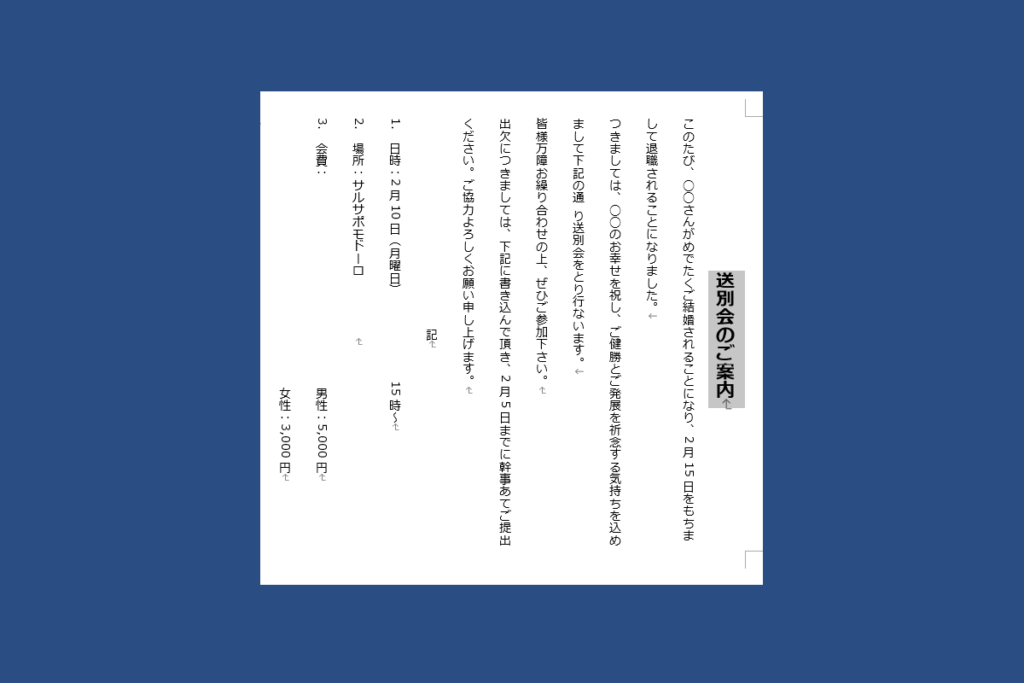
Word 文書を縦書きに変更する方法はとでも簡単でしょう 。
Word 文書を 縦書き に変更する設定方法
Word 文書を縦書きに変更するには 、ページ設定から変更できます 。
設定手順は 、① 「ページレイアウト」 タブ → ②「ページ設定」をクリックします 。
③ 「 文字方向 」 で 「 縦書き 」 を選択します 。
④ 「 OK 」 をクリックします 。
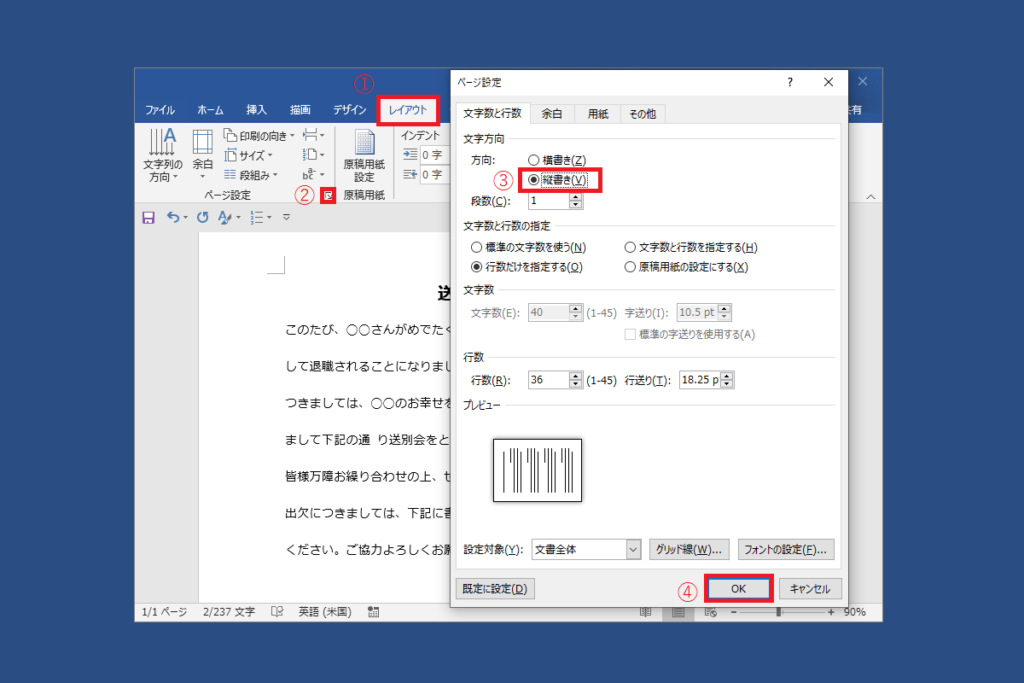
Word 文書が縦書きに変更されました 。
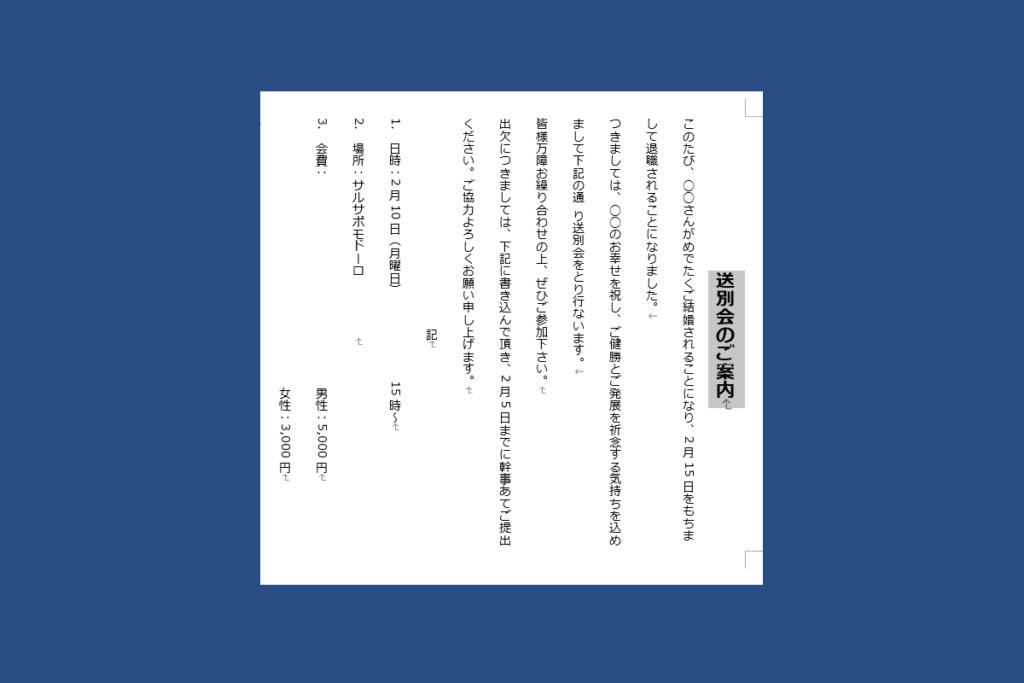
Word 文書を右クリックで 縦書き にする方法
変更したいWord 文書を選択して右クリックします 。
「 縦書きと横書き 」をクリックします 。
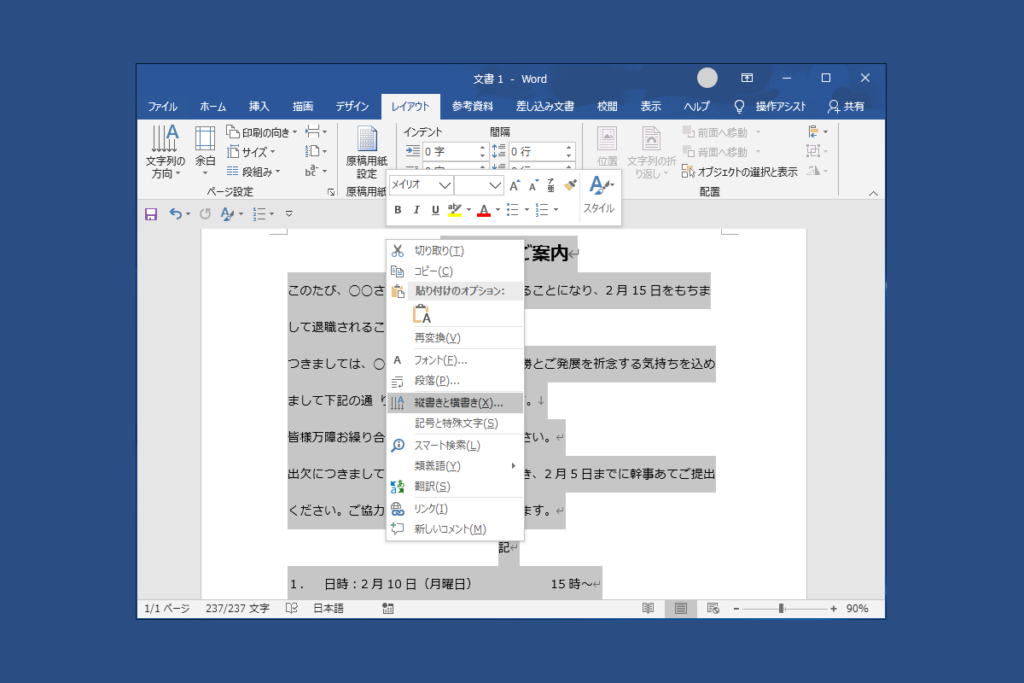
「 縦書きと横書き 」ダイアログボックスが表されます 。「 縦書き 」 ① を選択し 「 OK 」 ボタンをクリックするとWord文書が 「 縦書き 」 で左から右に読むように表示されます 。
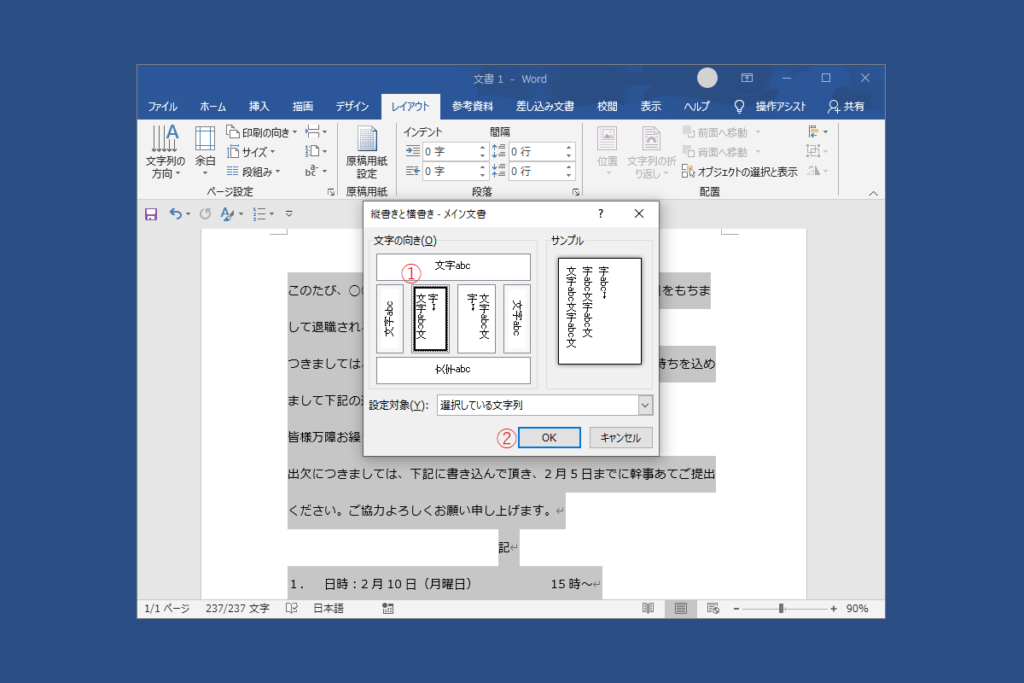
変更されたWord 文書は以下の通りです 。
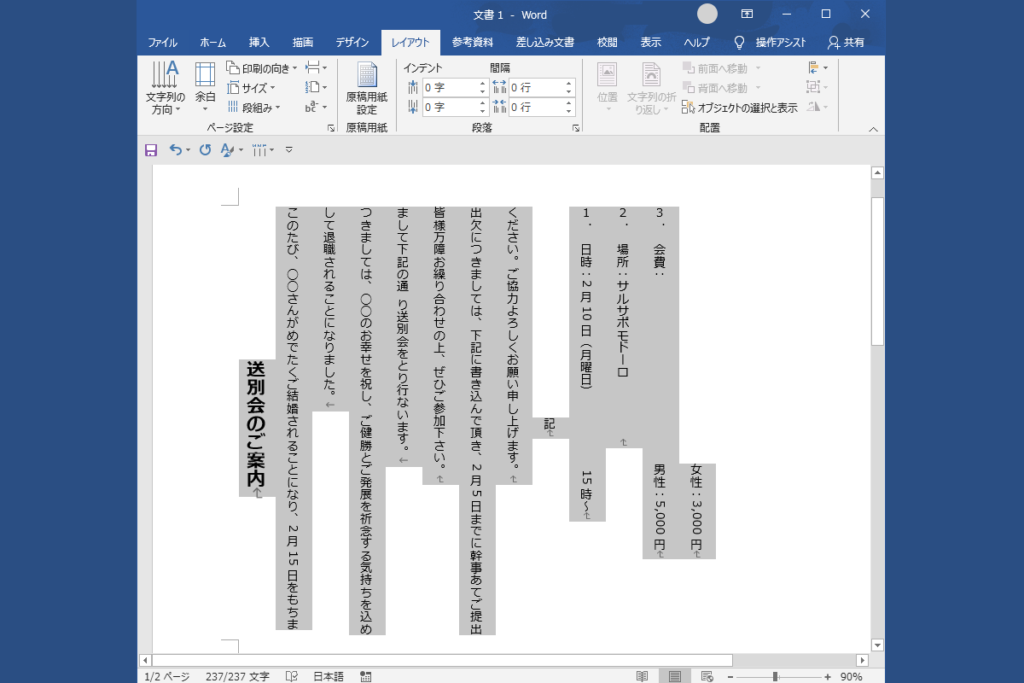
「 縦書きと横書き 」ダイアログボックスが表されます 。 「 縦書き 」 ② を選択し 「 OK 」 ボタンをクリックするとWord 文書が 「 縦書き 」 で右から左に読むように表示されます 。
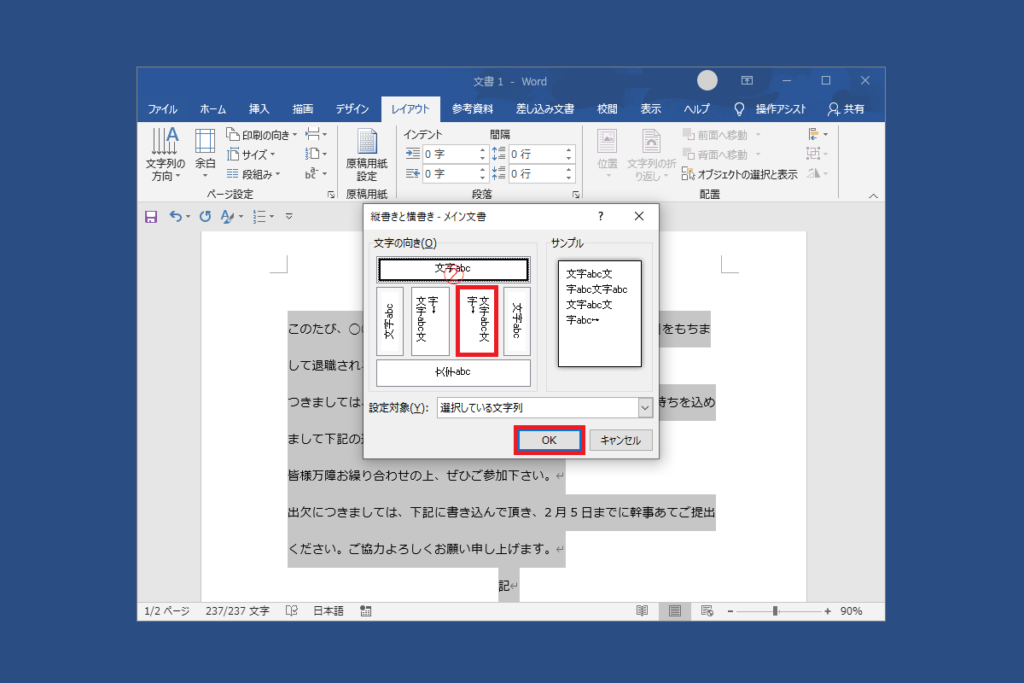
Word 文書は右から読むように表示されました 。
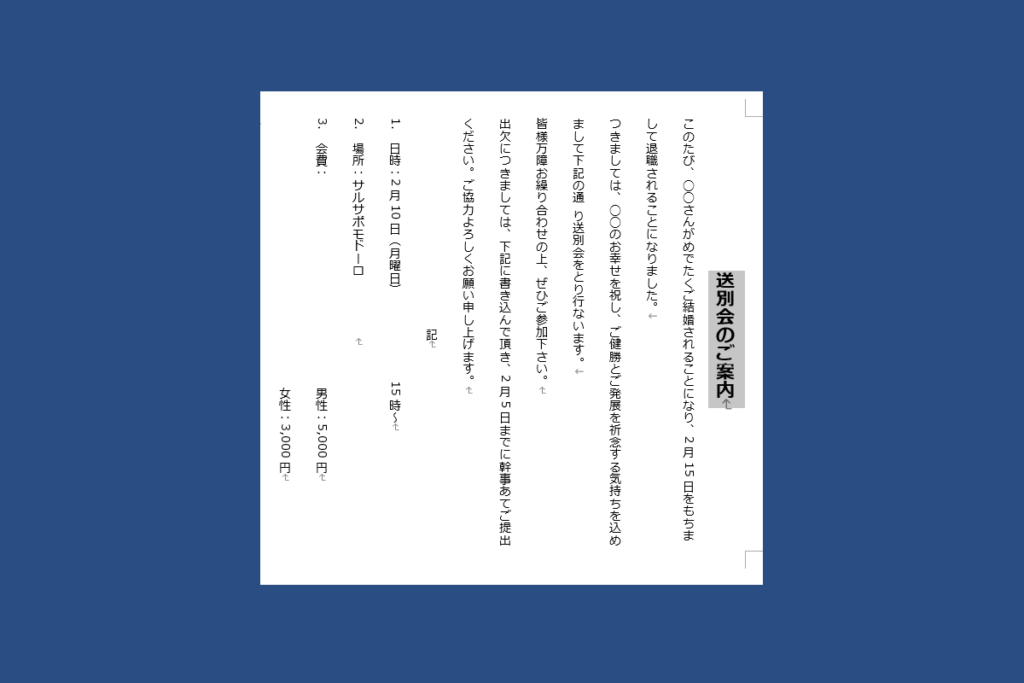
上記の 3 つの方法で日本語の部分は 、縦書きになりましたが 、 「 2月15日 」と 「 2月5日 」 、 「 15時 」 、「 2月10日 」 、「 5,000円 」 、「 3,000円 」 などの数字が横向きのままですね 。
Word 文書の数字と英語を 縦書き にする方法
Word 文書を縦書きに変更しましたが数字が横になっています 。
英数字を縦書きに変更する方法を 1 桁数と 2 桁数の変更方法に分けて説明します 。
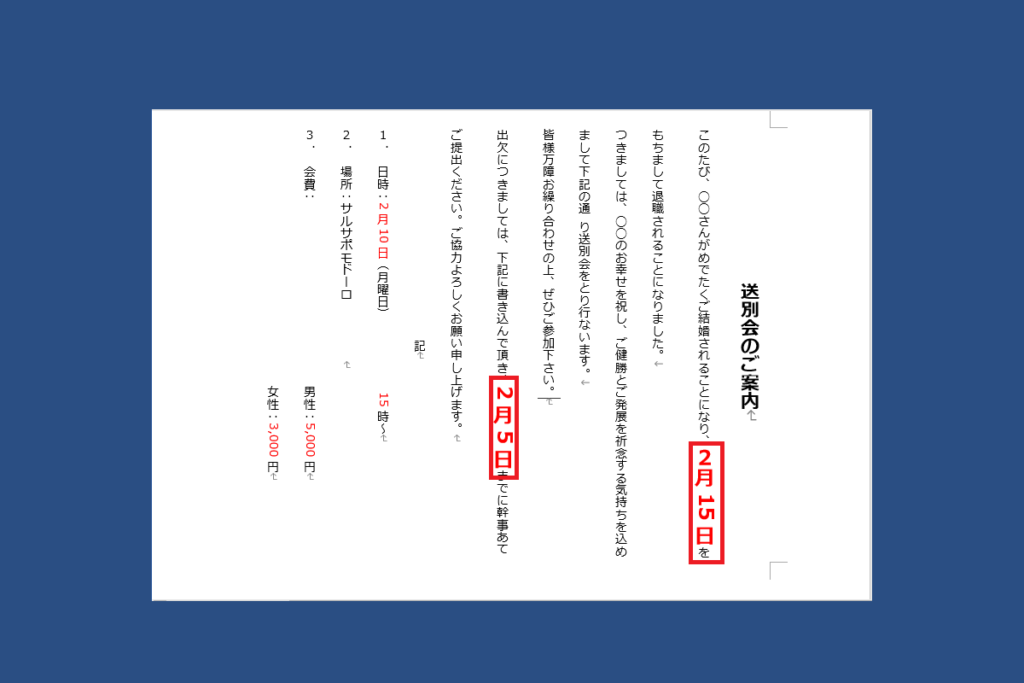
1 桁数字を縦書きにする方法
1 桁数字を縦書きにする方法は 、半角の英数字を全角に変更することで縦書きに変更できます 。
① 縦書きにする数字を選択します 。
② 「 ホーム 」→ ③ 「 文字種の変換 」→ ④ 「全角」をクリックします 。
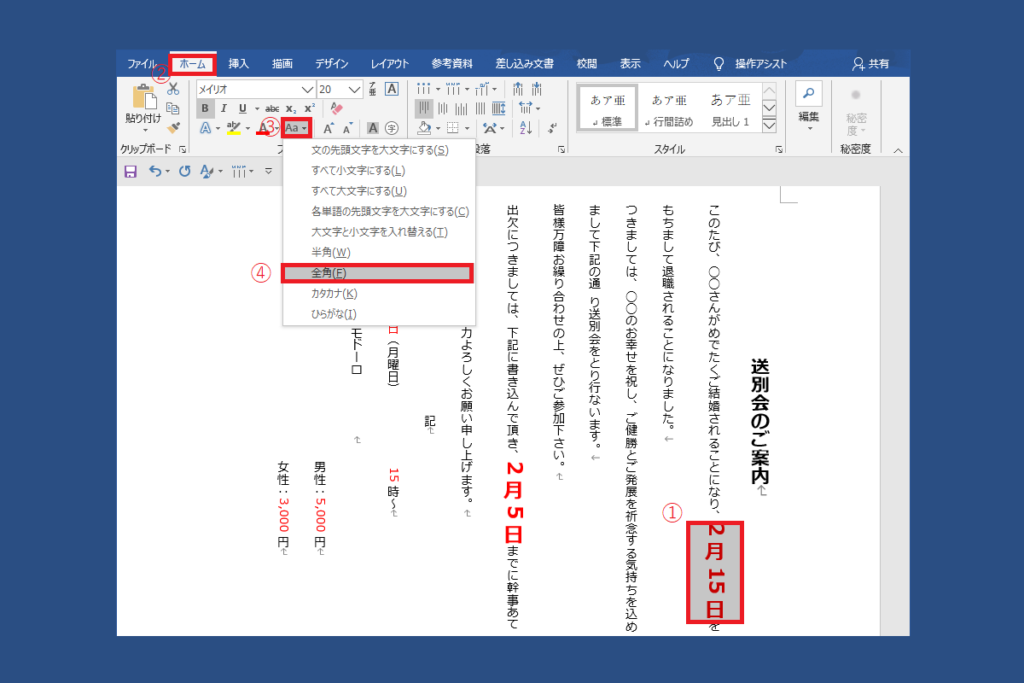
すると 、数字が縦書きになりました 。
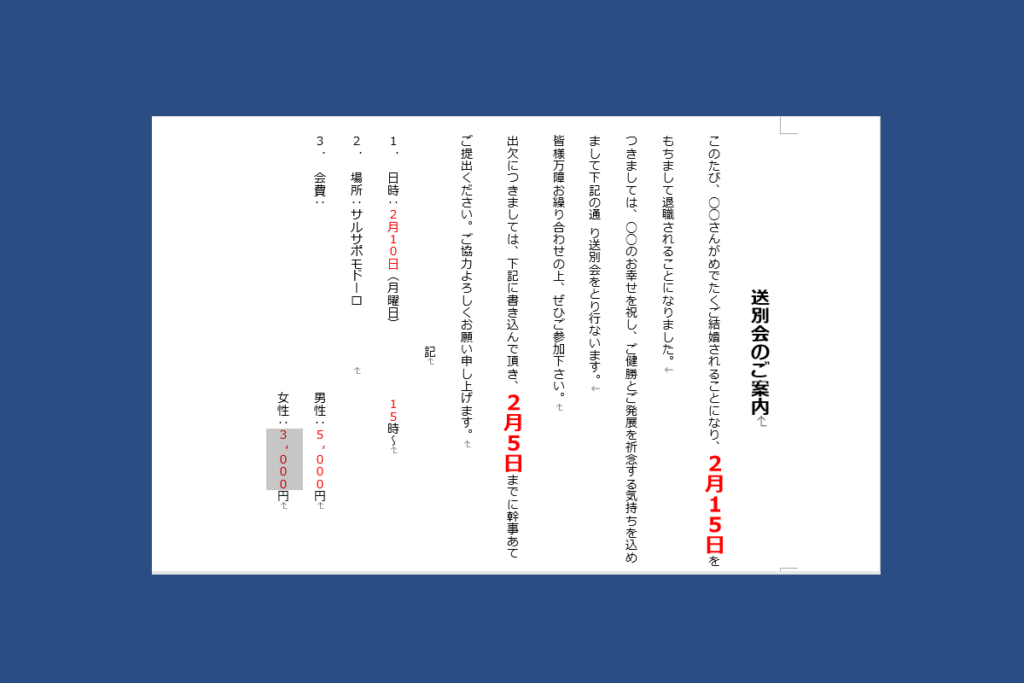
2 桁数字を並べて縦にする方法
画像を見ればわかるように 、2 桁は縦になり 、読みにくいですね 、次に 、2 桁数字を調整してみましょう 。
① 縦書きにする 2 桁数字を選択します 。
②「 ホーム 」→ ③「 段落の拡張書式 」→ ④「 縦中横 」をクリックします 。
⑤ 「 行の幅に合わせる 」にチェックを入れて ⑥ 「 OK 」をクリックします 。
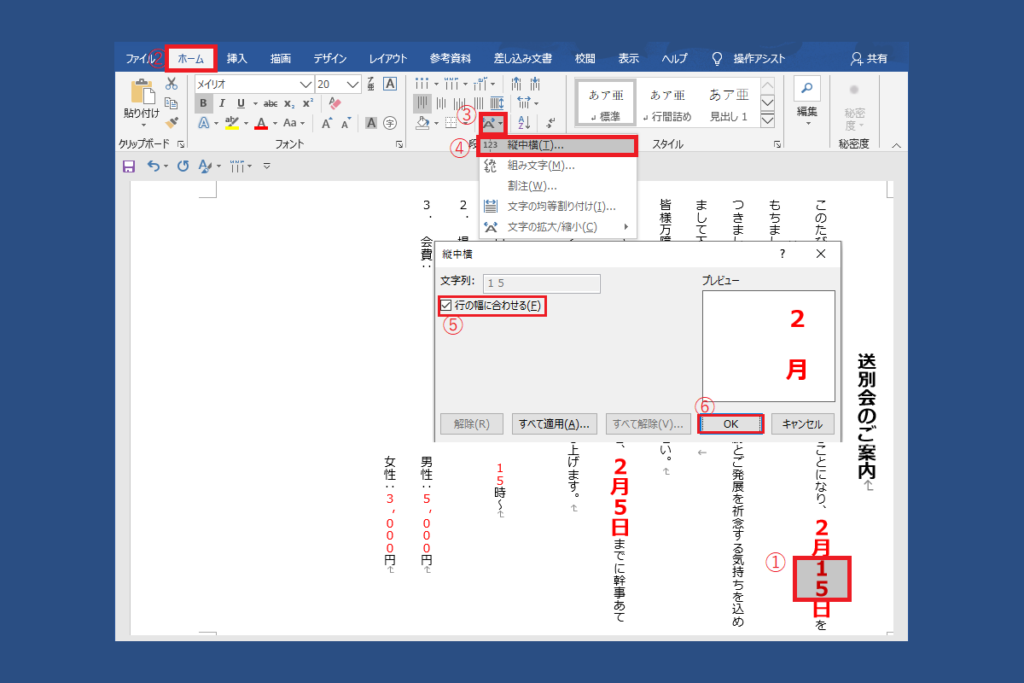
変更された 2 桁数字を見てみましょう 。
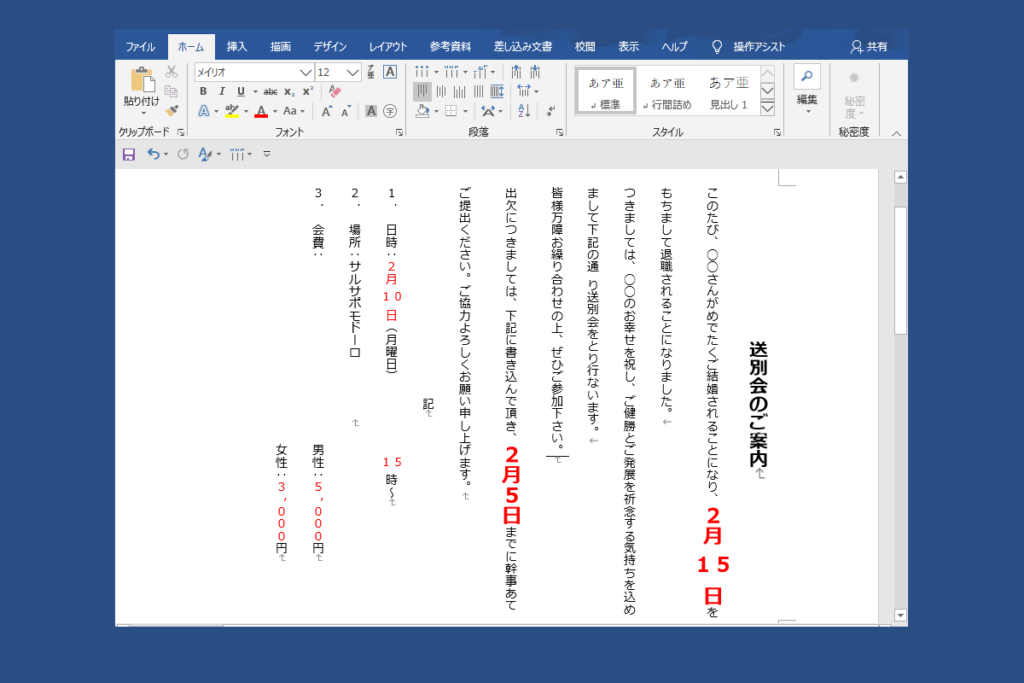
Word 文書の中の数字が 、一応横並べの 縦書き になりましたが 、全角数字であるため数字の間の距離が離れていますね 。
最後に 、それも調整してみよう 。
2 桁全角数字を半角に変更する方法
① 2 桁全角数字を選択します 。
②「 ホーム 」→ ③ 「 文字種の変換 」 → ④ 「 半角 」をクリックします 。
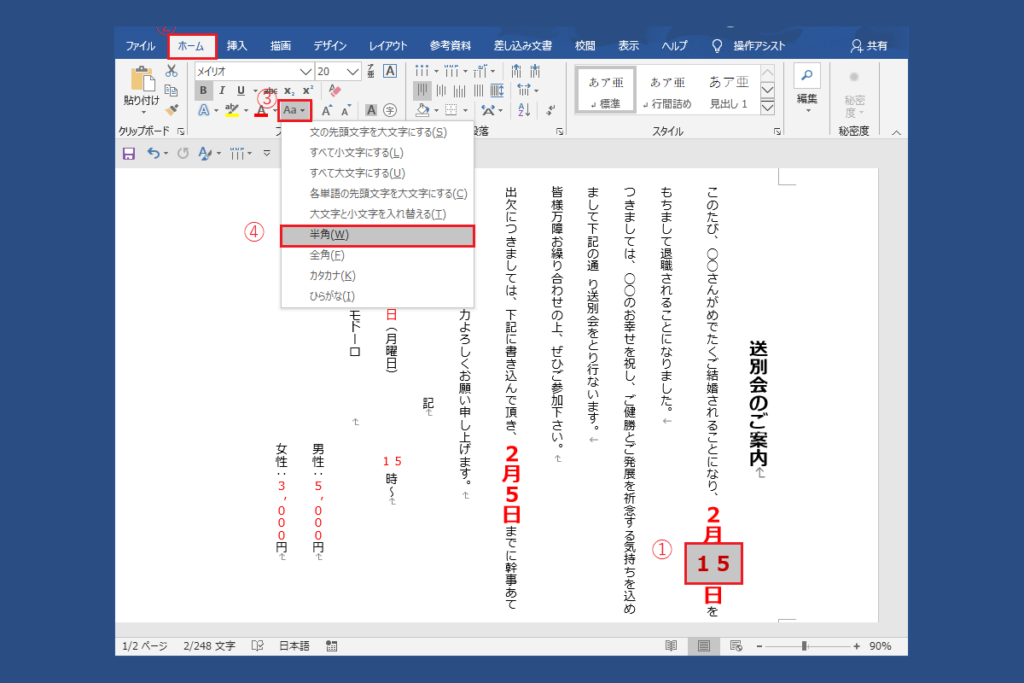
これでWord 文書を横書きから縦書きに全部調整しました 。
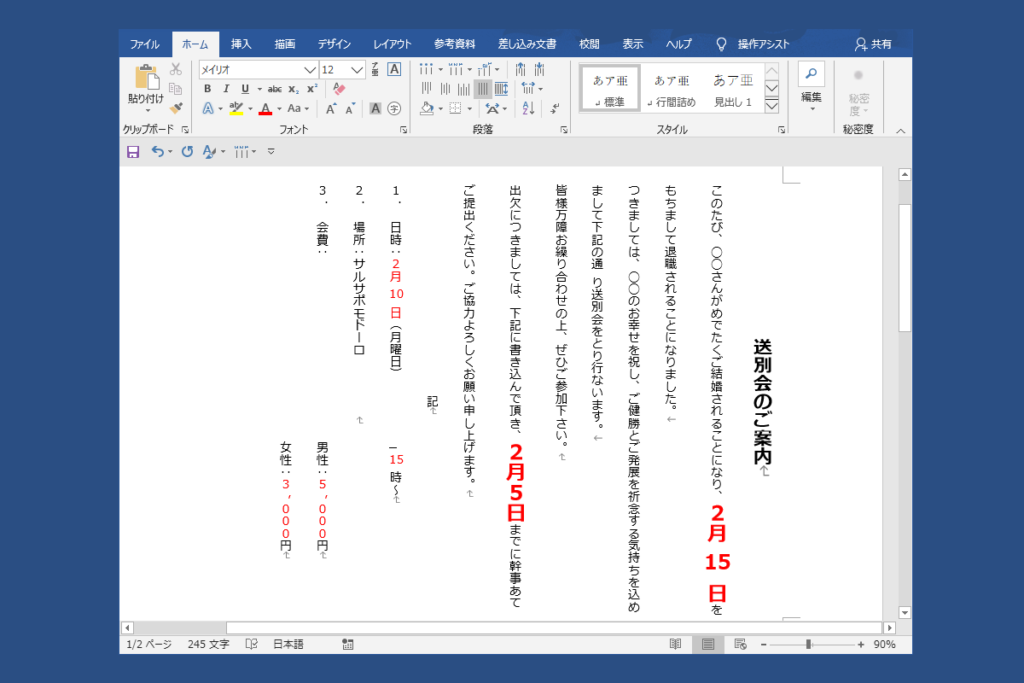
この記事で英語が入っていないため 、テストしませんでした 。が 、英語の変更方法は数字の変更手順と同じです 。