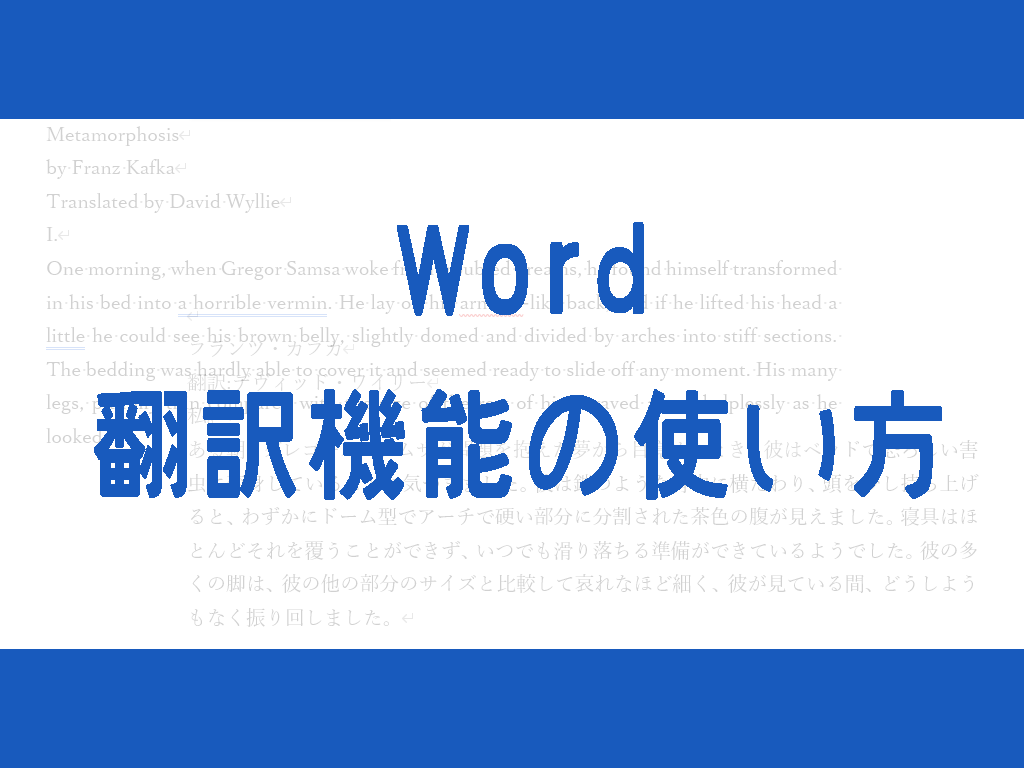
Word文書の英語をいちいち翻訳サイトにコピペして翻訳していませんか?
- 英語の文書のやり取りで、コピーして翻訳サイトに貼り付けて翻訳する作業が面倒
- この単語の意味が知りたい
- 日本語の文書を英語にしたい
- 英語等のPDFを日本語にしてWordファイルにしたい
Wordには翻訳機能があり、入力されている文書をまるごと翻訳、Word文書化することが出来ます。
単語ごとの翻訳も可能ですので、単語の意味だけ知りたい場合便利です。
英語以外にもかなりの数の翻訳が可能で、元が何語かわからなくても日本語にすることが出来ます。
画像付きで解説していますので、文書の翻訳方法を知りたい方は是非参考にしてくださいね。
Wordの翻訳機能の使い方
Wordの翻訳方法は2種類あります。
文書全体(ドキュメント)を翻訳する方法と選択した範囲のみ変換する方法です。
順番にご紹介していきます。
文書全体(ドキュメント)を翻訳する方法
翻訳したい文書を開きます。
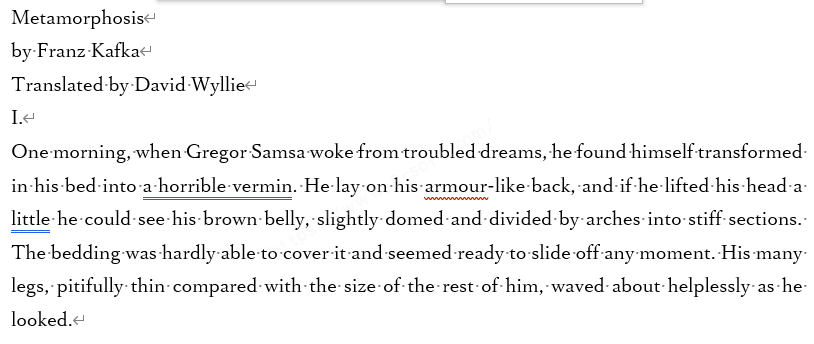
【校閲】タブ、【翻訳】、【ドキュメントの翻訳】を順番にクリックします。
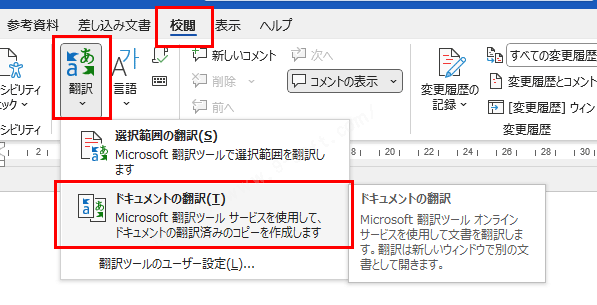
※【校閲】タブに【翻訳】がない場合
【言語】をクリックすると【翻訳】が出てきます。
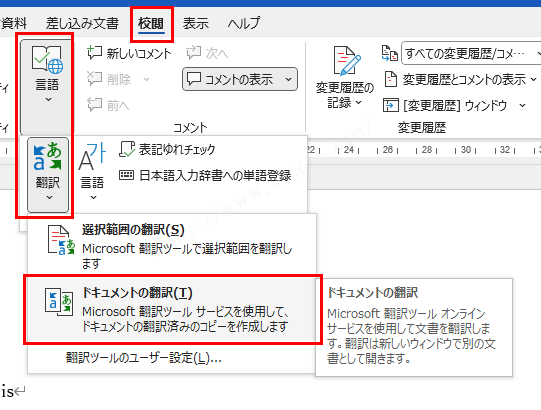
右に翻訳ツールが表示されます。
翻訳元は現在入力されている言語を入れてます。
勝手に入力されますが、入力されない、わからない場合は自動検知、わかっている場合はその言語に設定します。
翻訳先は何語に翻訳するか設定します。
日本語以外でも選ぶことは可能です。
最後に【翻訳】ボタンを押します。
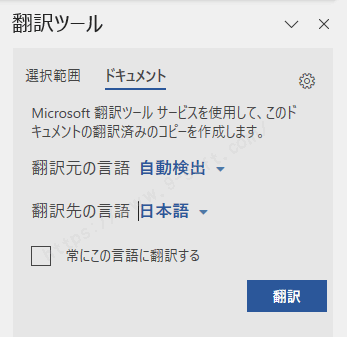
別ウィンドウで翻訳された文章が表示されました。

選択した範囲のみ翻訳する方法
翻訳したい文書を開き、翻訳したい部分を選択します。
【校閲】タブ、【翻訳】、【選択範囲の翻訳】を順番にクリックします。
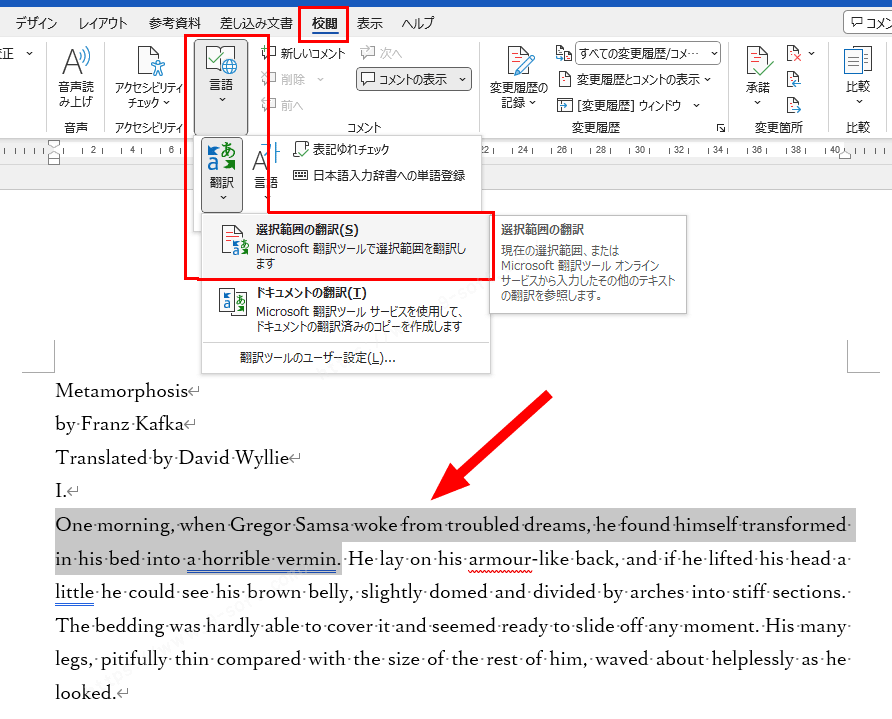
右に翻訳ツールが表示され、翻訳内容が表示されます。
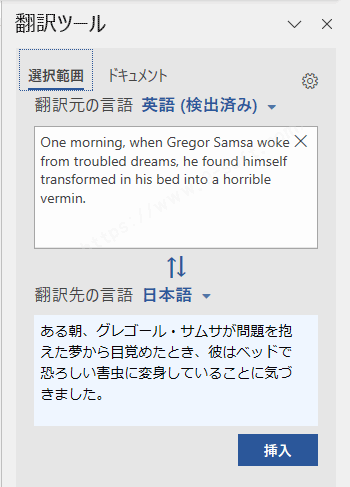
挿入ボタンを押すと本文に日本語が挿入されます。
日本語を英語等に翻訳したい
先ほどは英語→日本語にしましたが、日本語→他言語ももちろん可能です。
日本語で文書を作成し、翻訳元を日本語、翻訳先を任意の言語に設定すればOKです。
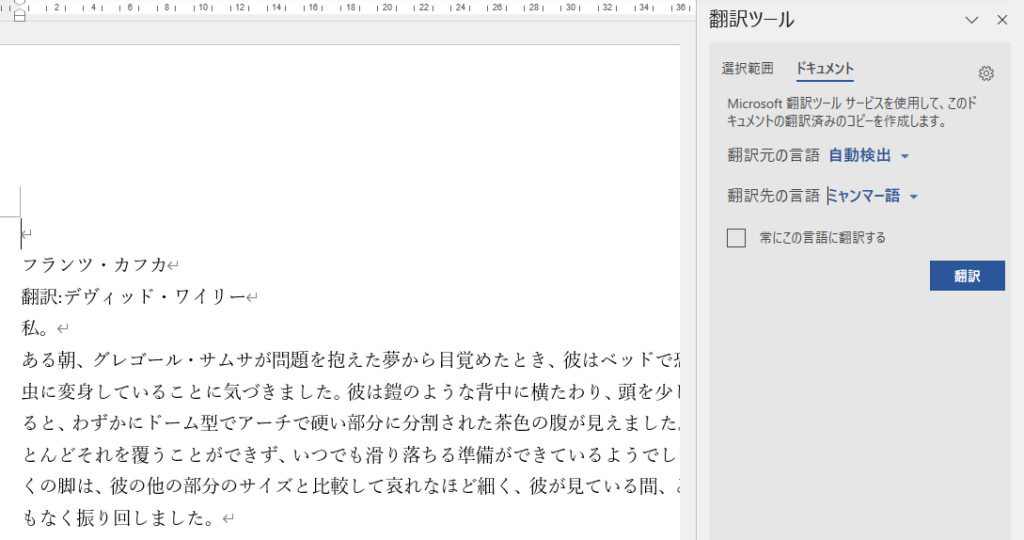

PDF文書を翻訳したい場合
下記の方法でPDFをWord化し、翻訳機能を使用してください。
Wordの翻訳機能を利用する際の注意
Wordの翻訳機能はインターネットを通じてMicrosoftが運営する翻訳サイトへ送られて翻訳します。
そのためインターネット回線が必要になり、オフラインでは翻訳機能を使用することはできません。
最後にを紹介して
いかがだったでしょうか?Wordの翻訳機能についてご紹介しました。
Wordの翻訳機能を使用すればいちいち翻訳サイトにコピペする必要がなくなりますね。
翻訳は機械によって行われているため不自然な言い回しになってしまう場合がありますが、多くの言語の翻訳が可能になっています。
日本語以外の言語を作成したり読んだりする機会がある方は是非活用してみてくださいね。







