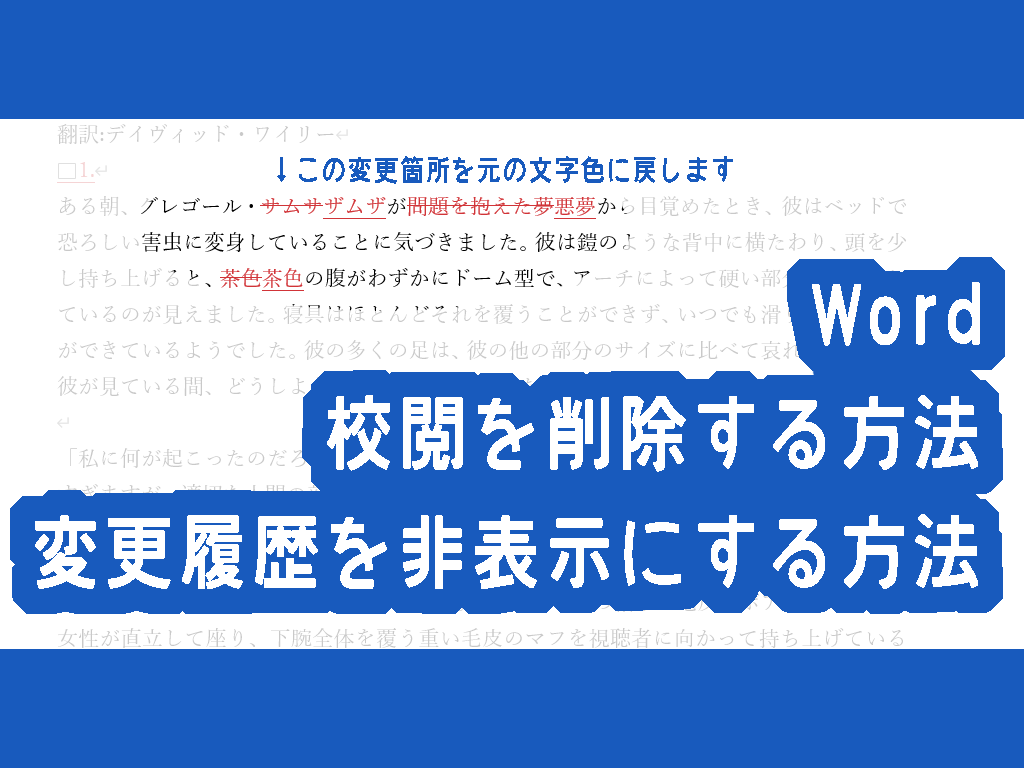
Wordの校閲(変更履歴)を削除する方法はご存じですか?
Word文章のどこを変更したのか消さずに残しておく機能が変更履歴ですが、何度も変更しているうちに文章が読みにくくなってしまいます。
- 変更履歴を消したいけどどこで消すの?
- 変更履歴を一個一個承認していくのは面倒…。
- 校閲前の状態に戻したい
- 変更履歴を削除まではいかなくても非表示にさせる方法ないかな?
そう思われる方は多くいます。
この記事では校閲箇所を削除して文章を読みやすくする方法をご紹介します。
画像付きでご紹介していきますので、画像の通りクリックしていけばOKです!
Wordで校閲(変更履歴)を削除したい方は是非参考にしてくださいね。
変更履歴を削除する方法
変更履歴を削除したい箇所を選択した状態にします。
もしくは文書内にカーソルを置き、【校閲】タブの矢印をクリックすると最も近い次(もしくは前)の校閲箇所に移動します。
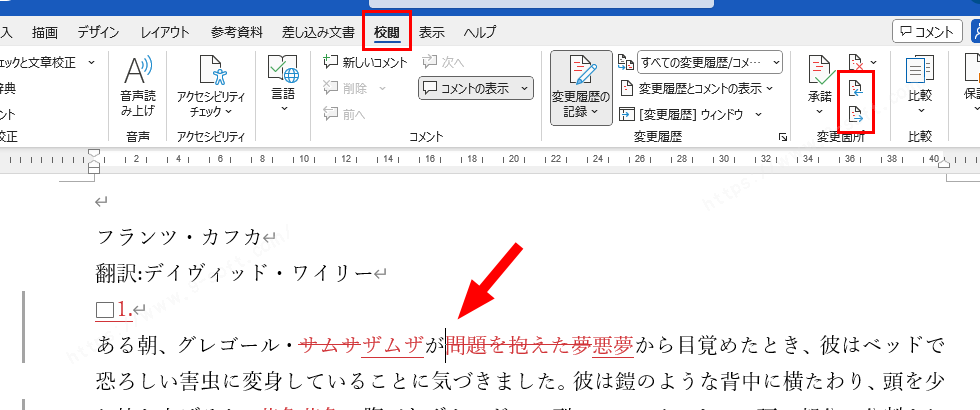
変更履歴を削除したい箇所を選択した状態で【校閲】タブの【承認】をクリックします。
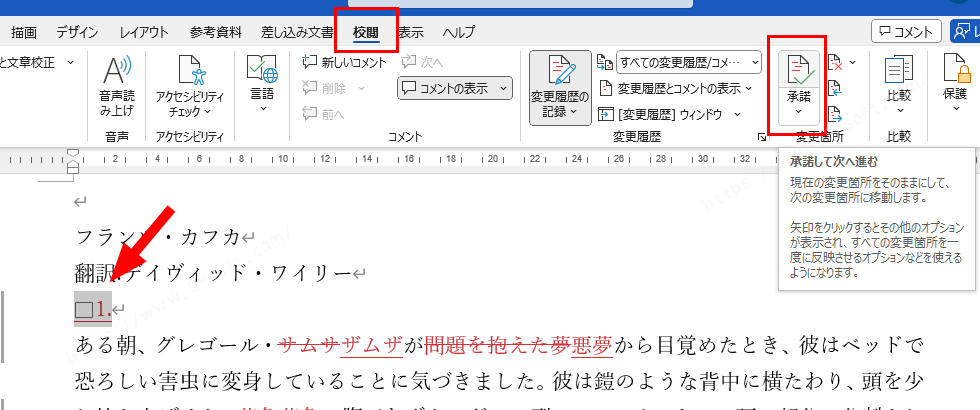
校閲箇所が承認され、変更履歴が削除されました。
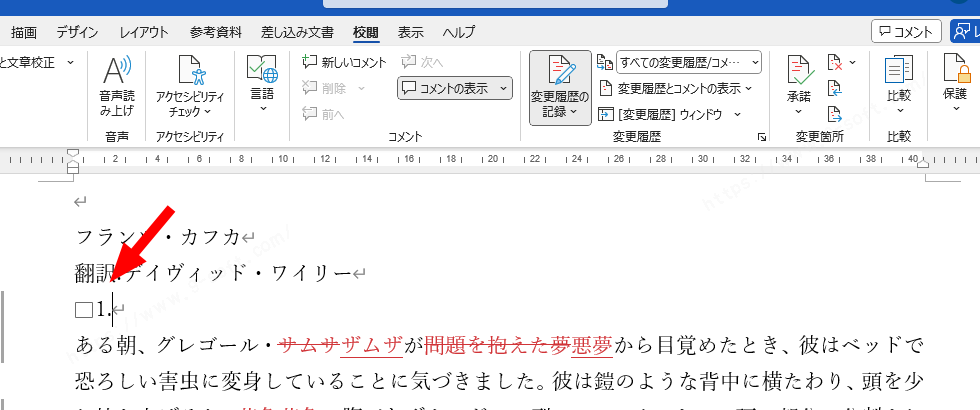
校閲した箇所を一括で承認して削除する方法
先ほどの操作方法は一箇所ずつ承認していく方法でしたが、校閲箇所が多いと時間がかかってしまいます。
まとめて変更履歴を削除する方法もご紹介します。
【校閲】タブの【承認】の下の矢印をクリックし、「全ての変更を反映」をクリックします。
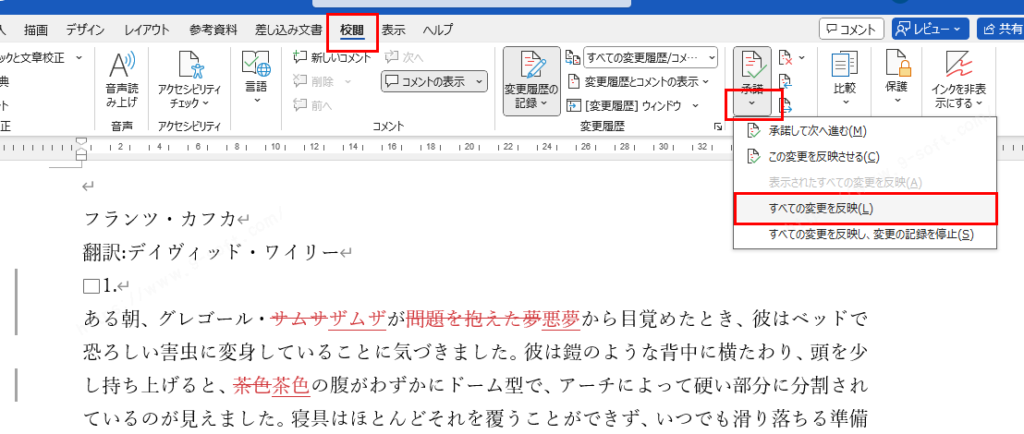
校閲箇所が全て変更されました。
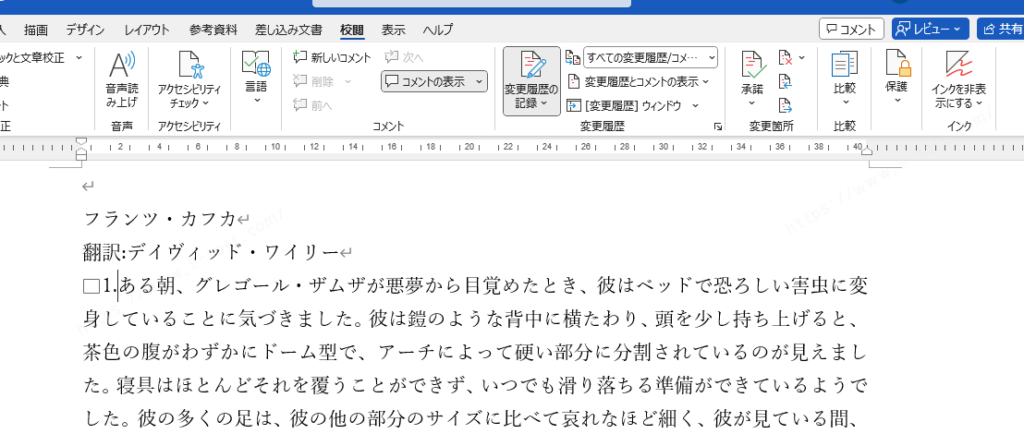
変更後の履歴を削除する方法
変更したけどやはり変更をとりやめたい場合(変更後の履歴を削除したい場合)の操作方法です。
変更後の履歴を削除したい箇所にカーソルを持っていきます。
【校閲】タブの【×(元に戻す)】をクリックします。
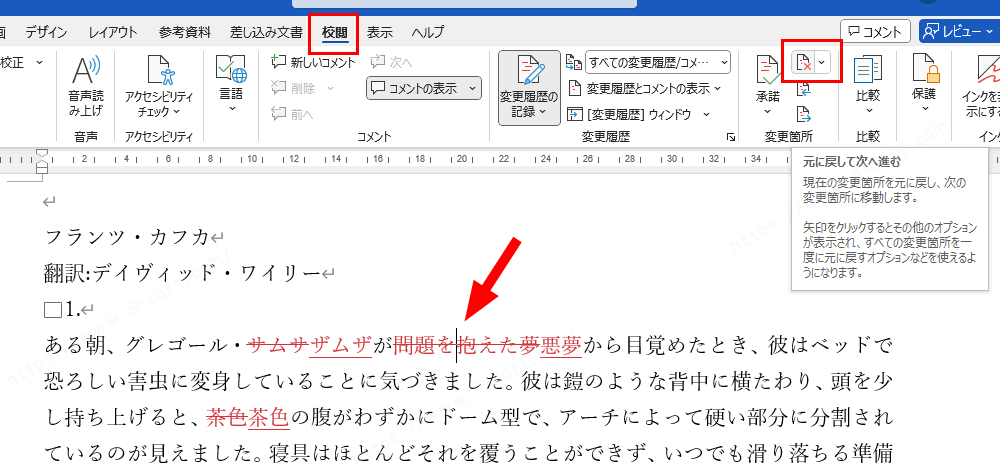
変更履歴が削除され、変更前の状態になりました。
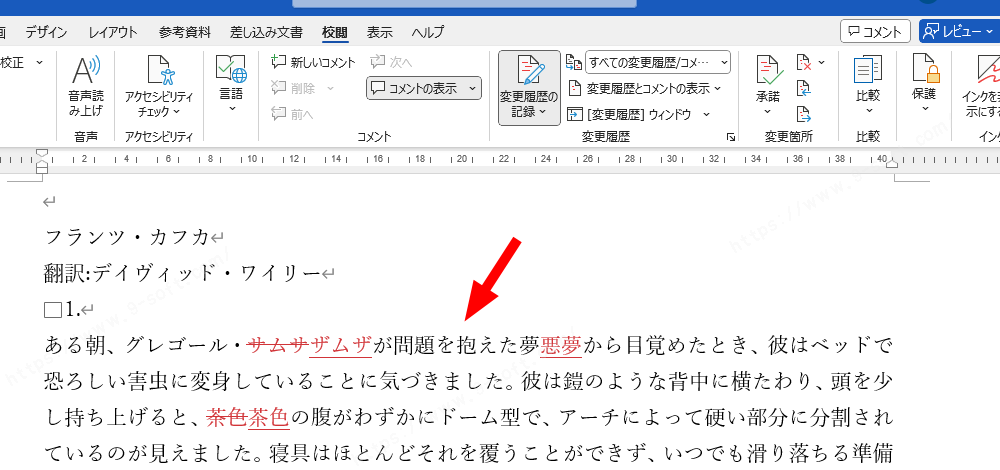
変更履歴を非表示にする方法
変更履歴を削除せず、非表示にする操作方法です。
【校閲】タブの【変更履歴/コメントなし】を選択します。
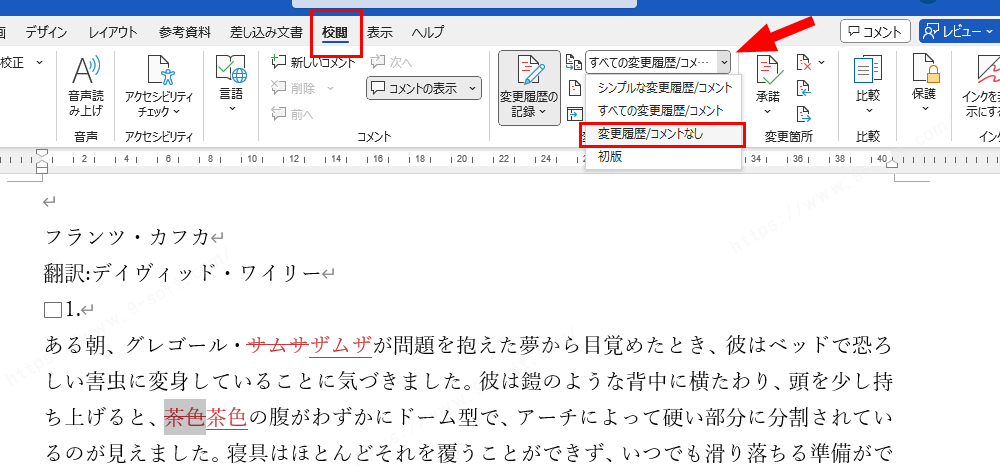
変更履歴が非表示になり、読みやすくなりました。
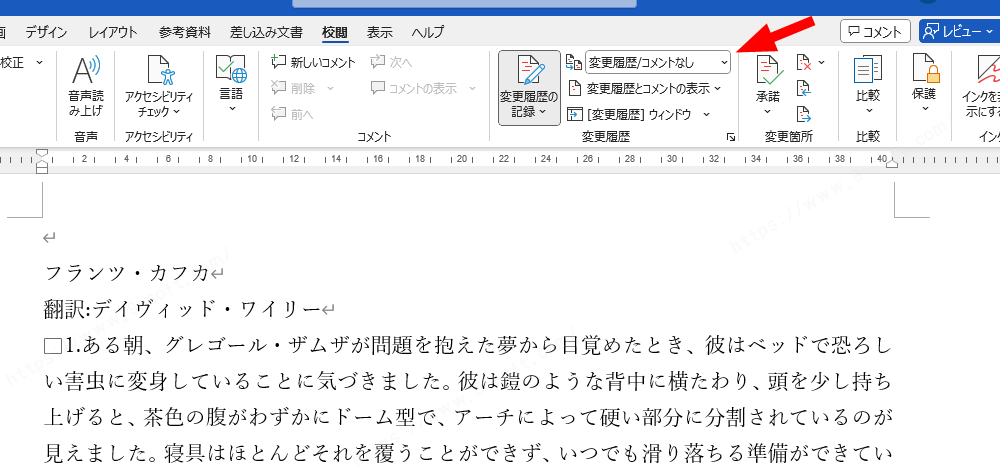
最後に
校閲を削除する方法 変更履歴を非表示にする方法を紹介して
いかがだったでしょうか?
変更履歴を削除する方法をご紹介しました。
変更履歴が設定されていると変更した箇所がわかりやすくなりますが、文章として読む場合には非常に読みにくくなってしまいます。そのような時に変更履歴を削除したり非表示にすると良いでしょう。
変更履歴を削除したい、非表示にしたい方は是非参考にしてくださいね。






