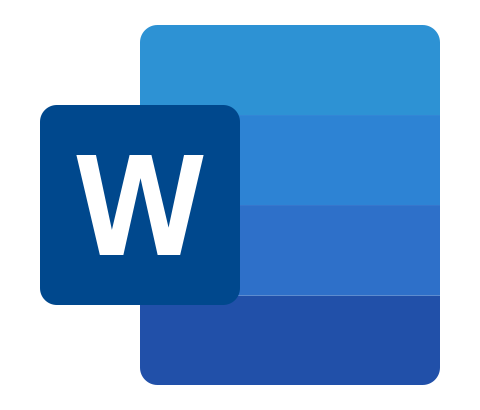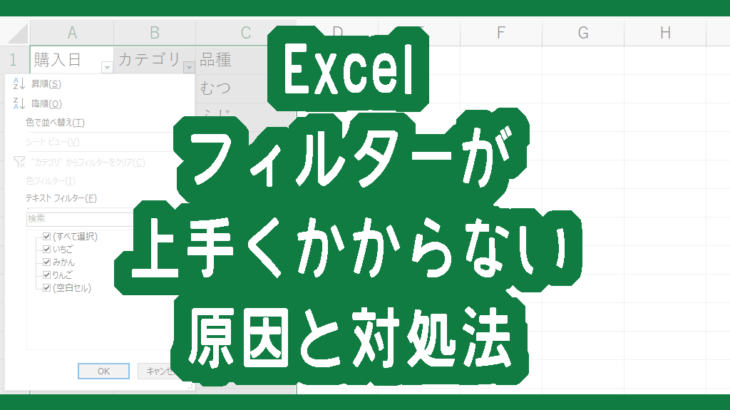Excelで作成した表を画像として他のofficeソフトに貼り付けたり、表を画像として保存したいと思ったことはありませんか?
この記事では、Excelから他のofficeソフトに画像として貼り付ける方法と、Excelから直接画像として保存する方法をご紹介します。
Excelから他のofficeソフトに直接画像の貼り付けできれば作業が楽になりますし、表が画像として保存されていればExcelの入っていないスマホやタブレットでも確認ができて便利ですよね。
この記事では、3点を紹介していきます。
画像付きで説明していますので、Excelの表データを他のofficeソフトに貼り付けたい方、画像データとして保存したい方は参考にしてくださいね。
※Microsoft365 バージョン2209を使用しています。
Excelの表データを画像としてWordやPowerPointに張り付ける方法
Excelの表を範囲選択し、コピーします。

他のofficeソフトを起動させます。
ここでは例としてWordを起動させました。
【ホーム】タブの【貼り付け】の▼マークをクリックし、【図】を選択します。
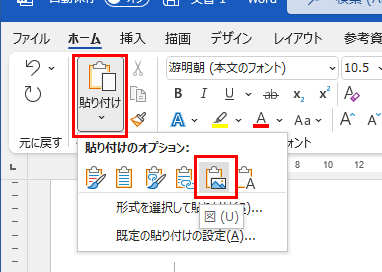
画像として貼り付けできました。
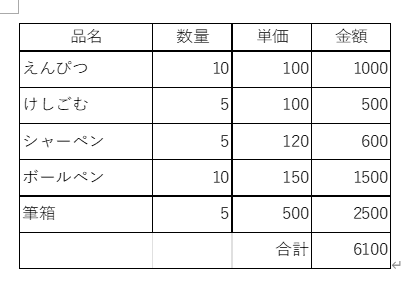
表の線がうっすら表示されているのが気になる…
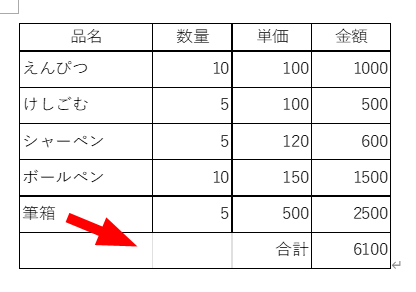
Excelの表を画像として張り付けるとうっすらと線が見えてしまいます。
セルを結合するか、【ページレイアウト】タブの【シートオプション】グループにある【枠線】の表示のチェックを外すとエクセルの枠線が消えます。
消えた状態で先ほどと同じようにコピーして図として貼り付けをします。
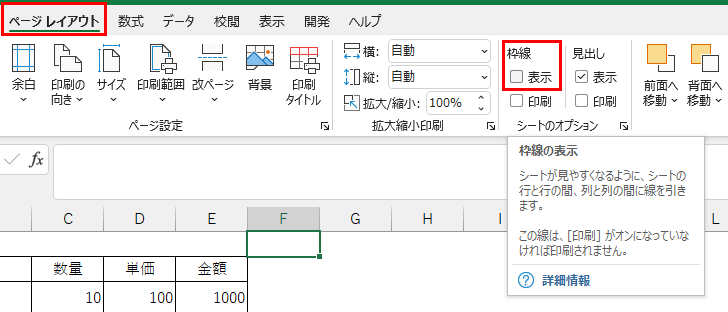
上はうっすら枠線が見えている表画像、下が枠線を消してから貼り付けた表画像です。
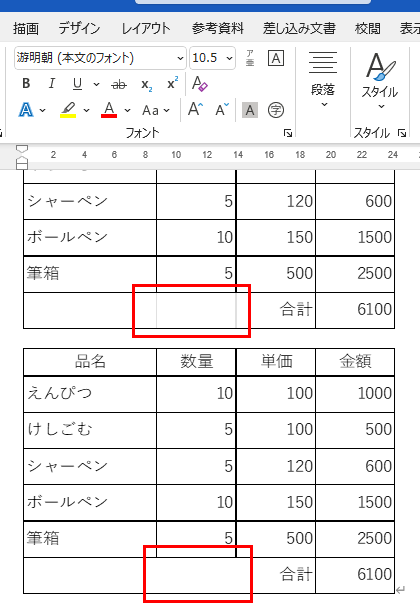
ダークモードのWordに張り付けたら黒くて見えない!?
通常Excelの表は背景色が透明です。
ダークモードのWordに張り付けると、画像ように見えなくなってしまいます。
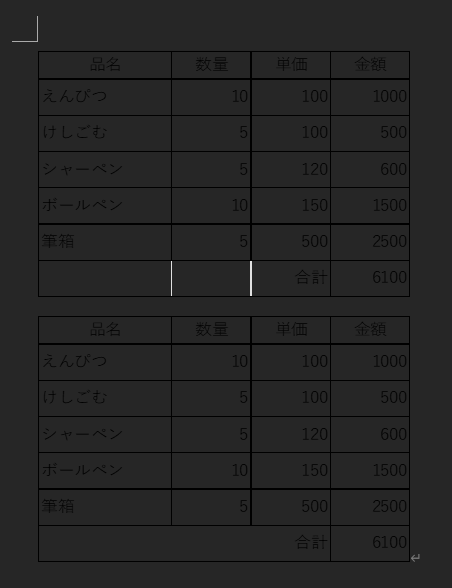
この場合、Excelの表の背景色を白に指定すればこの問題は回避されます。
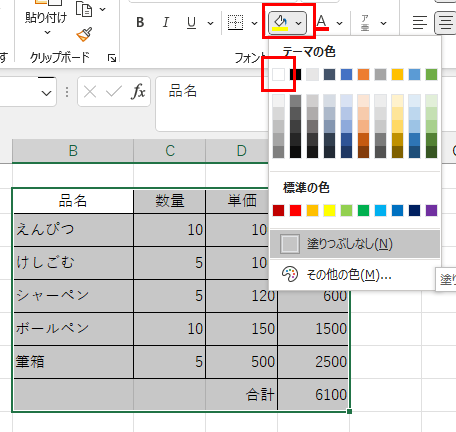
背景色を白に指定してあげることで、見えるようになりました。
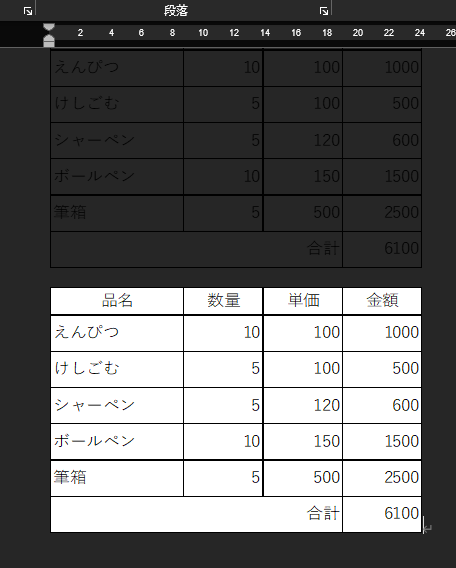
Excelの表データを画像として保存する方法
すぐにofficeソフトに張り付けず、いったん画像として保存する方法です。
Excelの表を範囲選択し、コピーします(右クリックしてコピーでも、ショートカットでもOKです)

エクセルの【ホーム】タブの【貼り付け】の▼マークをクリックし、【図】を選択します。

貼り付けた表の画像の上にカーソルを持っていき、右クリックします。
【図として保存】をクリックすれば保存ダイアログが開かれますので、名前を付けて保存します。
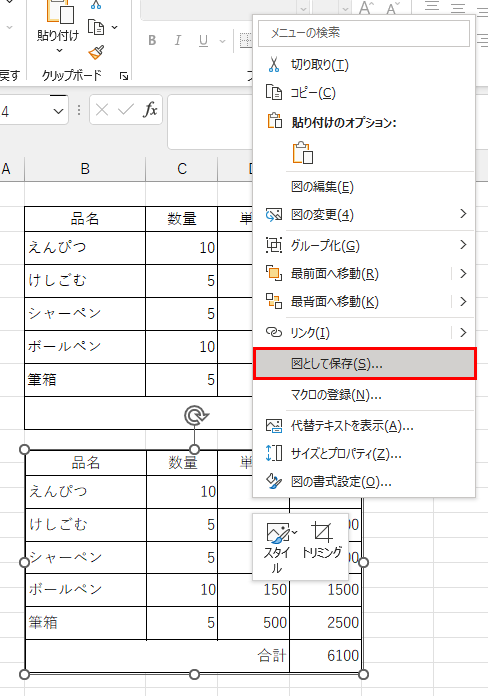
標準はPNGですが、ほかにも5種類あります。
- JPG
- GIF
- TIFF
- Windowsビットマップ
- SVG
用途に合わせて保存形式を選択してください。
画像や図形であれば右クリックで【図として保存】ができます。
図形ツールで作成したイラストも保存可能です。
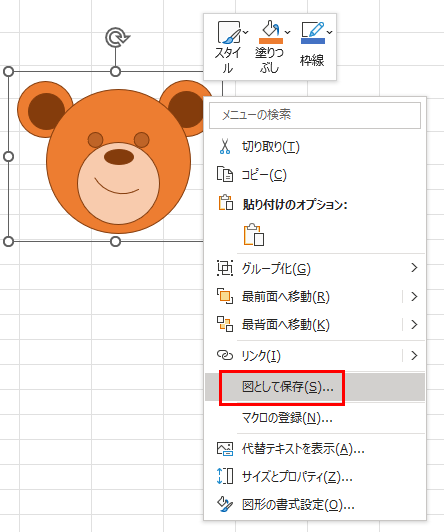
【図として保存】が出てこないExcelでの画像として保存する方法
バージョンによっては【図として保存】の項目がない場合があります。
その場合は、ペイント等の画像編集ソフトを使えば保存できます。
Excelの表を範囲選択し、コピーします(右クリックしてコピーでも、ショートカットでもOKです)

画像編集ソフトを起動させます。
ここでは例としてペイントを起動させました。
【ホーム】タブの【貼り付け】をクリックします(ショートカットキーの貼り付けでもOK)
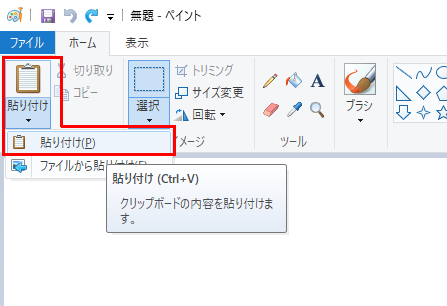
貼り付けができました。

このまま保存をすると、余白の白い部分も全て保存されてしまうため、【選択】で範囲指定し【トリミング】をして不要な部分は削除して表だけ保存できるようにします。
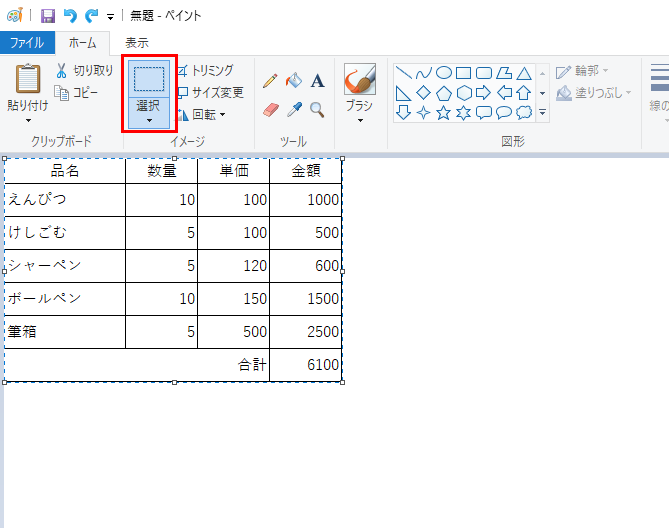
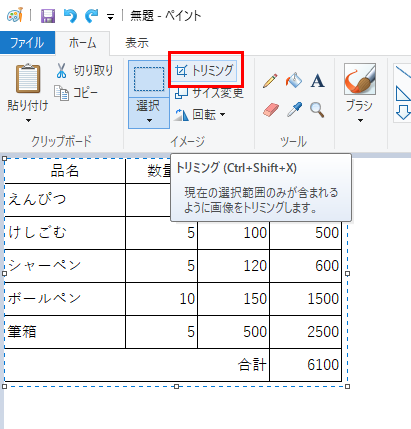
トリミングができました。
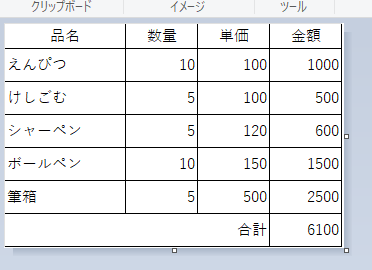
【ファイル】タブをクリックし、【名前を付けて保存】で保存します。
ファイル形式はお好みのものを選んでかまいません。
最後に
作成したデータを画像として保存する方法を紹介して
いかがだったでしょうか?
Excelの表を画像として他のofficeソフトで利用したいと思うことはよくあると思います。
この方法を使えば簡単に画像として貼り付けや画像として保存できますので、ぜひ覚えてお仕事の役に立ててくださいね。