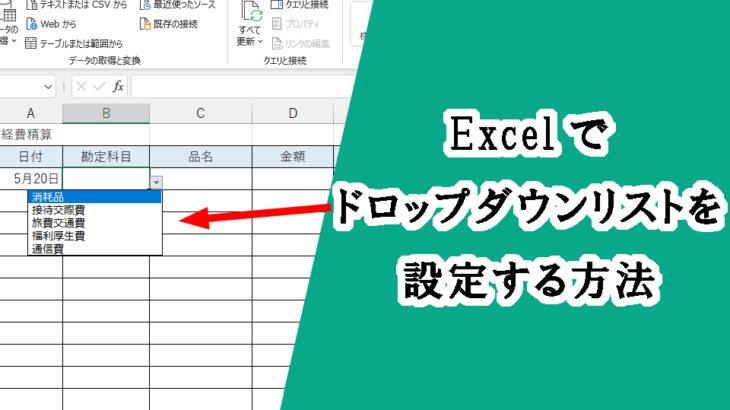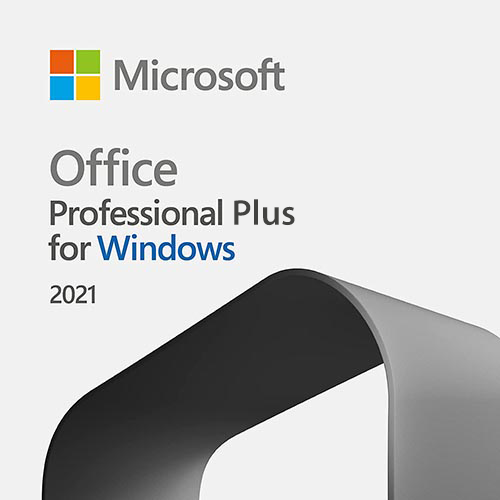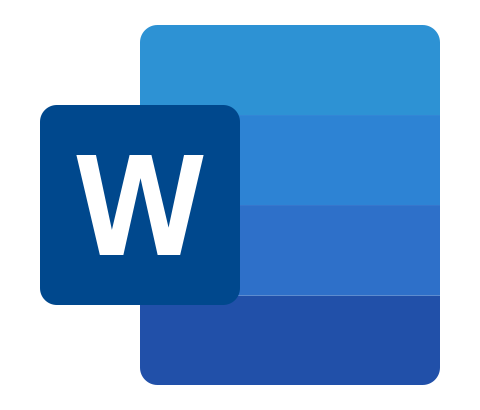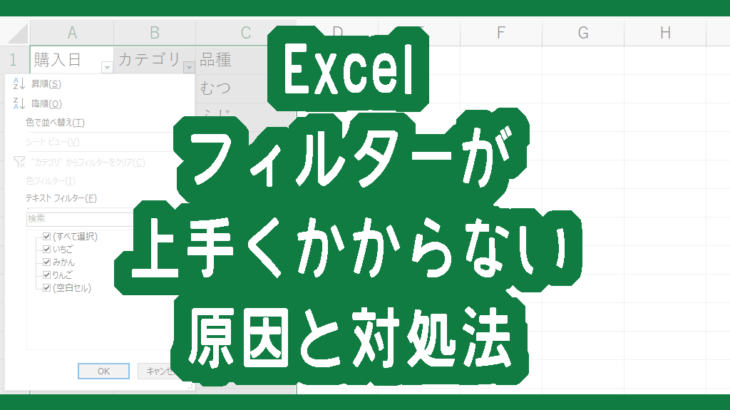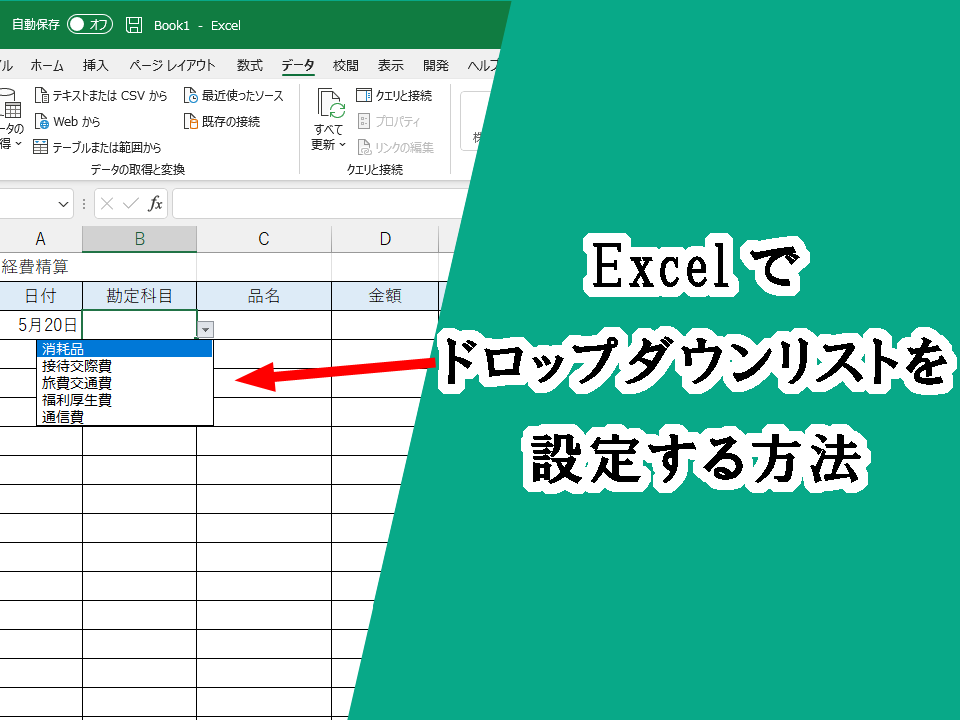
Excel作業の時に、同じ内容を何度も入力したり、表記の揺らぎで上手く集計ができなかったりすることはありませんか?
ドロップダウンリスト(プルダウン)を使用することで、入力する手間が省けミスもなくなるので、効率的に作業することができるようになります。
こちらでは、Excelでドロップダウンリスト(プルダウン)を設定する方法を画像付きでご紹介します。
2通り紹介していきます。
Microsoft Office 2021 Pro plus|ダウンロード版|Windows|PC1台用|
マイクロソフト
価格: 13,000円
レビューを書いて500円OFF‼
ポイント: 625pt (5%)
送料無料!
Excelでドロップダウンリスト(プルダウン)を設定する方法
項目リストを作成して、ドロップダウンリスト(プルダウン)を設定
選択項目が多い場合は、項目リストを作成する方法が適しています。
表を作成し、空いているセルにドロップダウンリストに表示させたい【項目リスト】を作成します。
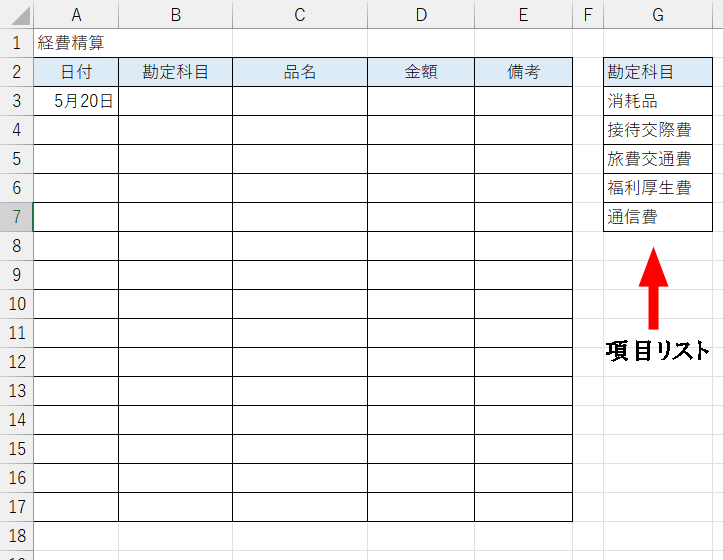
ドロップダウンリストを作成したいセルを選択します。
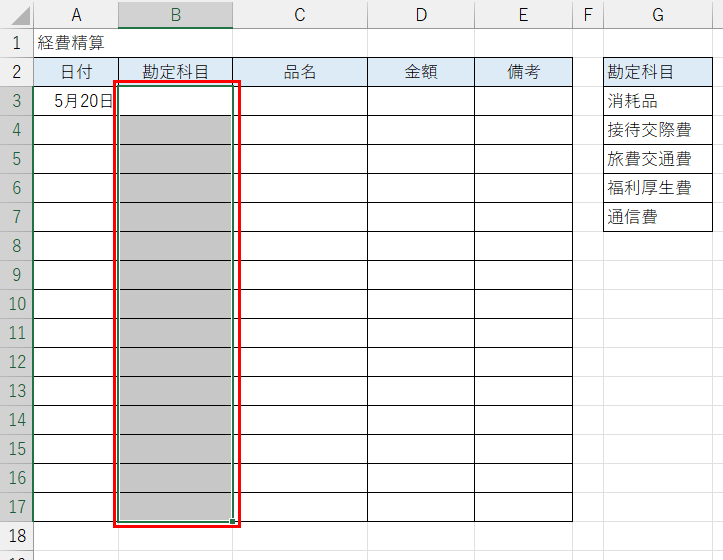
【データ】タブをクリックし、【データの入力規則】をクリックします。
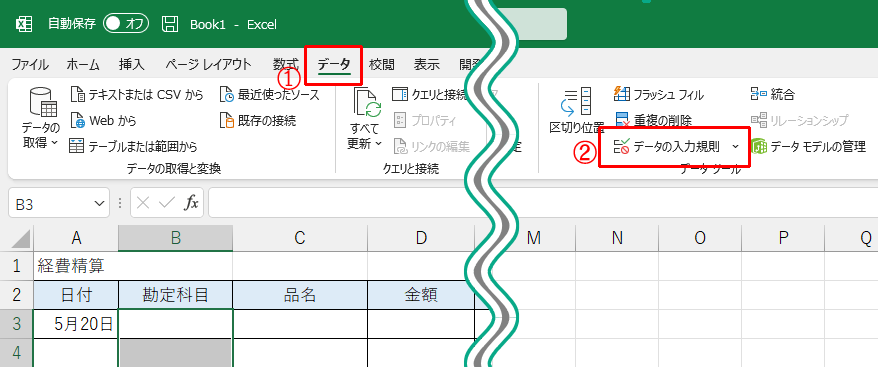
【設定】の【入力値の種類】をクリックし、【リスト】を選択します。
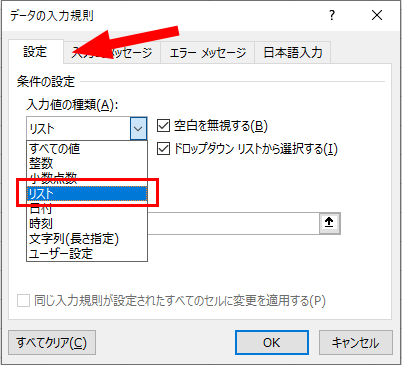
【元の値】の【↑】をクリックします。
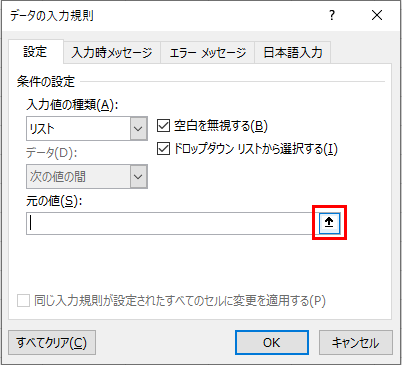
ドロップダウンリスト(プルダウン)に表示させたいセルを選択します。
【データの入力規則】に選択したセルが入力されていることを確認したら、右の【↓】をクリックします。
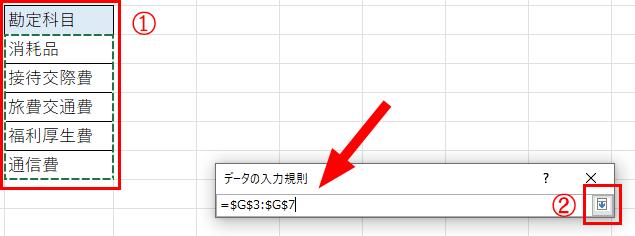
【元の値】に選択したセルが入力されていることを確認したら【OK】をクリックします。
※【ドロップダウンリストから選択する】にチェックが入っているか確認してください。
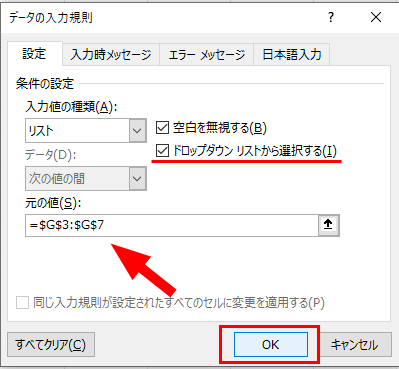
選択したセルの横に▼が表示されるので、クリックします。
ドロップダウンリストが表示されるので、必要な項目をクリックすると入力されます。
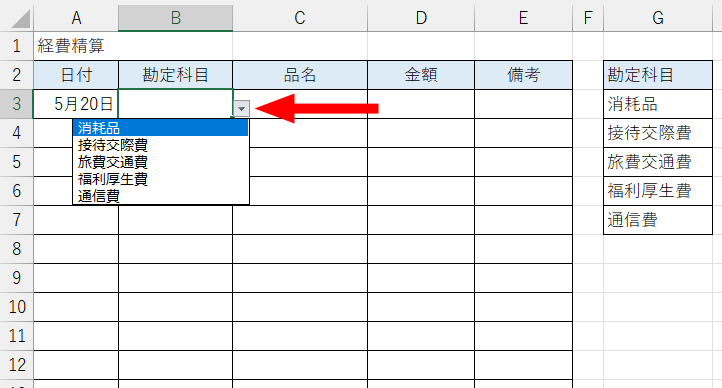
これで何度も同じ内容を入力する手間が省けますね。
直接入力値に入力してドロップダウンリスト(プルダウン)設定
項目リストを用意せず、ドロップダウンリスト(プルダウン)を設定する方法です。
選択項目が少ない場合に適しています。
ドロップダウンリスト(プルダウン)を表示させたいセルを選択します。
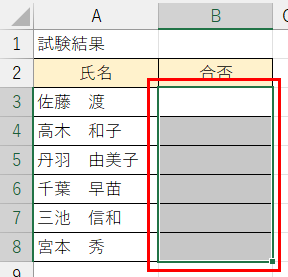
タブの【データ】をクリックし、【データの入力規則】をクリックします。
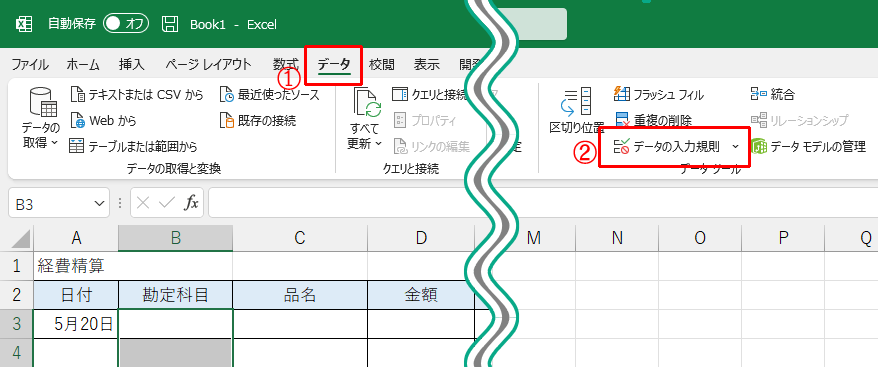
【設定】の【入力値の種類】をクリックし、【リスト】を選択します。
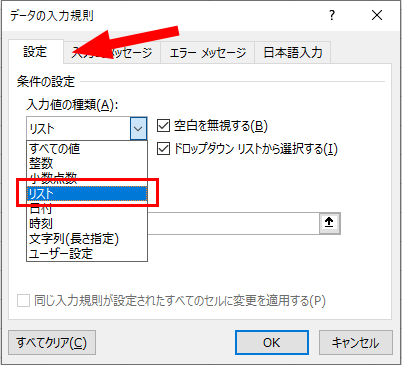
【元の値】にドロップダウンリスト(プルダウン)に表示させたい項目を【,】(半角カンマ)で区切りながら入力し、【OK】をクリックします。
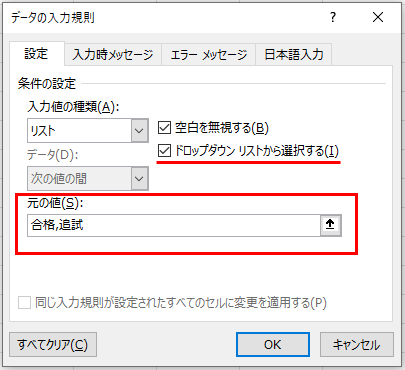
選択したセルの横に▼が表示されるので、クリックします。
ドロップダウンリストが表示されるので、必要な項目をクリックすると入力されます。
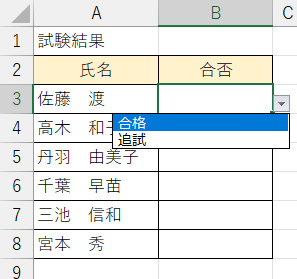
Excelでドロップダウンリスト(プルダウン)の設定をクリアする方法
ドロップダウンリスト(プルダウン)を削除したいセルにカーソルを持っていきます。(複数削除したいセルがある場合はすべて選択してください)
タブの【データ】をクリックし、【データの入力規則】をクリックします。
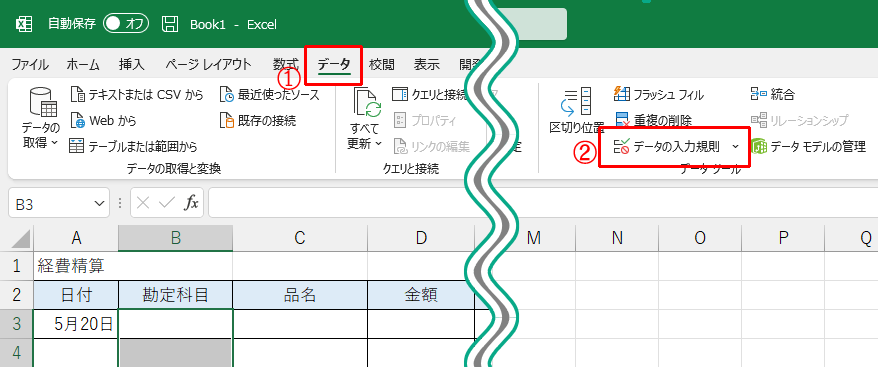
【すべてクリア】をクリックすると、【元の値】がクリアされるので、その状態で【OK】をクリックすればドロップダウンリスト(プルダウン)はクリアされます。
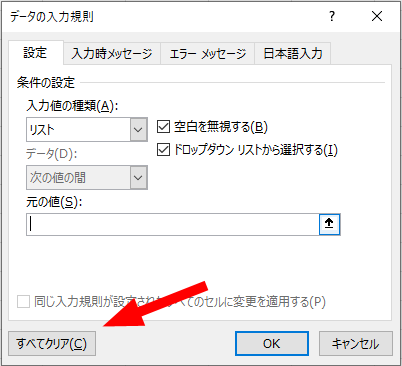
Excelでドロップダウンリスト(プルダウン)の設定する時の注意
ドロップダウンリストを作成したセルに、他の文字を入力するとエラーになってしまいます。
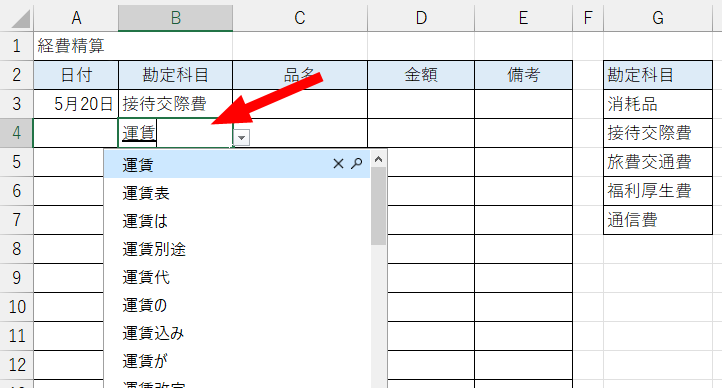
キャンセルを選択すれば入力した文字は消えます。
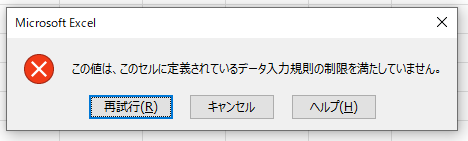
最後に
Excelでドロップダウンリスト(プルダウン)を設定する方法、いかがだったでしょうか?
2通り紹介しました。
- 項目リストを作成して、ドロップダウンリスト(プルダウン)を設定する方法
- 直接入力値に入力して、ドロップダウンリスト(プルダウン)を設定する方法
集計作業だけではなく、選択式のアンケートでも役に立ちますね。
是非使ってみてください。