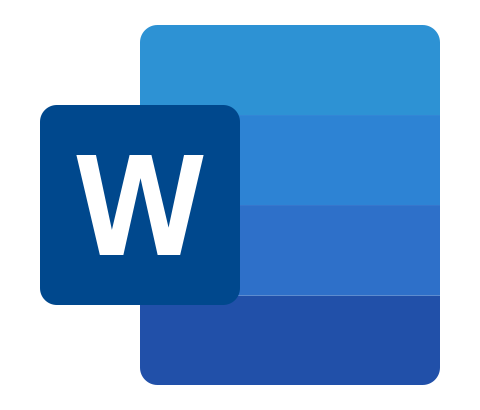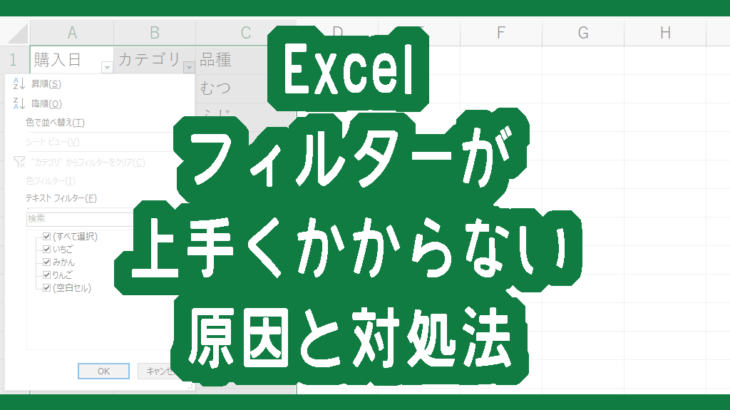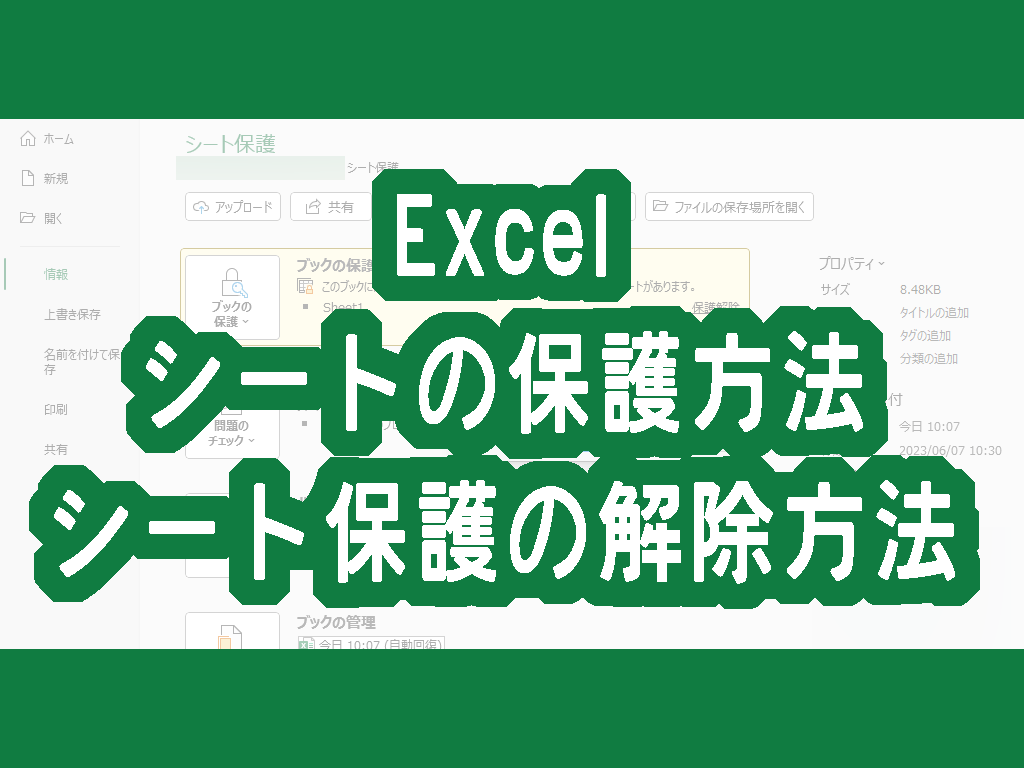
Excelのシートの保護方法、シートの保護を解除する方法はご存じですか?
- Excelを確認してもらいたいけど、編集はしてほしくない。
- Excelのデータを他の人にいじられたくない!
- Excelを閲覧専用にしたい。
- Excelのシートを保護したけどパスワードを忘れてしまって解除できない!
Excelファイルでそういった悩みを持つ方は多くいます。
この記事ではExcelのシートの保護、シートの保護の解除方法をご紹介します!
誰でも開くことはできますが編集をするにはシート保護の解除が必要になる設定にすることができます。
この設定は「データをいじられたくない」「編集されたくない」「閲覧専用にしたい」方におすすめです。
シートの保護でパスワードを設定した場合、必ずどこかにメモをするなどして忘れない様にしてください。
うっかりシートの保護を解除するパスワードを忘れてしまった方向けに保護を解除する方法もご紹介しますが、データが破損することもあるのでバックアップを取るなどの対策は必ず行ってください。
※自己責任でお願いします。
手順を画像付きで説明していきますので、初めての方でも順番通り設定を行えば簡単に保護ができます。
無理矢理シートの保護を解除する方法は少し難易度は高めです。
何通りか保護する方法がありますので、自分に合った方法で設定すると良いでしょう。
Excelのシートの保護、シートの保護の解除を行いたい方は是非参考にしてくださいね。
Excelのシートの保護方法

早速シートの保護方法3通りご紹介していきます。
タブの種類は違いますがすべて同じくシートの保護ができますので、使いやすい方法を覚えておくと便利です。
【ファイル】タブからシートの保護
【ファイル】タブをクリックします。
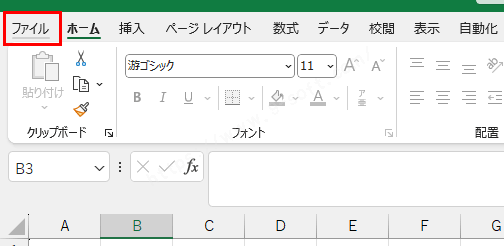
【情報】をクリックし、【ブックの保護】、【現在のシートの保護】を順番にクリックします。
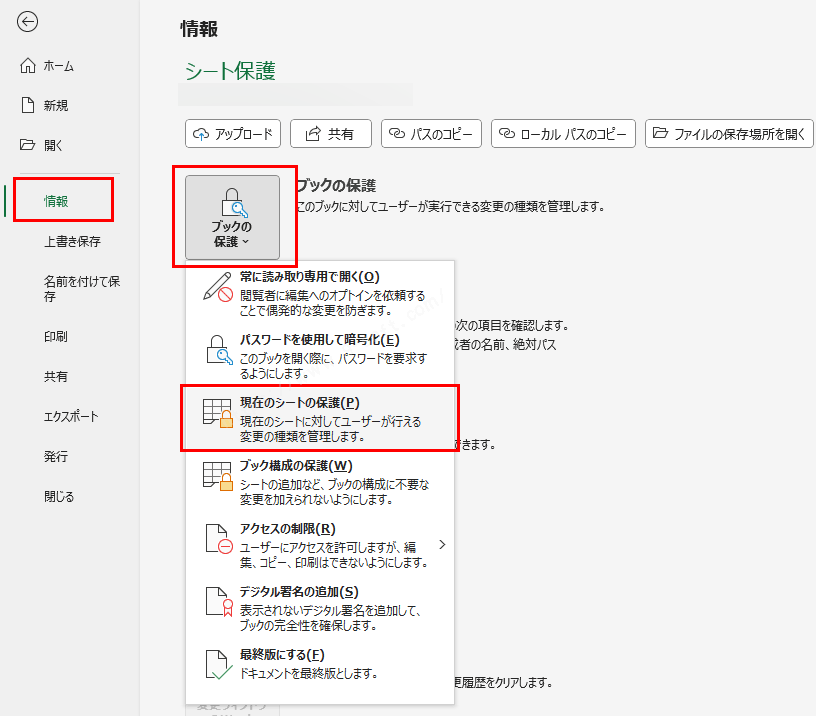
シートの保護ダイアログが表示されます。
パスワードなしでも保護は可能ですが、パスワードを設定したい場合はここで設定します。
もう一度パスワードを入力し、最後に【OK】をクリックします。
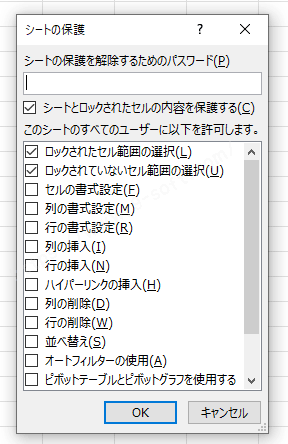
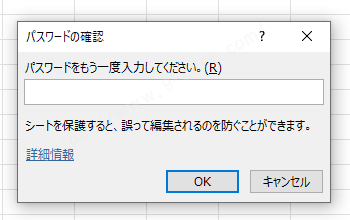
シートの保護ができました。セルを編集しようとするとダイアログが出てきて編集できません。

【ホーム】タブからシートの保護
【ホーム】タブをクリックし、【書式】、【シートの保護】を順番にクリックします。
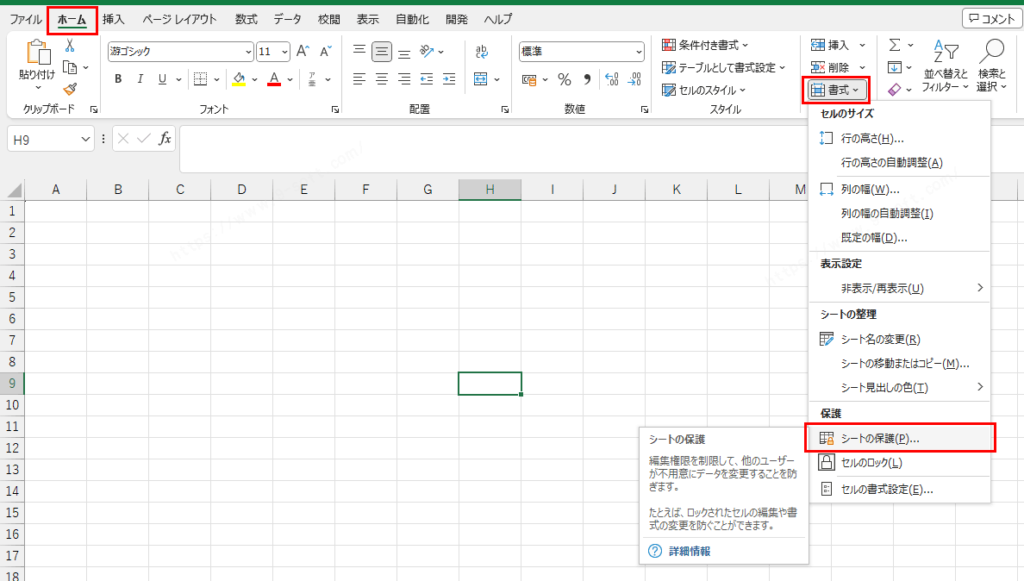
シートの保護ダイアログが表示されます。
パスワードなしでも保護は可能ですが、パスワードを設定したい場合はここで設定します。
最後に【OK】をクリックします。
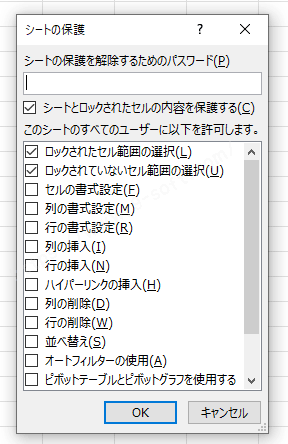
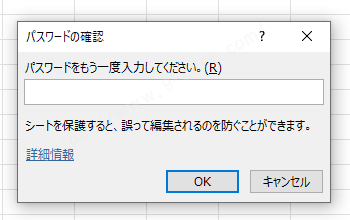
シートの保護ができました。セルを編集しようとするとダイアログが出てきて編集できません。

【校閲】タブからシートの保護
【校閲】タブをクリックし、【シートの保護】をクリックします。
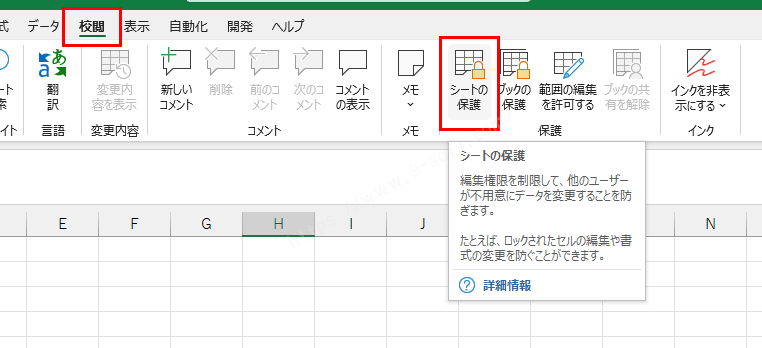
シートの保護ダイアログが表示されます。
パスワードなしでも保護は可能ですが、パスワードを設定したい場合はここで設定します。
最後に【OK】をクリックします。
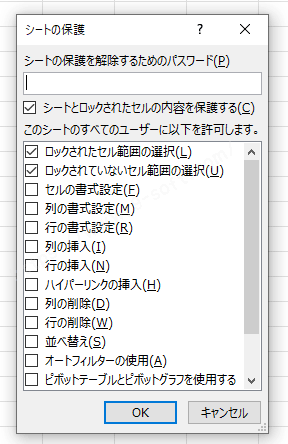
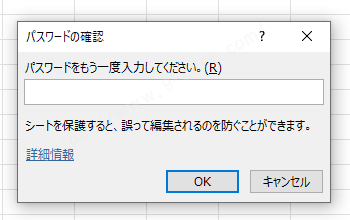
シートの保護ができました。セルを編集しようとするとダイアログが出てきて編集できません。

Excelのシート保護の解除方法
次に、Excelのシート保護を解除する方法をご紹介します。
【ファイル】タブからシートの保護を解除
【ファイル】タブをクリックします。
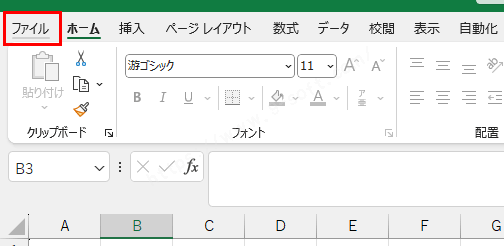
【情報】をクリックします。
ブックの保護が色がついているので、右側の【保護解除】をクリックします。
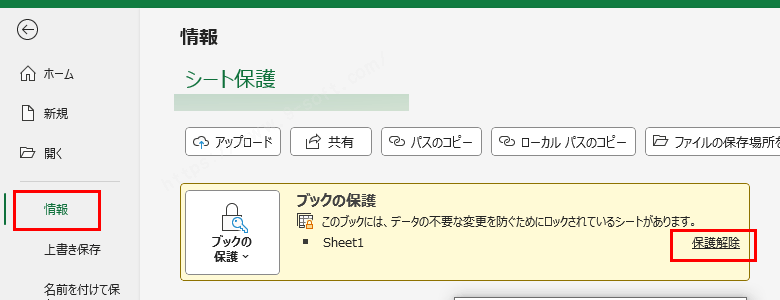
パスワードが設定されていない場合、クリックするだけで解除できます。
パスワードが設定されている場合はパスワードを入力します。
シートの保護を解除できました。
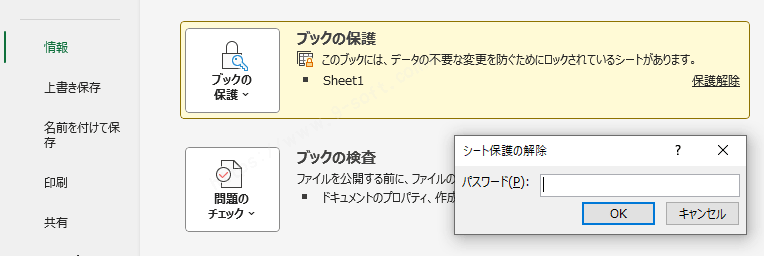
【ホーム】タブからシート保護を解除
【ホーム】タブの【書式】、【シート保護の解除】をクリックします。
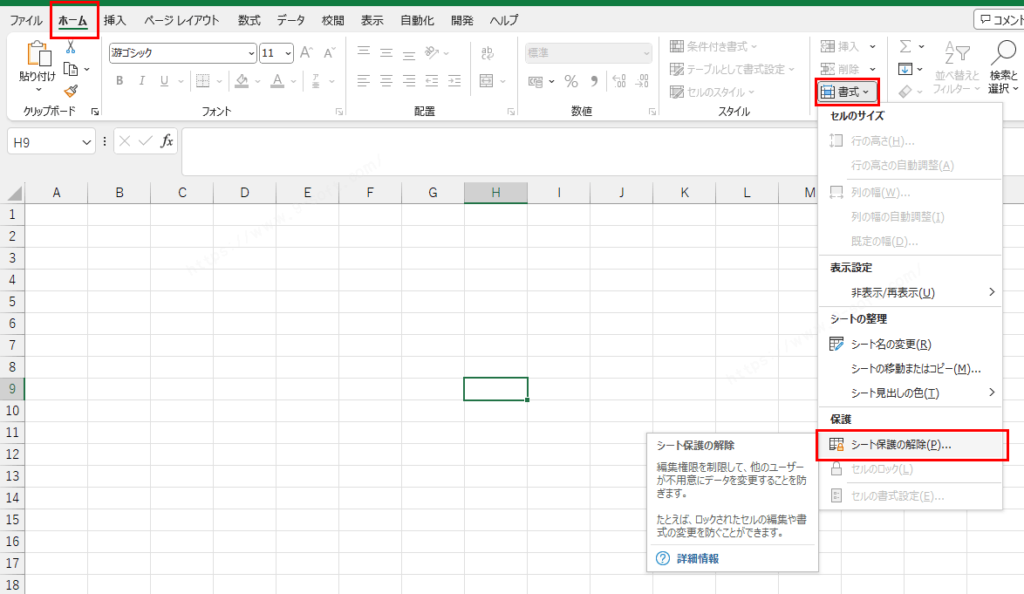
パスワードが設定されていない場合、クリックするだけで解除できます。
パスワードが設定されている場合はパスワードを入力します。
【校閲】タブからシートの保護を解除
【校閲】タブをクリックし、【シート保護の解除】をクリックします
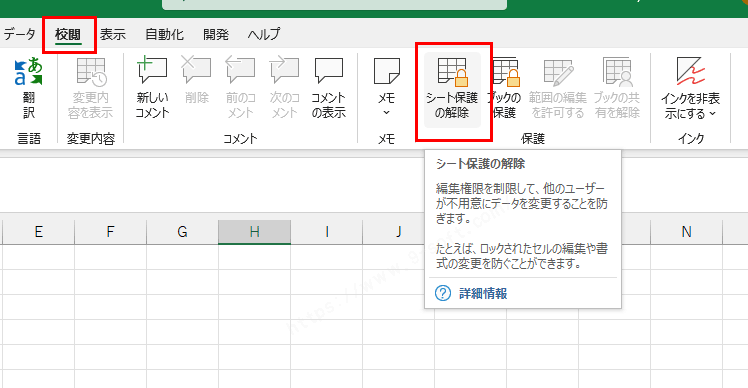
パスワードが設定されていない場合、クリックするだけで解除できます。
パスワードが設定されている場合はパスワードを入力します。
Excelのシート保護のパスワードを忘れた場合

Excelのシート保護のパスワードを忘れてしまった場合、基本的には保護を解除することはできません。
しかしこれからご紹介する方法でパスワードなしでも保護を解除することが出来る場合があります。
データが破損してしまう場合があるので、必ず実行する前にバックアップ(コピー)を用意してください。
この方法を試す場合は自己責任で行ってください。
zipファイルに変更してシート保護を解除する
シート保護を解除したいExcelファイルを閉じ、Excelファイルの拡張子をZIP形式に変更します。
ファイル名.xlsx → ファイル名.zip
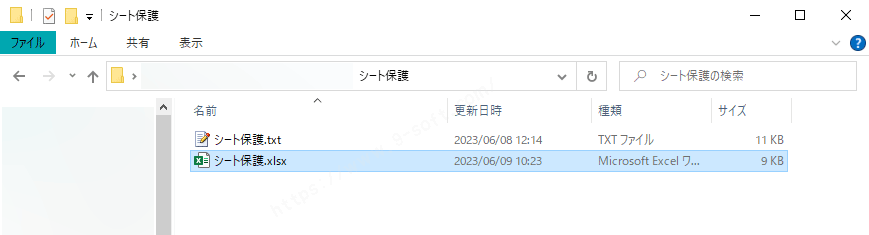
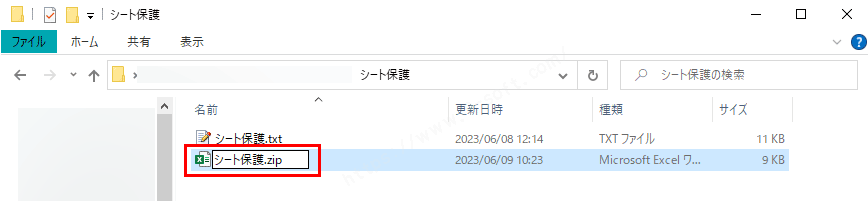
「ファイルが使用できなくなる可能性がある」というダイアログが表示されるので「はい」を選択します。
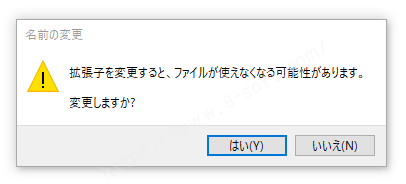
拡張子が表示されていない場合はエクスプローラーの【表示】タブをクリックし、【ファイル名の拡張子】にチェックを入れると拡張子を表示することが出来ます。
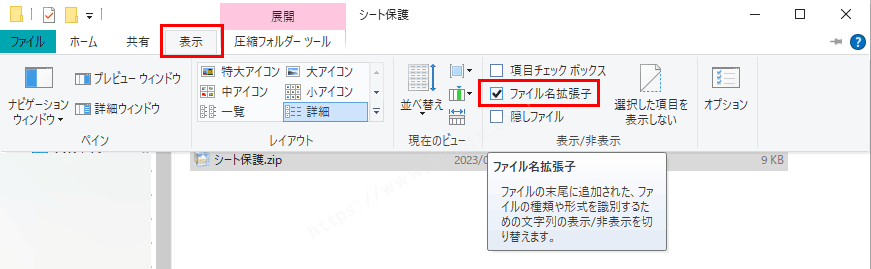
変更したzipファイルを右クリックし、【プログラムから開く】>【エクスプローラー】を選択します。
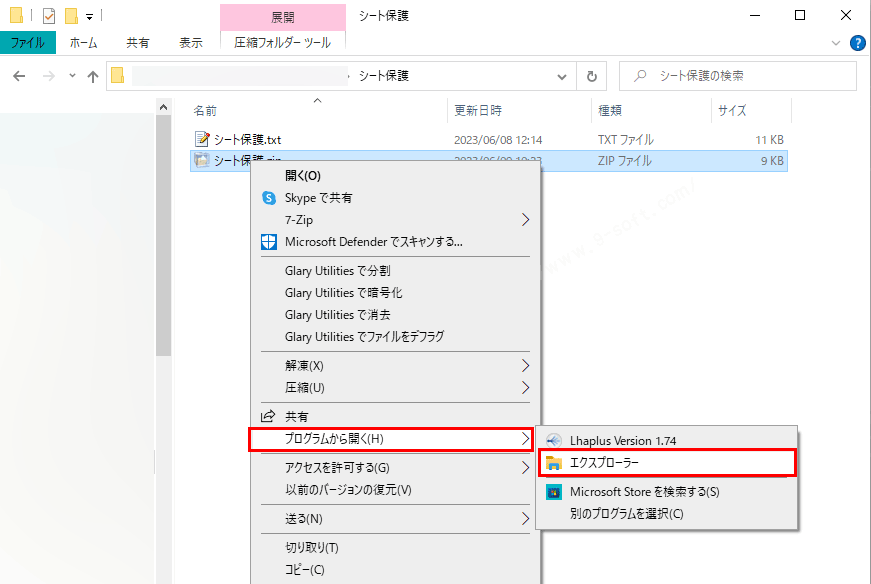
「xl」ファイルを開き、中にある「worksheets」ファイルを開きます。
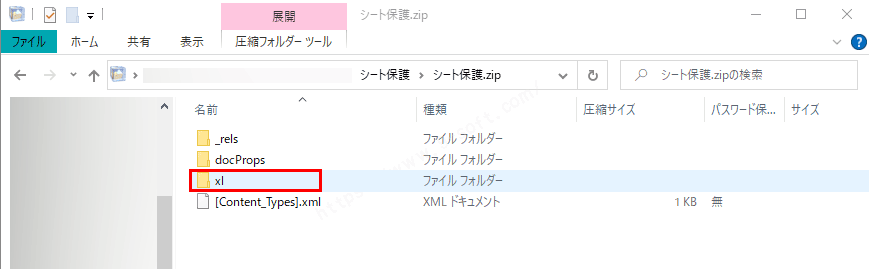
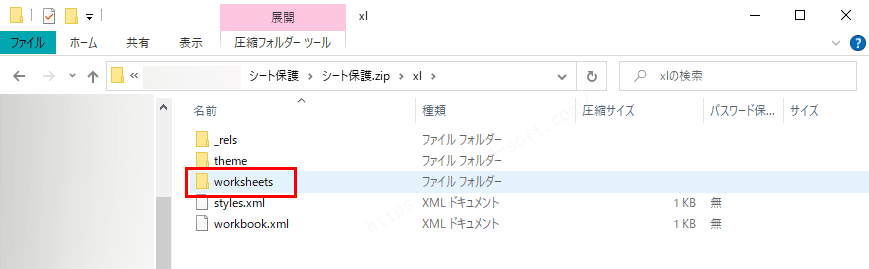
シート保護を解除したいシート名(この場合はsheet1.xml)をコピーしてデスクトップ等に貼り付けます。今開いているフォルダ以外であればどこでも構いません。
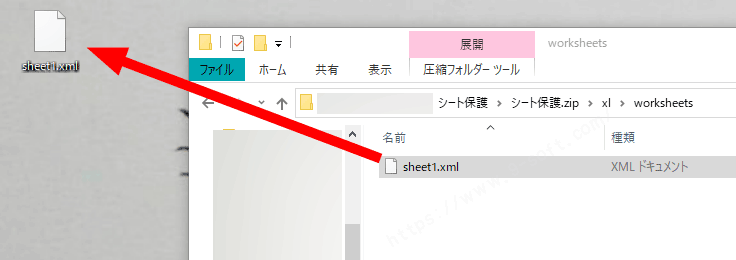
このフォルダは閉じずに開いておいてください。
貼り付けたファイルを右クリックして【プログラムから開く】>【メモ帳】を選択します。
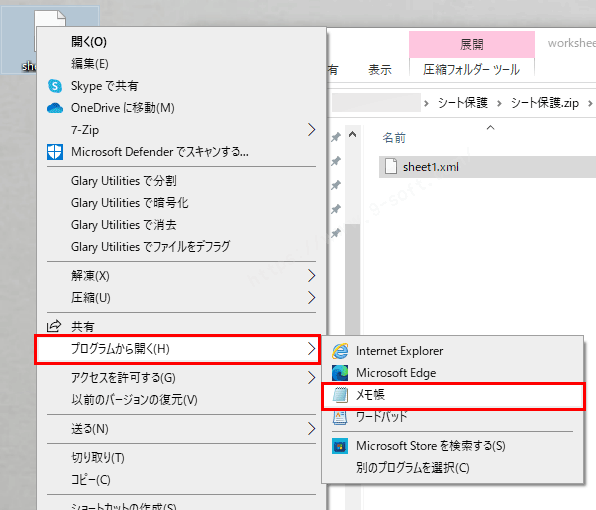
「< sheetProtection…>」と書かれている< >を含むすべての文字列を削除し、上書き保存します。
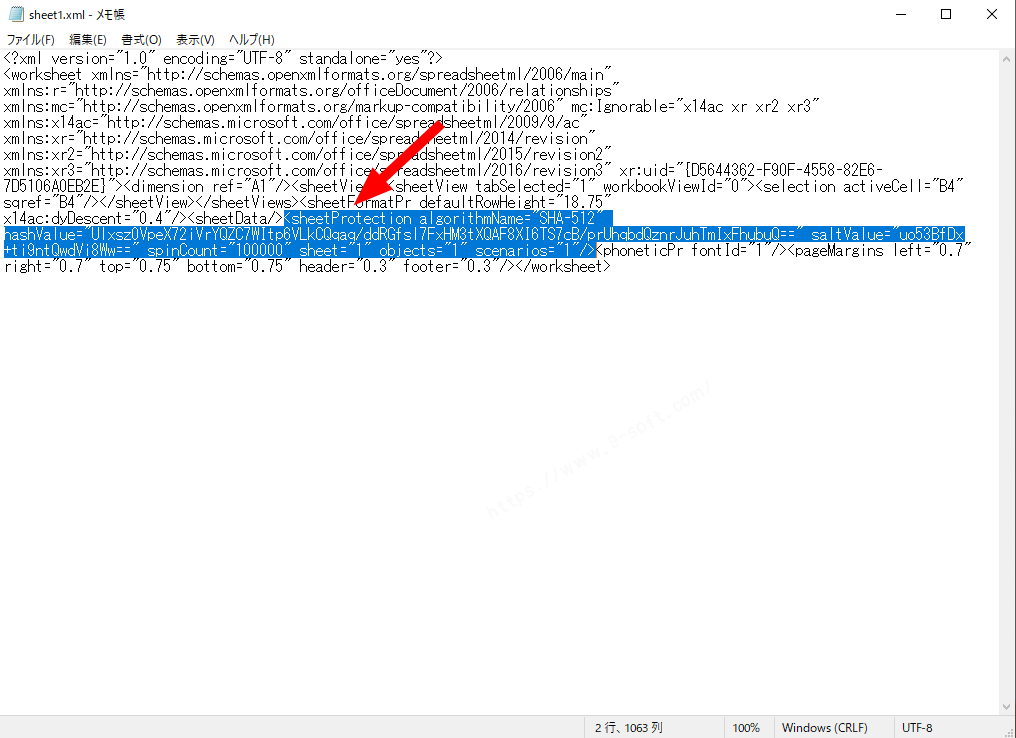
上書き保存した「sheet1.xml」を先ほど開いておいた「worksheets」フォルダに戻します。
「同じファイルが既にあります」とダイアログが表示されますが、【コピーして置き換える】を選択します。
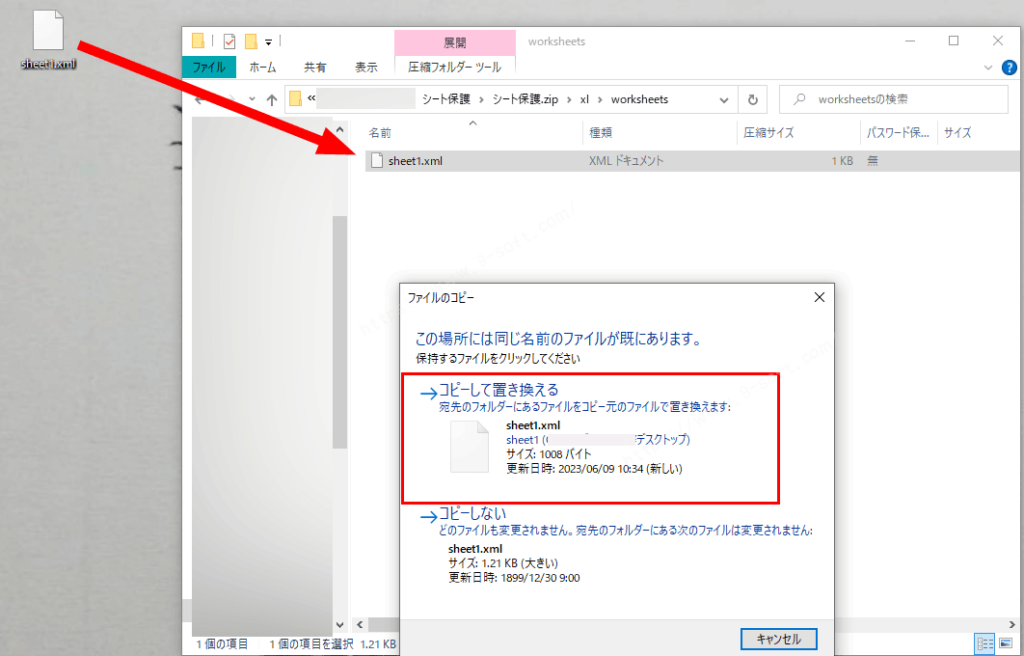
ファイル名.zipのファイルがあるところまで戻り、拡張子を「xlsx」形式に戻します。
ファイル名.zip → ファイル名.xlsx
「ファイルが使用できなくなる可能性がある」というダイアログが表示されるので「はい」を選択します。
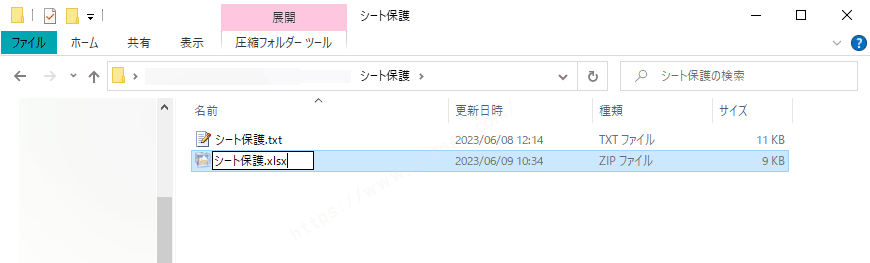
Excelファイルを開き、シート保護が解除されているか確認します。
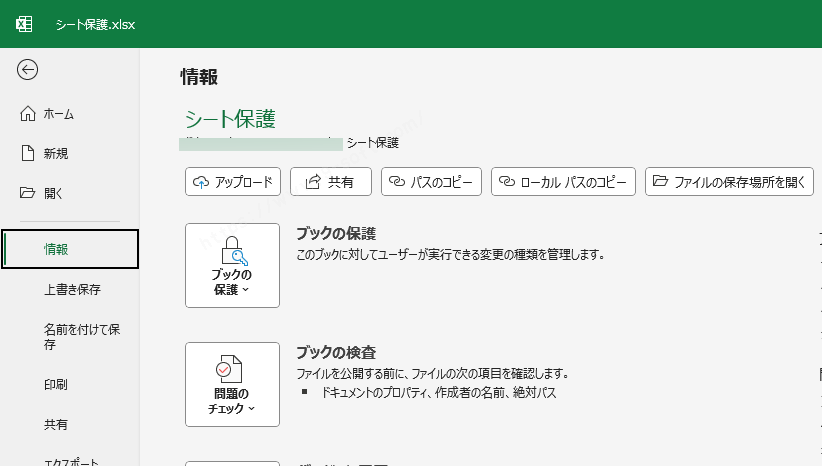
最後に Excelのシートの保護方法・シート保護の解除方法を紹介して
いかがだったでしょうか?
Excelのシートの保護方法、シート保護の解除方法をご紹介しました。
シートを保護することで他の人に勝手にデータを変更させない様にできますので、間違えてデータを消されてしまうということが防げます。
パスワードを設定した場合はパスワードを忘れないようにどこかにメモすると良いでしょう。
どうしてもわからない場合は自己責任で解除方法を試してください。
Excelのシートの保護方法、保護の解除を行いたい方は参考にしてくださいね。