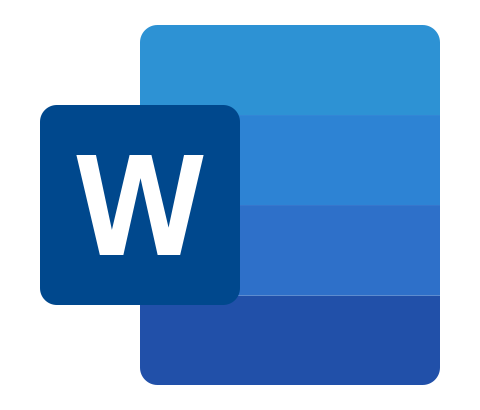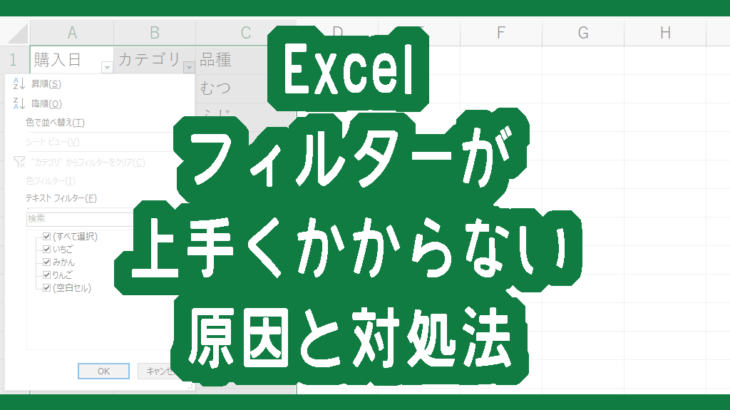プルダウンリストに項目を追加したいと思ったことはありませんか?
プルダウンリスト(ドロップダウンリスト)を使用することで、入力する手間が省け入力間違いもなくなるので、効率的に作業することができるようになります。
- プルダウンリストの項目を追加したいけどどうやって追加するの?
- Excelの表と項目が連動して自動で追加されると便利なんだけど…どうやるの?
この記事では、プルダウンの項目を追加する方法を2種類と、自動で項目を追加する方法をご紹介します。
プルダウンの作成方法については下記の記事を参考にしてください。
画像付きでご紹介しますので、プルダウンの項目を追加したい方は是非参考にしてくださいね。
Excelでプルダウンの項目を追加する方法

プルダウンの作成方法で項目を追加する方法が変わります。
直接項目を入力した場合と、セルにに項目を入力している場合の二通りありますので順番にご説明します。
プルダウンの項目を直接入力している場合
出席、欠席以外の項目を増やしていきます。
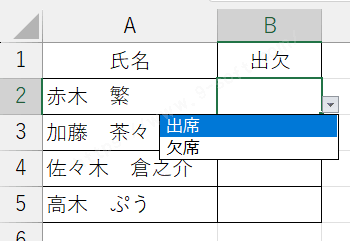
プルダウンの項目を増やしたいセルにカーソルを置きます。
複数個所ある場合は範囲選択でもOKです。
【データ】タブの【データの入力規則】をクリックします。
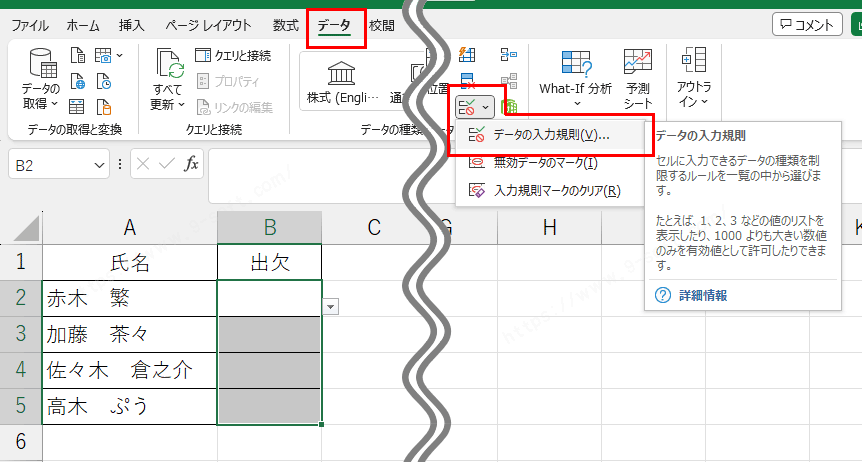
項目が直接入力されている場合は画像の様に選択肢がカンマで区切られています。
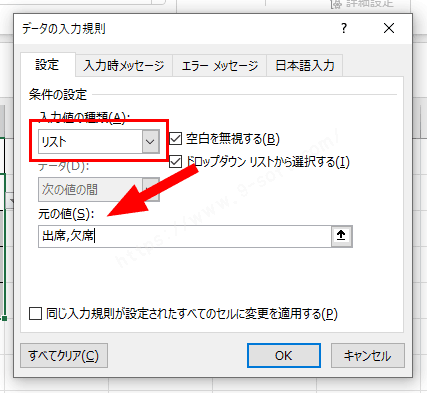
元の値に項目を新しく追加します。
追加したらOKボタンをクリックします。
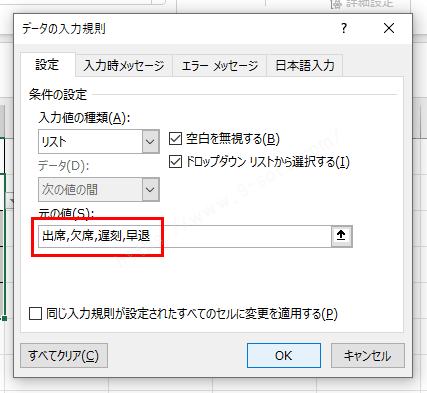
プルダウンの項目を追加することが出来ました。
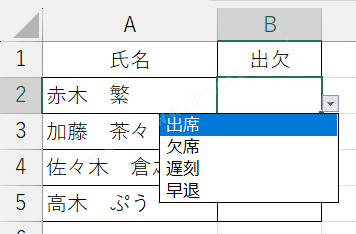
セルにに項目を入力している場合
セルに項目を入力して、それを表示している場合です。
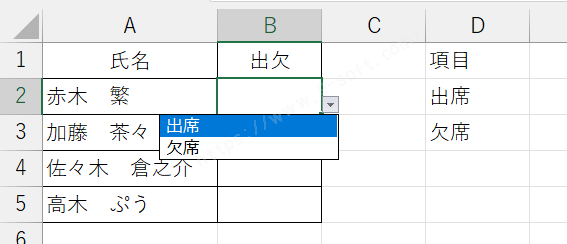
項目を入力しているセルに新しく項目を追加します。
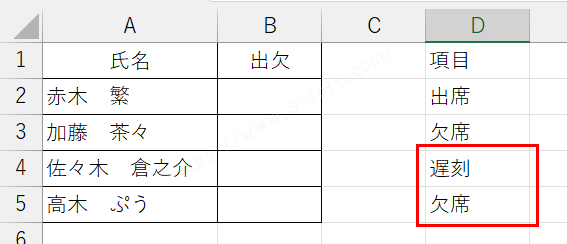
プルダウンの項目を増やしたいセルにカーソルを置きます。
複数個所ある場合は範囲選択でもOKです。
【データ】タブの【データの入力規則】をクリックします。
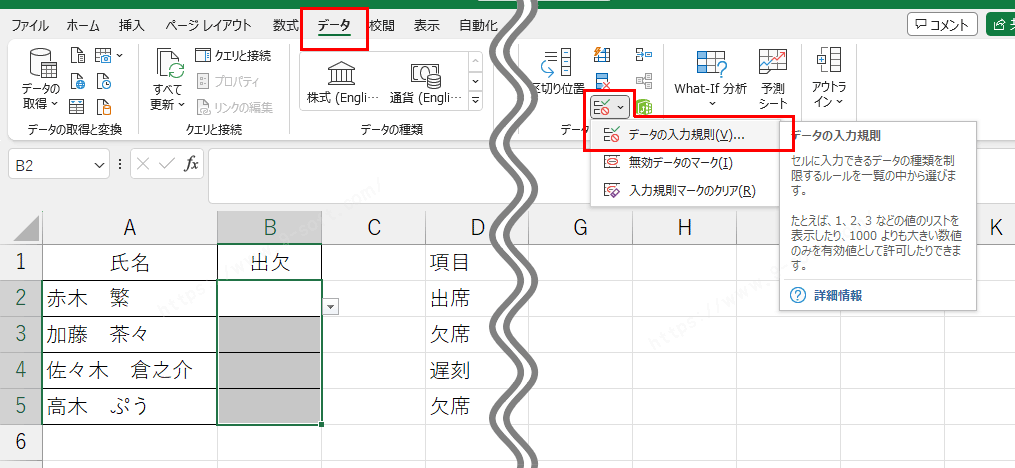
元の値に元々ある範囲を消し、[↑]をクリックします。
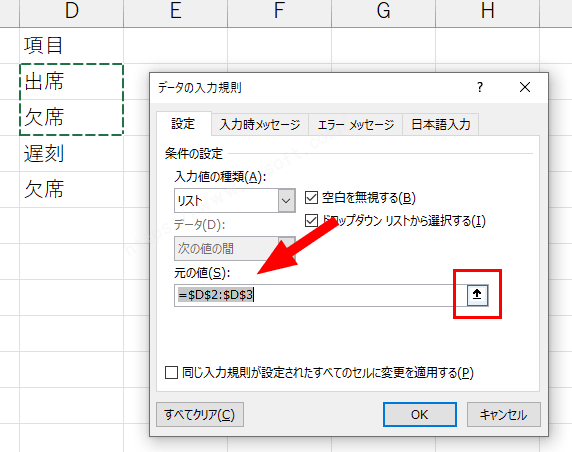
項目が書かれているセルを範囲選択し、[↓]をクリックします。
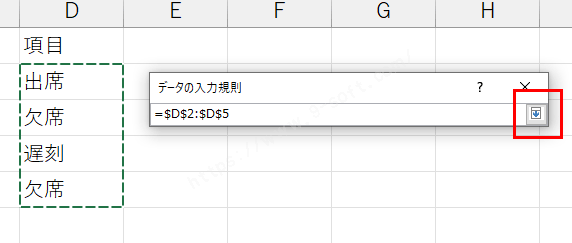
データの入力規則ダイアログに戻るのでOKボタンをクリックします。
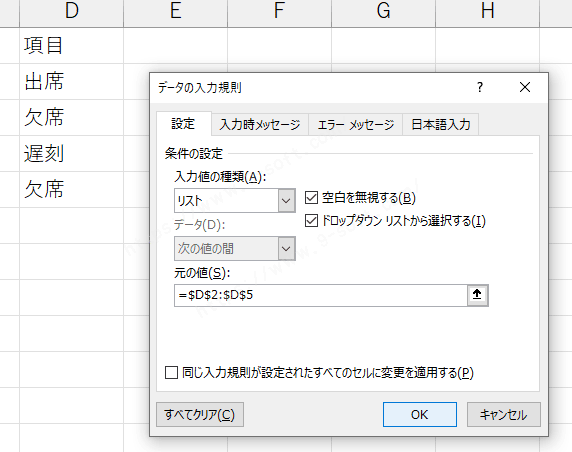
プルダウンの項目を追加することが出来ました。
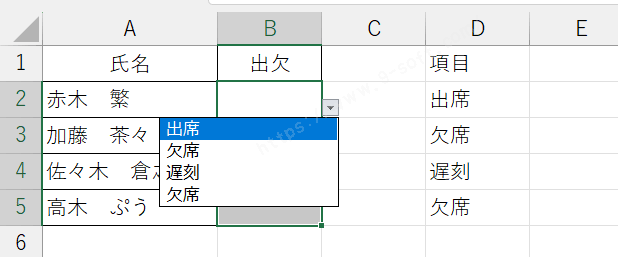
Excelのプルダウンの項目を自動で追加する方法
先ほどは項目を追加する方法をご紹介しましたが、項目が増える度に設定を変更しなくてはいけません。
関数を使用すれば、自動でプルダウンの項目が追加することが可能です。
セルに項目を入力します。他の項目は自動で追加されるか確認する際に増やしていきます。
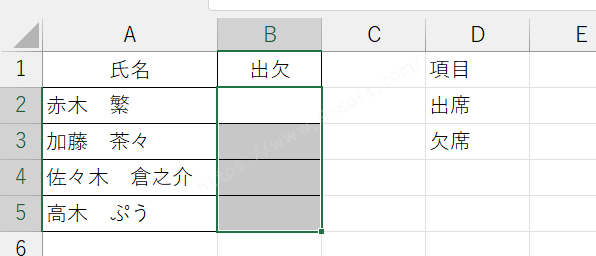
プルダウンを設定したいセルにカーソルを置きます。
複数個所ある場合は範囲選択でもOKです。
【データ】タブの【データの入力規則】をクリックします。
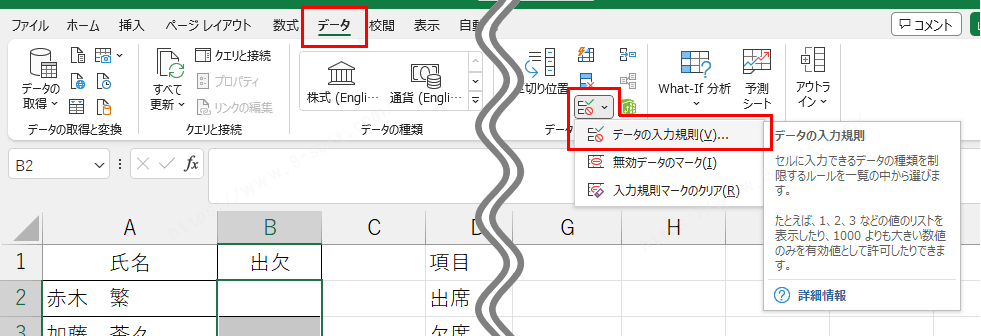
元の値に関数を入力します。
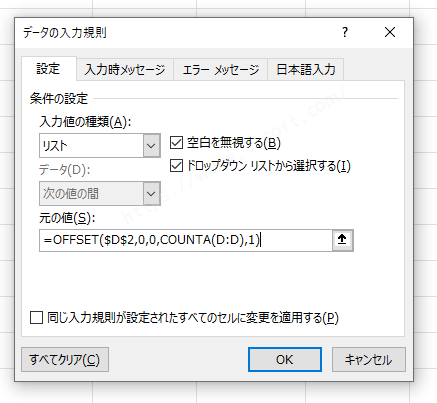
=OFFSET(項目の1番上のセル,0,0,COUNTA(項目がある列のアルファベット:項目がある列のアルファベット),1)
OFFSET関数はセルの範囲を検索する関数、COUNTA関数は値が入力されているセルを数える関数です。
この二つを組み合わせることで自動で項目を追加することが出来ます。
例では項目の1番上のセルはD2、項目がある列Dはなのでそれぞれ入力します。
入力が出来たらOKボタンをクリックします。
=OFFSET($D$2,0,0,COUNTA(D:D),1)
プルダウンをクリックして正しく表示されているか確認します。
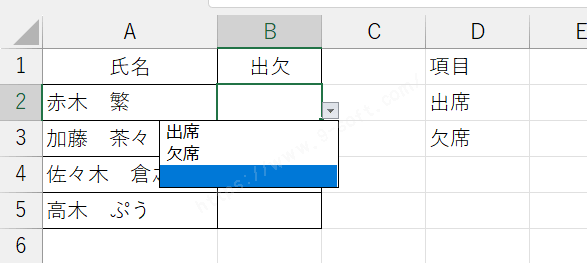
次に項目を増やしても追加されて正しく表示されているか確認します。
問題なく表示されていれば完了です。
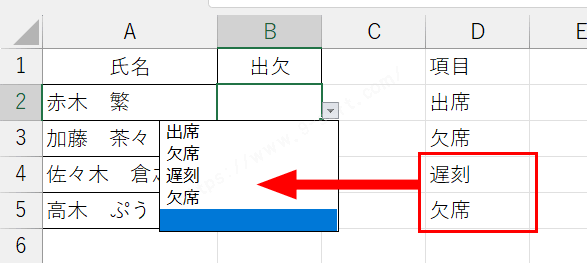
最後に
Excelでプルダウンの項目を追加する方法を紹介して
いかがだったでしょうか?プルダウンの項目を追加する方法をご紹介しました。
プルダウンリスト(ドロップダウンリスト)があると、入力する手間が省け入力間違いもなくなるので効率的に作業することができるようになりますね。
手軽にプルダウンを設定できる直接入力する方法も、セルに項目を入れれば変更が簡単に行える方法もどちらも便利な設定方法です。自動で項目を追加できると作業効率も上がります。
プルダウンの項目を追加したい方は是非参考にしてください。