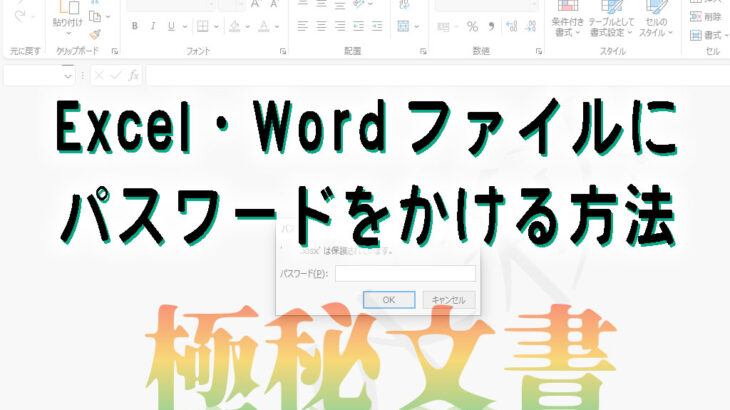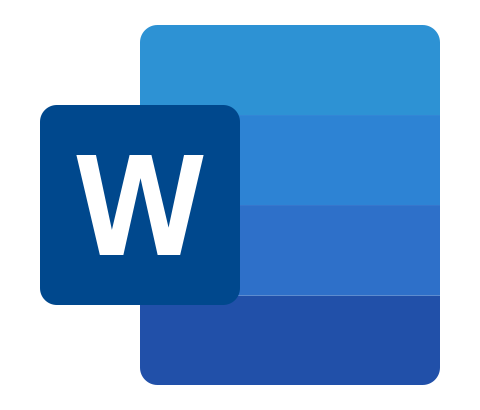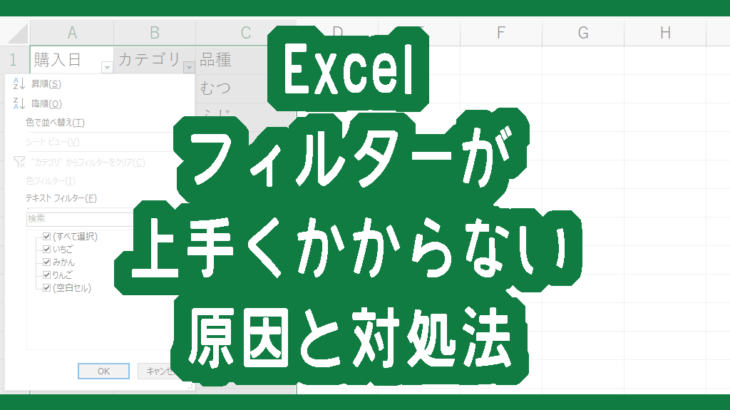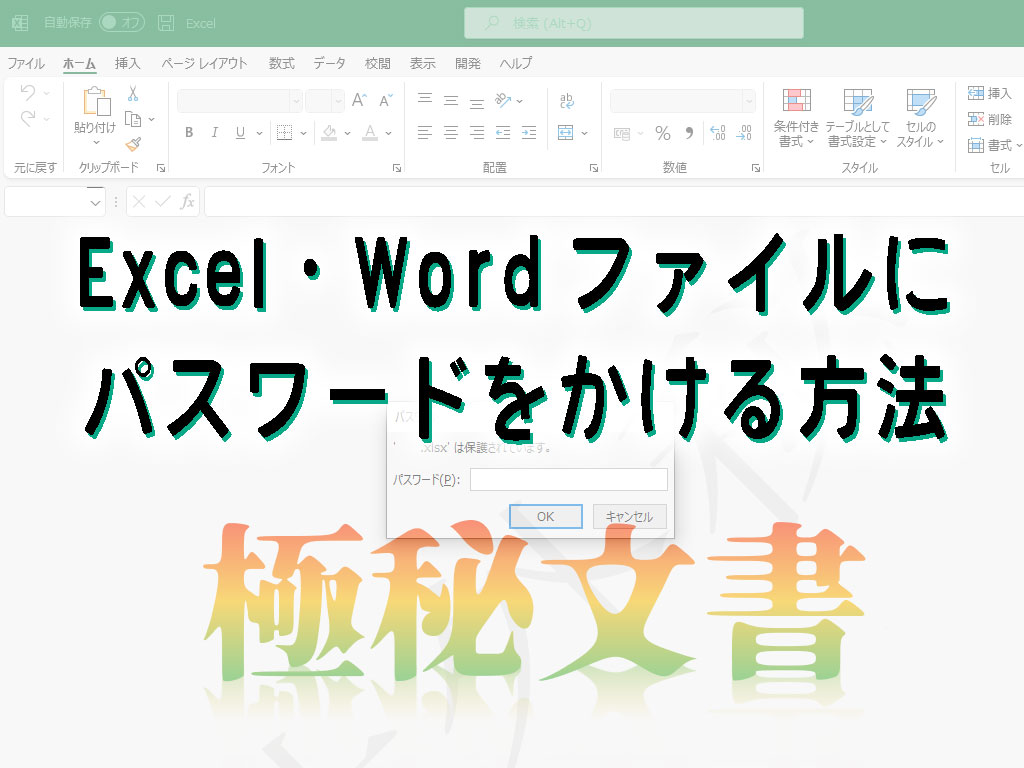
Excel・Wordファイルにパスワードをかけられることはご存じですか?
売上や個人情報、秘密文書など、特定の人物以外に見られたくないファイルにパスワードをかけることで、第三者が閲覧・編集することを制限し、もしもの時にファイルの中身が漏洩するリスクを最小限に抑えることができます。
こちらでは、Excel・Wordそれぞれのパスワード設定方法、解除方法を画像付きで紹介します。
見た通りクリックしていけば簡単に設定ができます。
Excelファイルのパスワードのかけ方
左上の【ファイル】をクリックします。
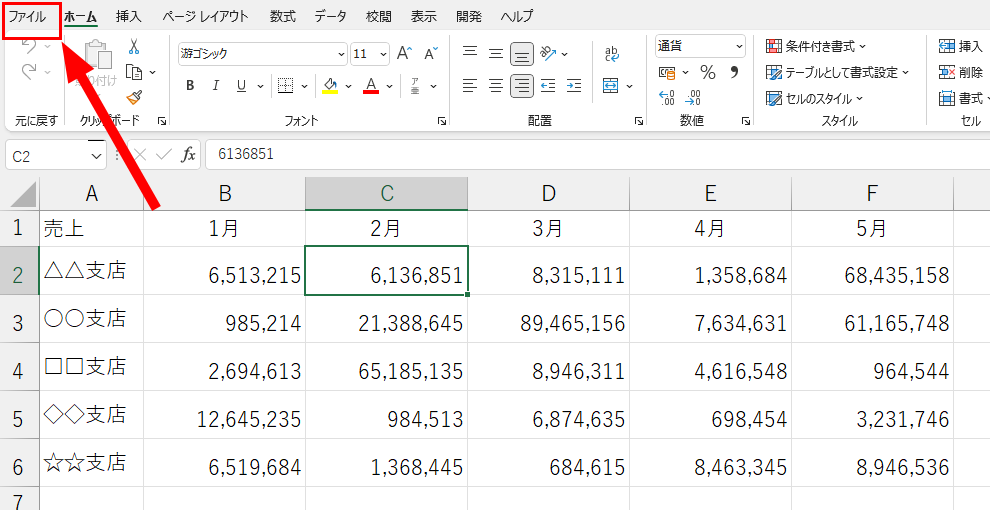
【名前を付けて保存】をクリックし、保存する場所をダブルクリックします。
画像では【このPC】をダブルクリックしました。
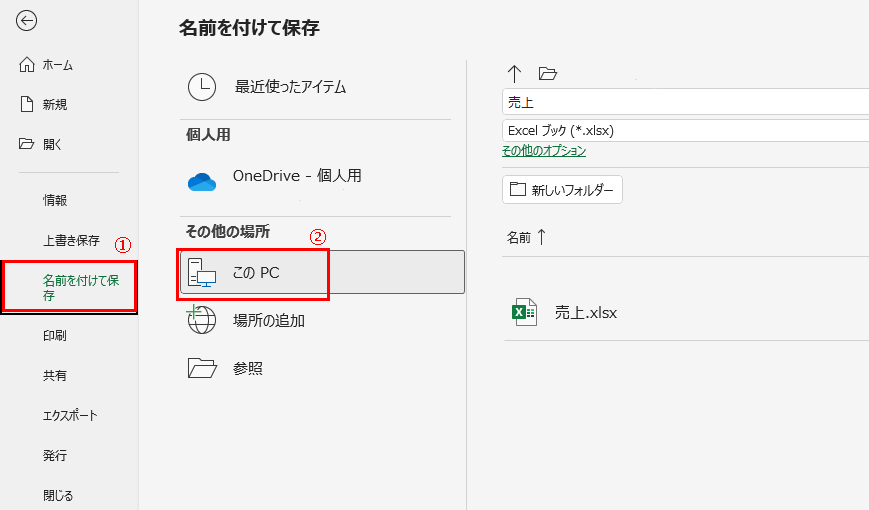
保存ボタンの左隣にある【ツール】をクリックし、【全体オプション】をクリックします。
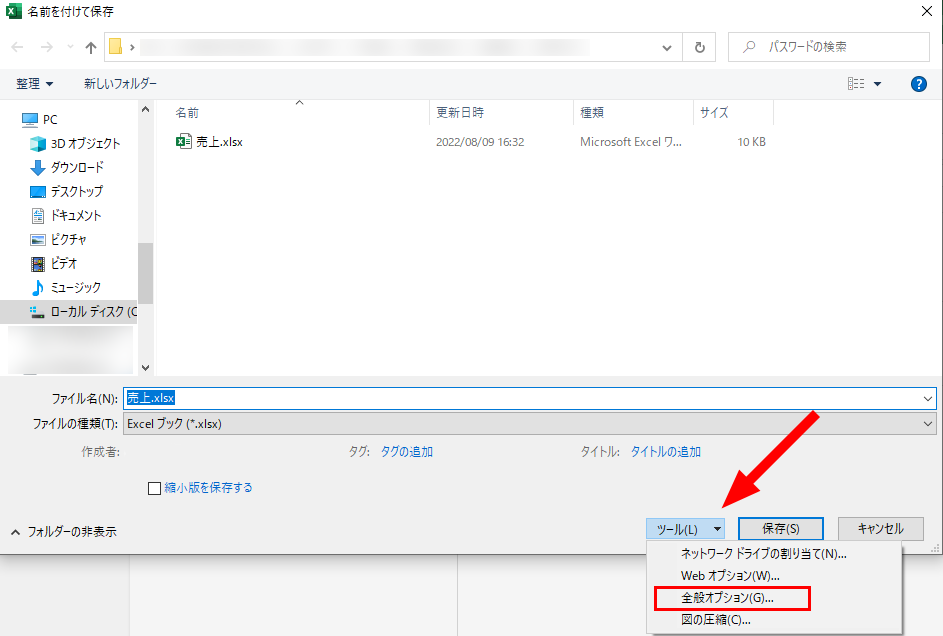
パスワード設定画面が出てきます。
読み取りと書き込みパスワードのどちらかだけでも設定できます。
パスワードを設定したら【OK】をクリックします。
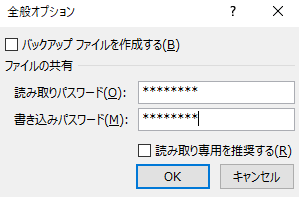
- 読み取りパスワード:ファイルを開くためのパスワード
- 書き込みパスワード:ファイルを編集するためのパスワード
※書き込みパスワードはわからなくても読み取り専用(観覧のみ、編集上書き不可)で開くことができます
パスワードの確認画面になるので、読み取りパスワードを入力して【OK】をクリックします。

次は書き込みパスワードを入力して【OK】をクリックします。
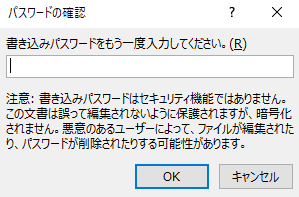
ファイル名を入力して【保存】をクリックします。
これでExcelファイルにパスワードをかけられました。
注意
設定したパスワードを忘れてしまうとファイルが開けなくなってしまいます。
必ずメモを取るなどして忘れないようにしてください。
パスワードをかけたExcelファイルの開き方
ファイルを開こうとすると、「保護されています」とでるので、読み取りパスワードを入力します。
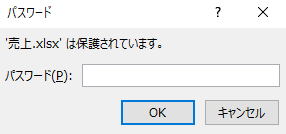
次に「次のユーザーによって保護されています」とでるので、書き込みパスワードを入力します。
読み取り専用(観覧のみ、編集上書き不可)で良い場合は左の【読み取り専用】をクリックします。
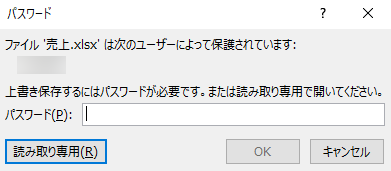
Wordファイルのパスワードのかけ方
左上の【ファイル】をクリックします。
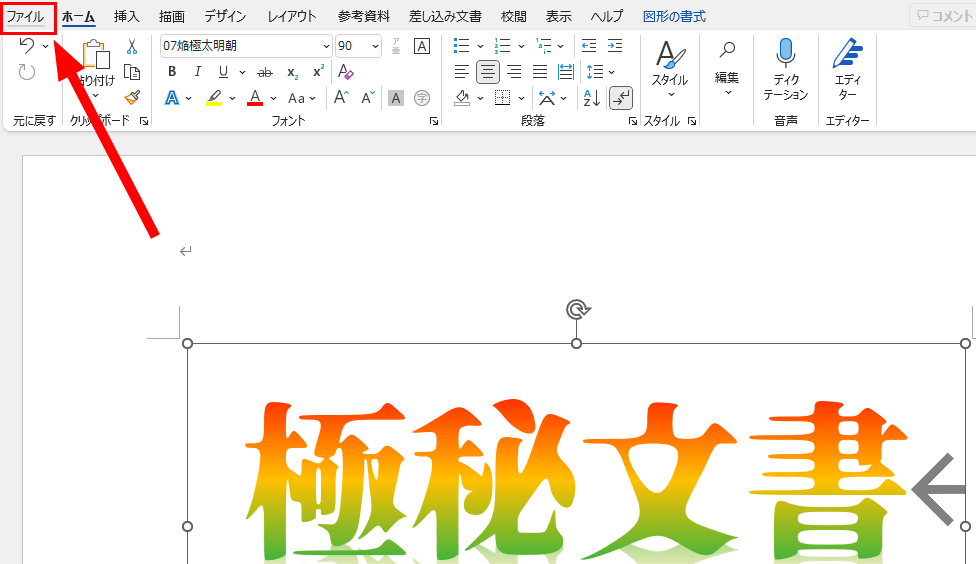
【名前を付けて保存】をクリックし、保存する場所をダブルクリックします。
画像では【このPC】をダブルクリックしました。
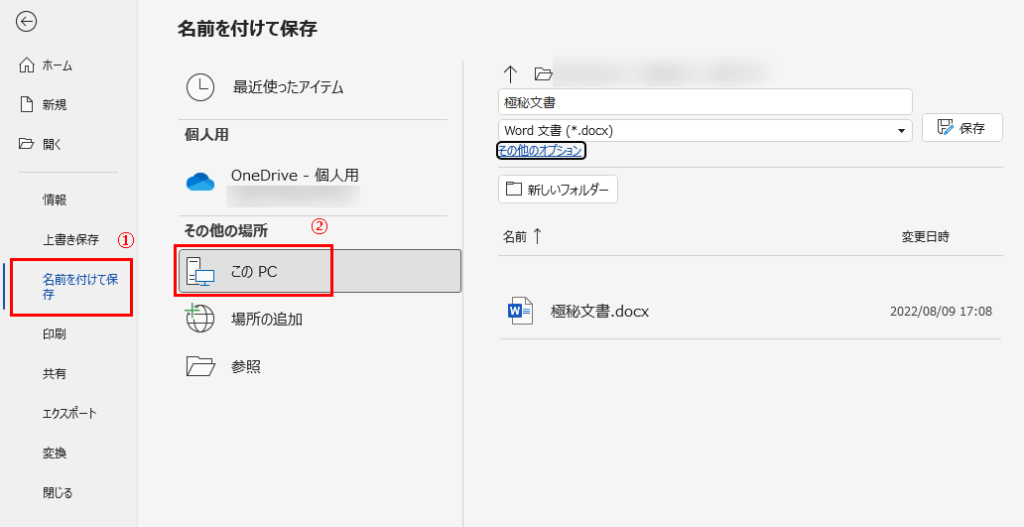
保存ボタンの左隣にある【ツール】をクリックし、【全体オプション】をクリックします。
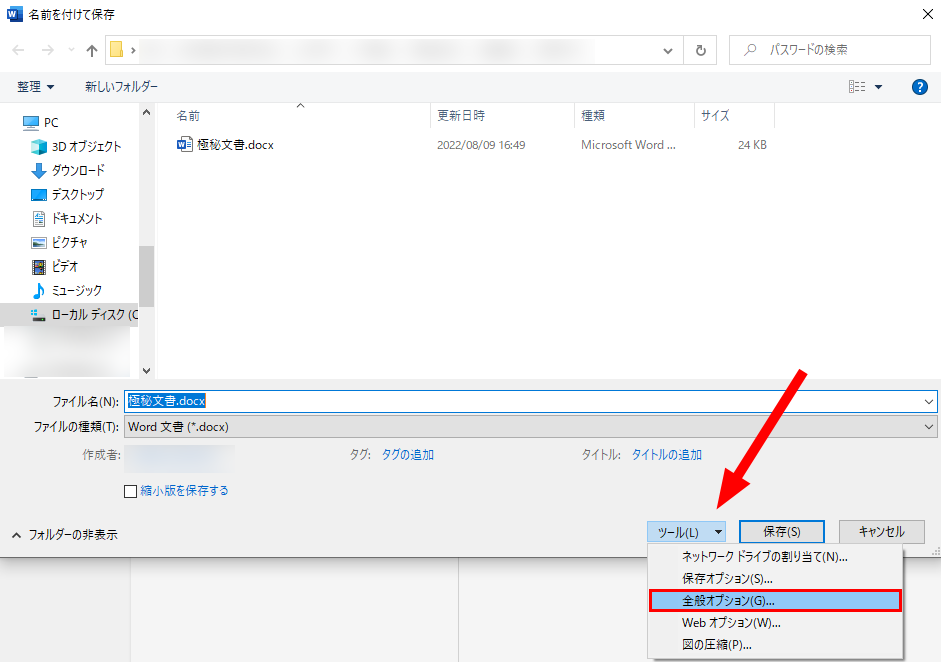
パスワード設定画面が出てきます。
読み取りと書き込みパスワードのどちらかだけでも設定できます。
パスワードを設定したら【OK】をクリックします。
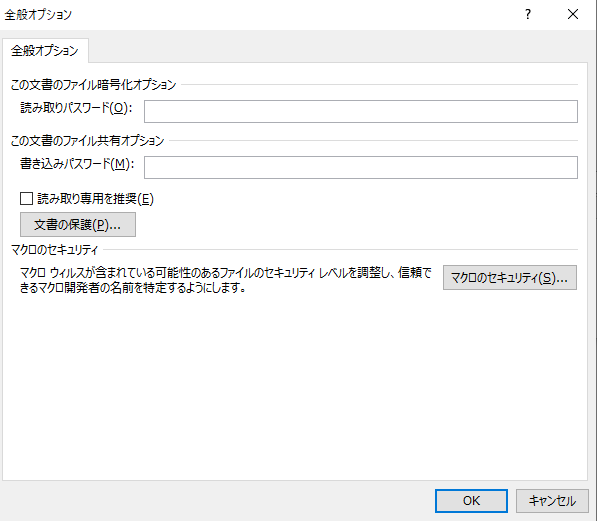
- 読み取りパスワード:ファイルを開くためのパスワード
- 書き込みパスワード:ファイルを編集するためのパスワード
※書き込みパスワードはわからなくても読み取り専用(観覧のみ、編集上書き不可)で開くことができます
パスワードの確認画面になるので、読み取りパスワードを入力して【OK】をクリックします。
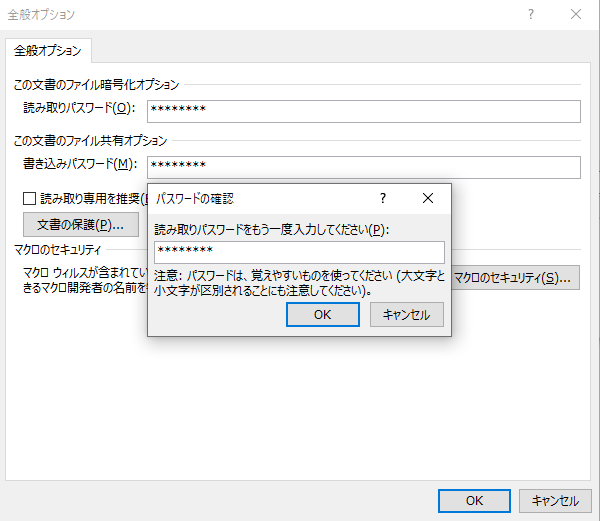
次は書き込みパスワードを入力して【OK】をクリックします。
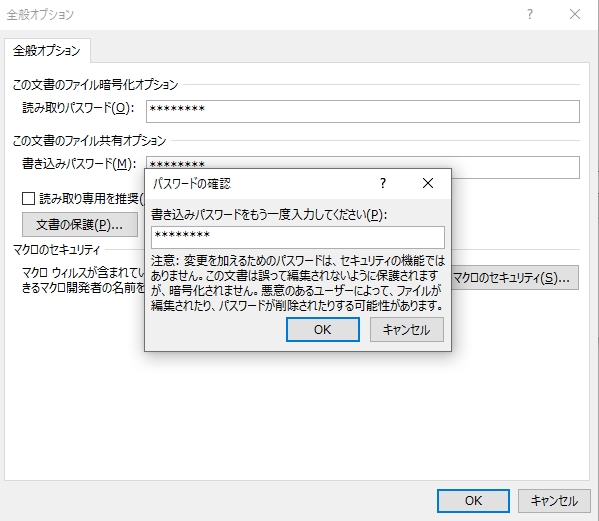
ファイル名を入力して【保存】をクリックします。
これでWordファイルにパスワードをかけられました。
注意
設定したパスワードを忘れてしまうとファイルが開けなくなってしまいます。
必ずメモを取るなどして忘れないようにしてください。
パスワードをかけたWordファイルの開き方
ファイルを開こうとすると、「パスワードを入力してください」とでるので、読み取りパスワードを入力します。
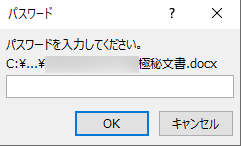
次に「○○さんにより保護されています」とでるので、書き込みパスワードを入力します。
読み取り専用(観覧のみ、編集上書き不可)で良い場合は左の【読み取り専用】をクリックします。
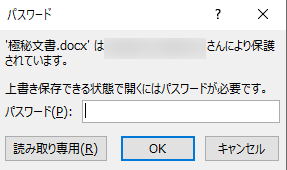
Excel・Wordファイルのパスワードの解除方法
パスワードをかけたけど、パスワードをかける必要がなくなった時の解除方法です。
パスワードを解除する方法はほぼ同じなので、例としてExcelの画像で説明します。
パスワードを解除するファイルを開きます。
左上の【ファイル】をクリックします。
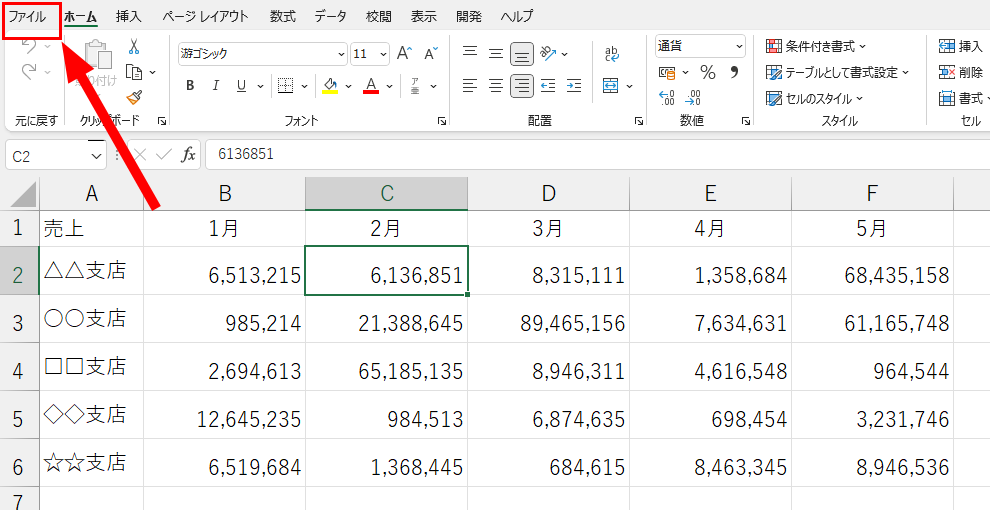
【名前を付けて保存】をクリックし、保存する場所をダブルクリックします。
画像では【このPC】をダブルクリックしました。
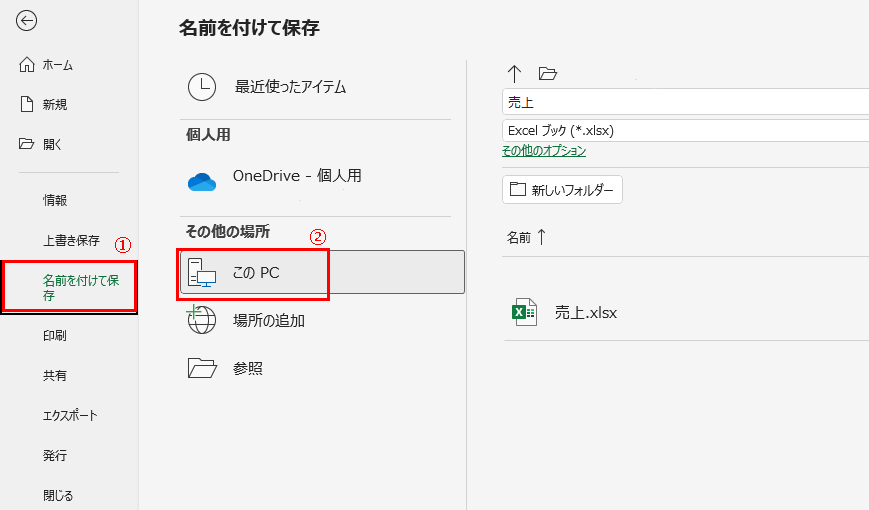
保存ボタンの左隣にある【ツール】をクリックし、【全体オプション】をクリックします。
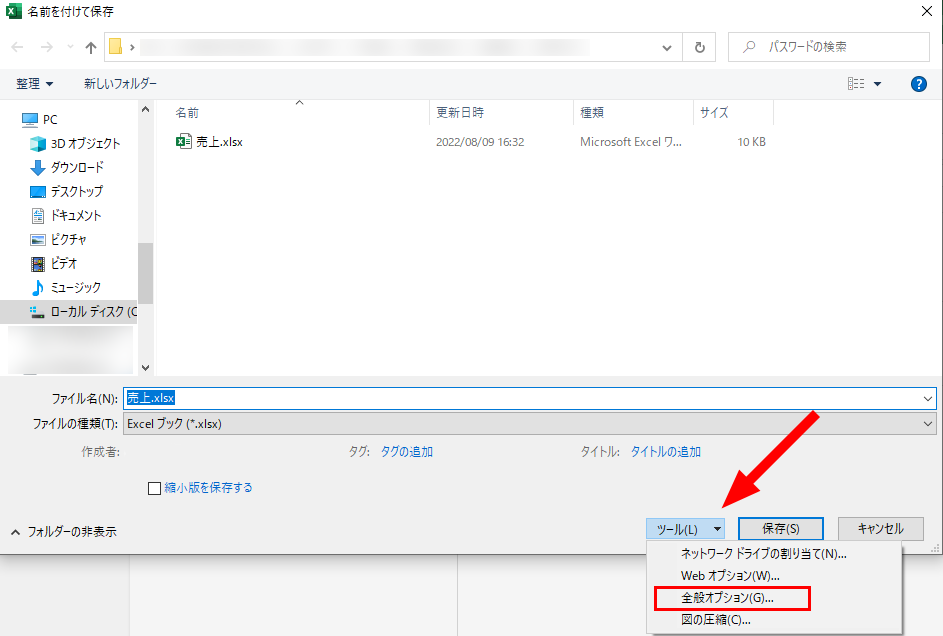
パスワード設定画面が出てくるので、入力されているパスワードをdeleteキー(backspaceキー)で削除し、【OK】をクリックすればパスワード解除できます。
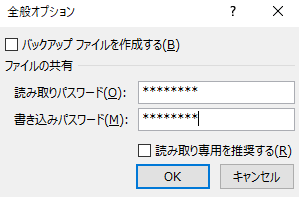
最後に
Excel・Wordにパスワードをかける方法、いかがだったでしょうか?
パスワードのかけ方、パスワードをかけたファイルの開き方、パスワードの解除方法を紹介しました。
- Excelファイルでパスワードをかける方法、パスワードをかけたExcelファイルの開き方
- Wordファイルでパスワードをかける方法、パスワードをかけたWordファイルの開き方
- Excel・Wordファイルのパスワードの解除方法
経理関係のファイルや、個人情報の入ったファイルはパスワードをかけておくと安心です。
パスワードは忘れないように必ずメモを取ってくださいね。
是非使ってみてください。