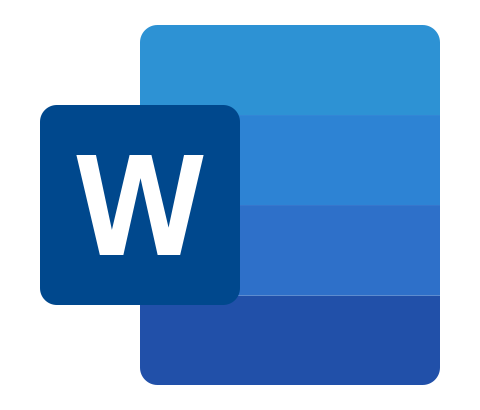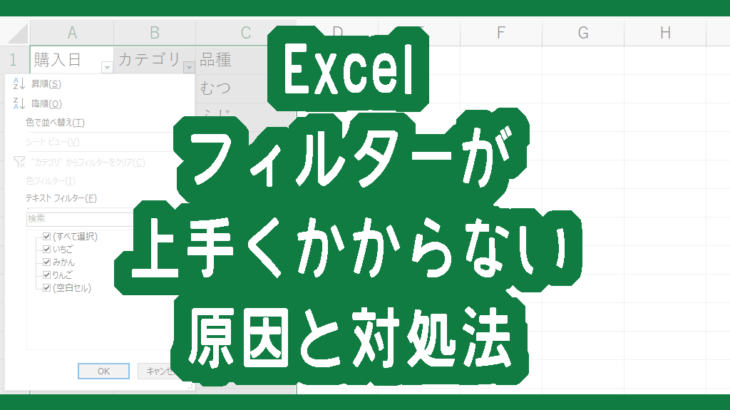Excelでカレンダーやスケジュール表を作成した時、曜日を自動で表示させたいと思うことはありませんか?
- 過去や未来のカレンダーを作成する必要があるけど、曜日を調べるのは手間がかかる
- そもそも手入力が手間だし、入力ミスが無いようにしたい
- 曜日を自動で表示させる方法はどんな方法があるのか知りたい
- 自動で日曜日に赤色にしたいけどやり方がわからない!
Excelで曜日を自動で表示させたいと思う方は多くいます。
そこで今回は、Excelで曜日を自動で表示させる方法を関数を使う方法と、セルの書式設定を使った方法をご紹介します。
あわせて、特定の曜日に色を付ける方法もご紹介します。
曜日を表示させる方法は見た通りに関数を入力していけば簡単に設定できます。
特定の曜日に色を付ける方法は少しだけ難易度が高いですが、詳しく画像付きで紹介していきますので見ながら設定していきましょう。
今月や直近のカレンダーであればPCのカレンダー等を見て手入力できますが、入力ミスを考えると効率的とは言えません。
Excelで自動で曜日を表示させる方法はお仕事や日常生活で役立つので是非この記事を参考にしてください
ね。
Excel 曜日を日付から自動で表示させる方法 関数編
TEXT関数
=TEXT(値,”表示形式”)
値には日付を入力します。表示形式は4種類あります。
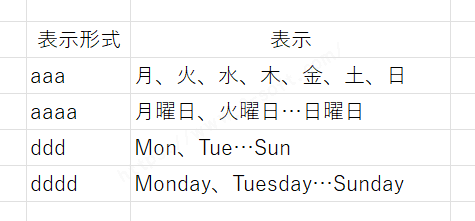
aaaと入力した場合、月、火…と表示されますが、aaaaだと月曜日、火曜日…と略さずに表示されます。
曜日を英語で表示したい場合はdddを使用します。
dddだとMon、Tue…と表示され、ddddだとMonday,Tuesday…と略さず表示されます。
曜日にかっこや記号を付け加えたい場合は、=TEXT(値,”(aaa)”)といった形で入力します。
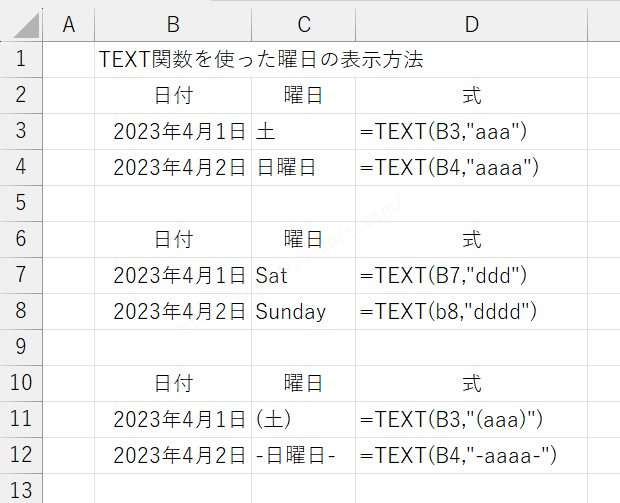
WEEKDAY関数
=WEEKDAY(値,シリアル値)
WEEKDAY関数は曜日を数字で表示させる関数です。
値には日付、シリアル値は下記の通りに入力します。
- シリアル値 1:日曜日を1、月曜日を2…と表示
- シリアル値 2:月曜日を1、火曜日を2…と表示
- シリアル値 3:日曜日を0、月曜日を1…と表示
※シリアル値を入力しなかった場合、シリアル値1と同じ表示方法になります。
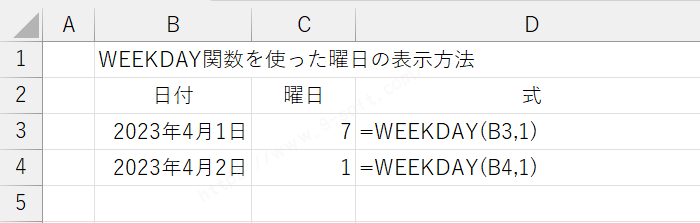
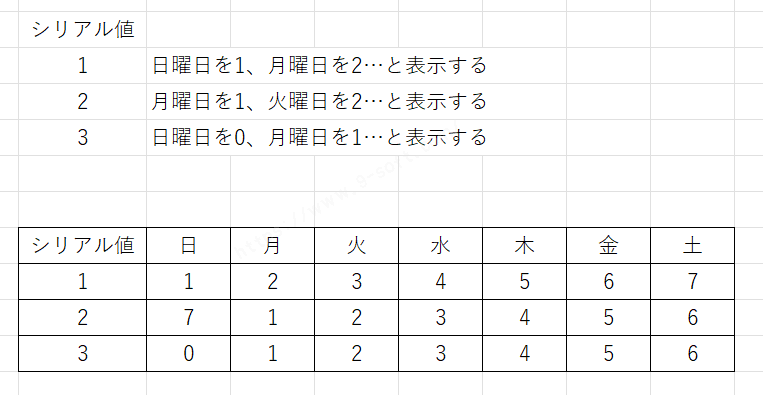
TEXT関数と組み合わせることで曜日を表示することが出来ます。
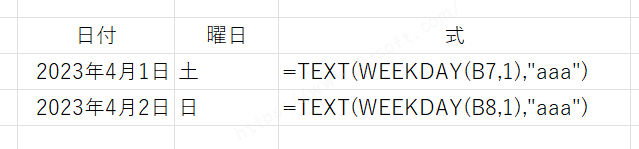
WEEKDAY関数は直接曜日を表示させることはできませんが、数字で表示させることで他の関数と組み合わせて使用することが出来ますし、この後紹介する特定の曜日に色を付ける方法でも使用します。
この後紹介する「セルの書式設定」を使えば曜日を表示させれますが、関数と書式設定が必要になってしまうので、TEXT関数を使う方が簡単です。
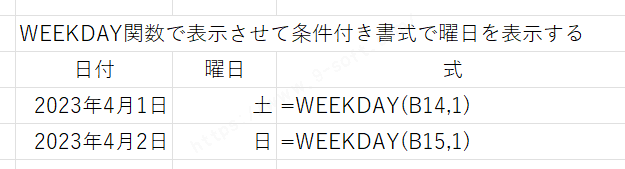
Excel 曜日を日付から自動で表示させる方法 書式設定編
次は関数は使わず、セルの書式設定を使った曜日の設定方法を2通りご紹介していきます。
書式設定を使って日付と曜日を別なセルに自動で表示させる方法
先ほどと同じように日付を入力し、曜日を表示させたいセルに日付をコピーします。
=(イコール)を使用してセルを指定しましょう。
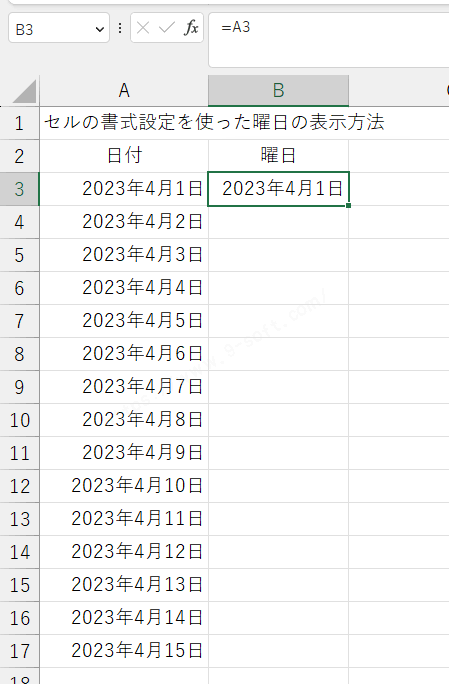
曜日を表示させるセルを選択します。右クリックして【セルの書式設定】を選択します。
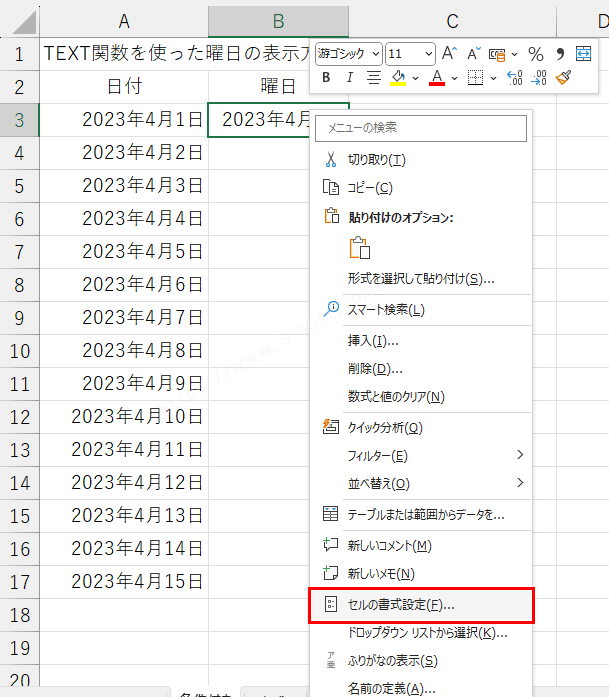
【表示形式】タブにある【ユーザー設定】をクリックし、【種類】と書かれている部分を消します。
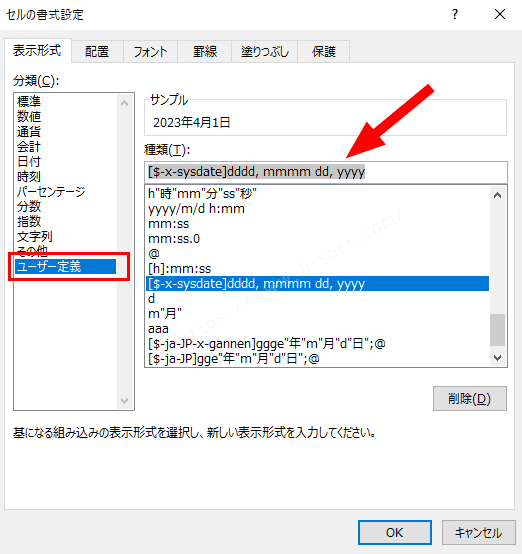
消したところに「aaa」と入力します。
先ほどTEXT関数をご紹介した時の表示形式と同じなので、任意の形式を入力します。
上部のサンプルに正しく曜日が表示されたらOKボタンをクリックします。
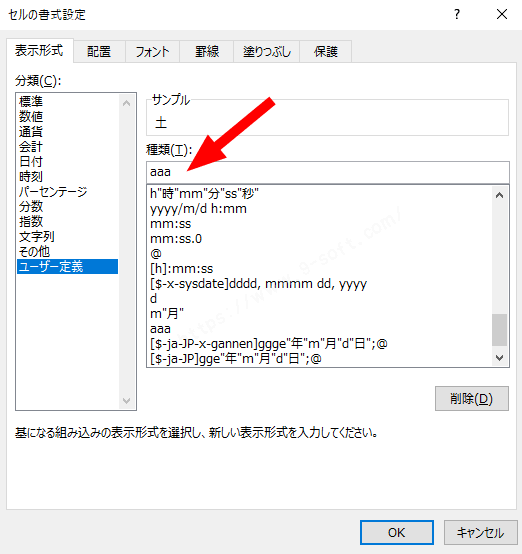
日付の隣のセルに曜日が表示されるようになりました。
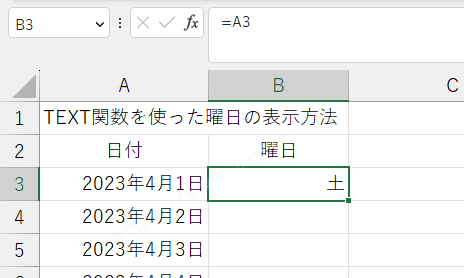
書式設定を使って日付と同じセルに曜日も自動で表示させる方法
セルの書式設定で曜日を表示させる場合は、日付と同じセルに曜日を表示させることが可能です。
セルに日付を入力します。
そのセルを右クリックして【セルの書式設定】を選択します。
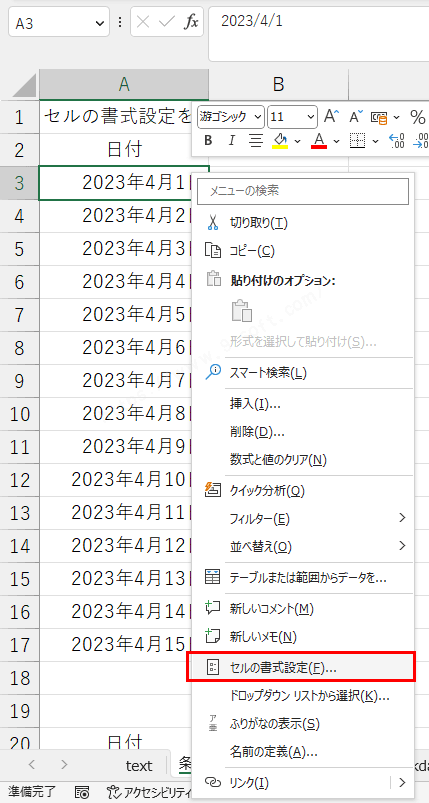
【表示形式】タブにある【ユーザー設定】をクリックします。
日付の後ろに「(aaa)」と書き加えます。
先ほどTEXT関数をご紹介した時の表示形式と同じなので、任意の形式を入力します。
上部のサンプルに日付と曜日が表示されたらOKボタンをクリックします。
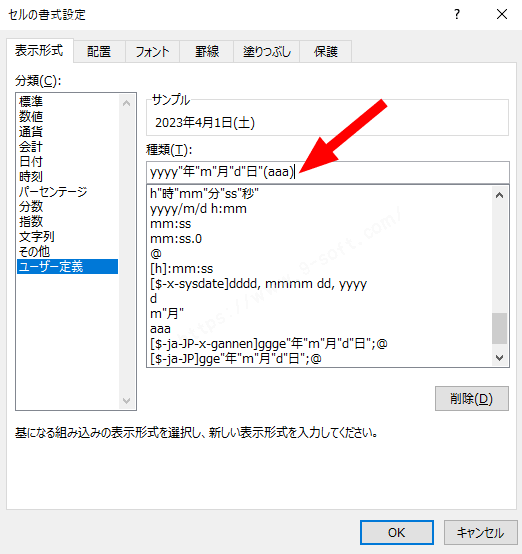
日付と同じセルに曜日が表示されるようになりました。
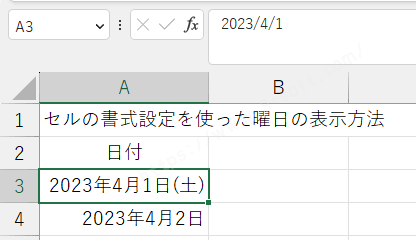
Excelで自動表示させた特定の曜日に色を付ける方法
先ほど紹介したWEEKDAY関数と「条件付き書式」を使用すれば、特定の曜日に色を付けることが可能です。
ここでは例として、日曜日の文字を赤くなるように設定します。
WEEKDAY関数は3種類シリアル値がありますが、ここでは1(もしくはシリアル値なし)を使用します。
日付を入力しTEXT関数で曜日を表示させます。
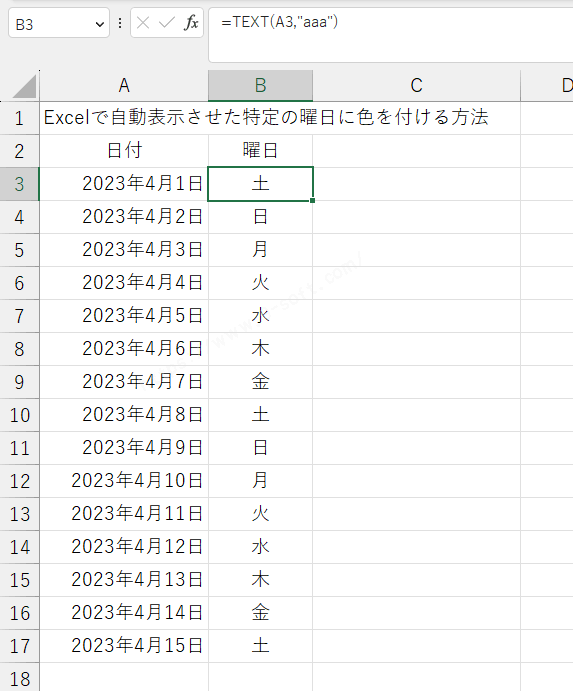
空いているセルにWEEKDAY関数を入力します。
間違えないように数字バーの関数ボタンを使用すると良いでしょう。
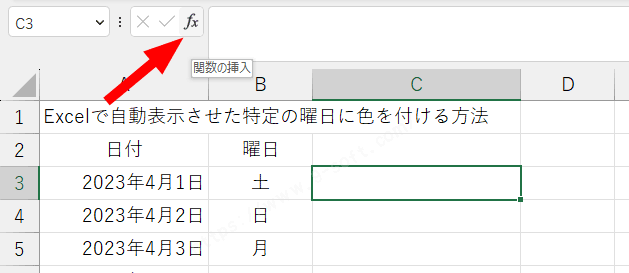
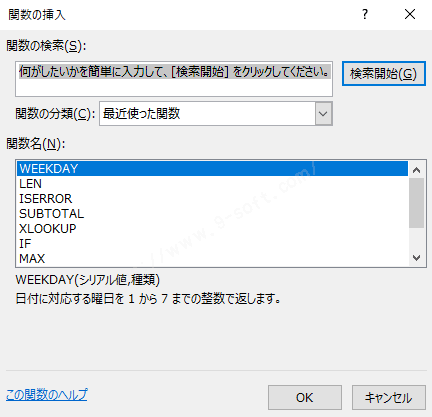
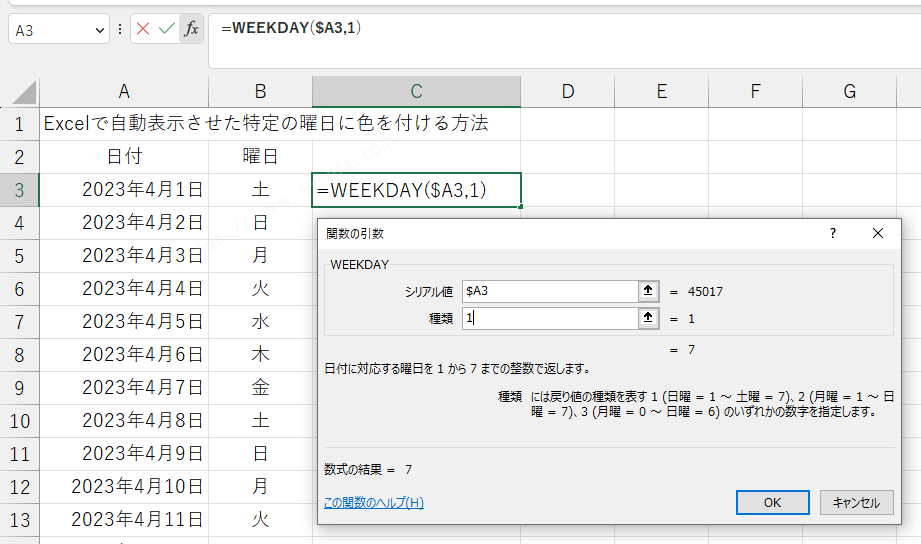
=WEEKDAY($A3,1)と入力されたら、OKボタンをクリックします。
その後にさらに付け加えて=WEEKDAY($A3,1)=1 にします。
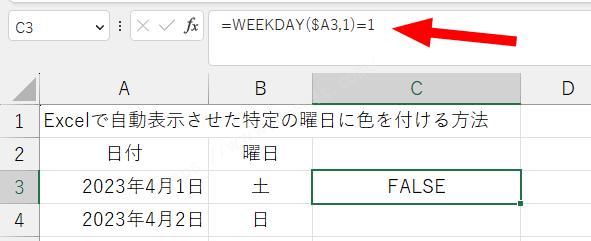
$は、shiftキー+4で打ち込めます。
もしくは、カーソルがセルの文字のところにある状態でF4キーを押すと$が付きます。何度か押すとアルファベットの前に$が付きます。
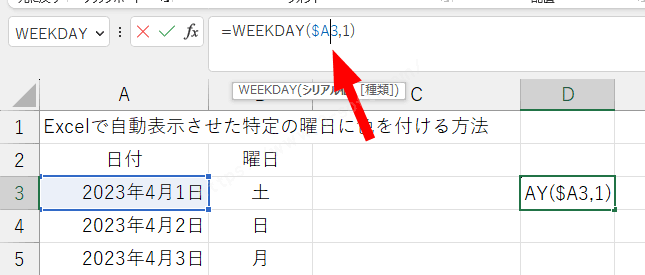
入力した関数は後で使うので、関数を選択して右クリックで切り取りします。
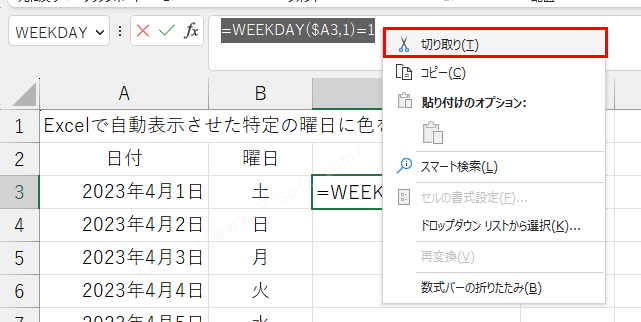
色を付けたい範囲を選択します。
曜日の色を変えたいので、曜日のセルだけ選択しました。
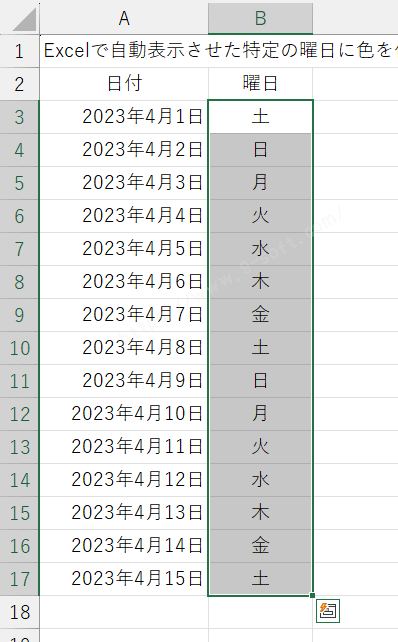
【ホーム】タブにある、【条件付き書式】の「新しいルール」を選択します。
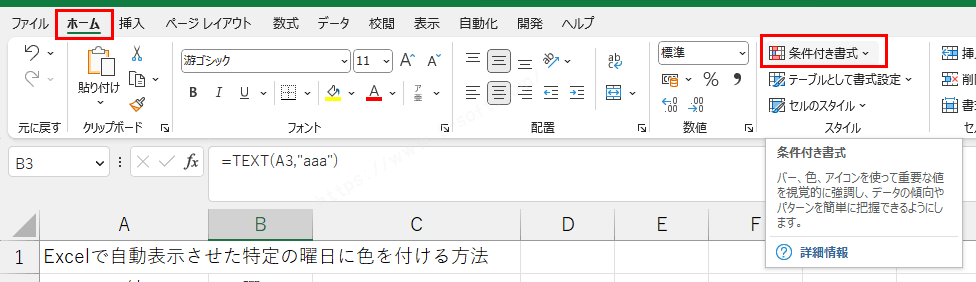
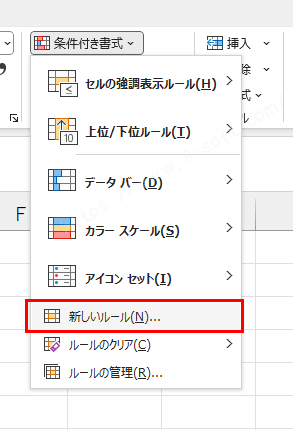
「数式を使用して、書式設定するセルを決定」を選択し、先ほど切り取りしたWEEKDAY関数を貼り付けます。
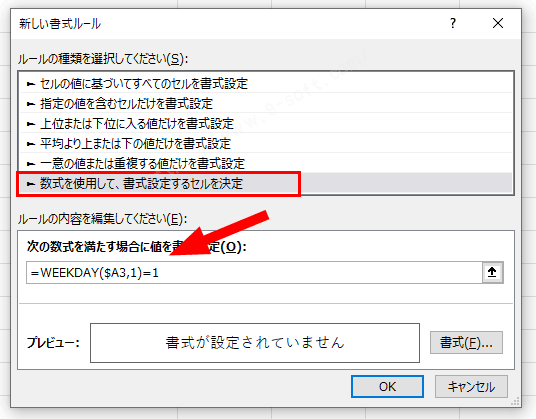
次に【書式】をクリックするとダイアログボックスが表示されます。
日曜日の文字色や背景色を指定し、OKボタンをクリックします。
今回は文字色が赤くなるように設定しました。
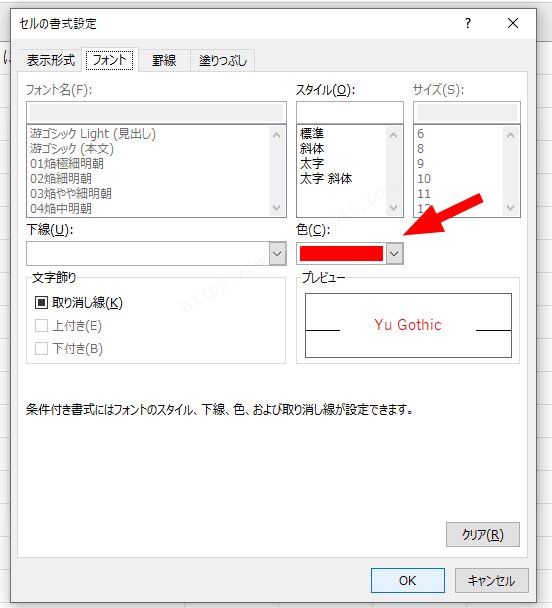
プレビューで文字色が変更されているのを確認して、OKボタンをクリックします。
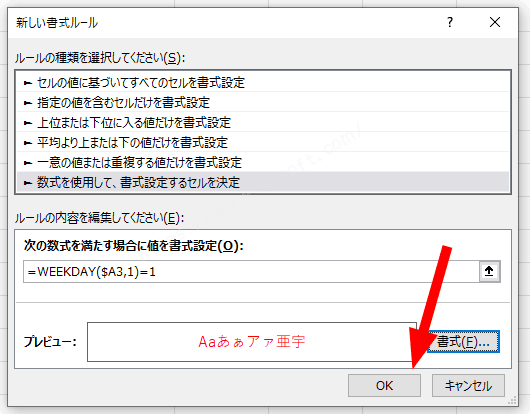
日曜日だけ赤くなりました。
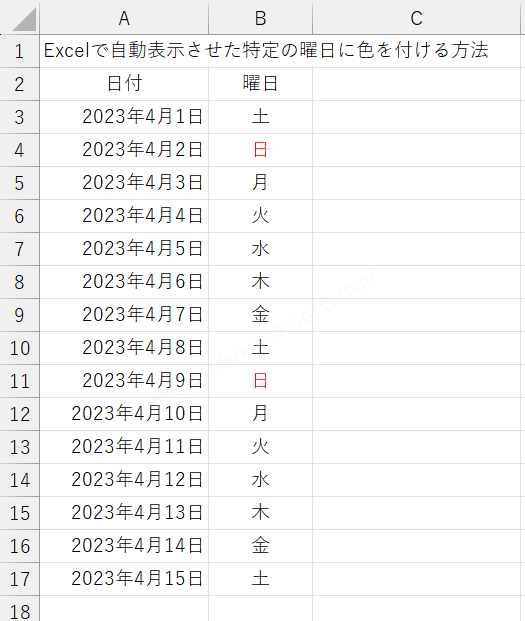
Excelで自動表示させた特定の曜日と日付もに色を付ける方法
先ほどは曜日の色だけを変えましたが、日付や他のセルの色も変更したい場合の設定方法をご紹介します。
空いているセルに先ほどと同じようにWEEKDAY関数を入力し、後ろに=1を付けたします。
入力した関数は後で使うので、関数を選択して右クリックで切り取りします。
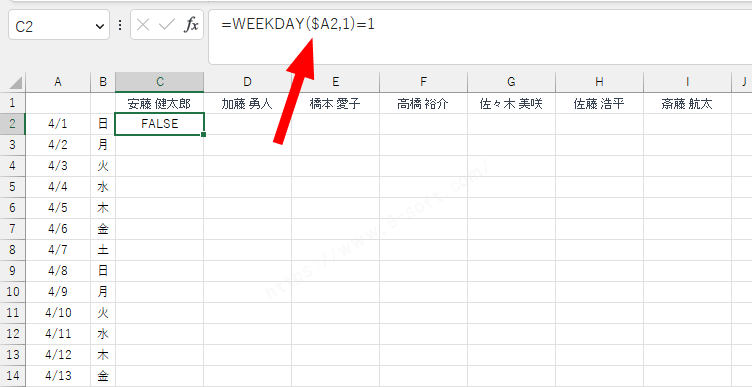
$は、shiftキー+4で打ち込めます。
もしくは、カーソルがセルの文字のところにある状態でF4キーを押すと$が付きます。何度か押すとアルファベットの前に$が付きます。
色を付けたい範囲を選択し、【ホーム】タブにある、【条件付き書式】の「新しいルール」を選択します。
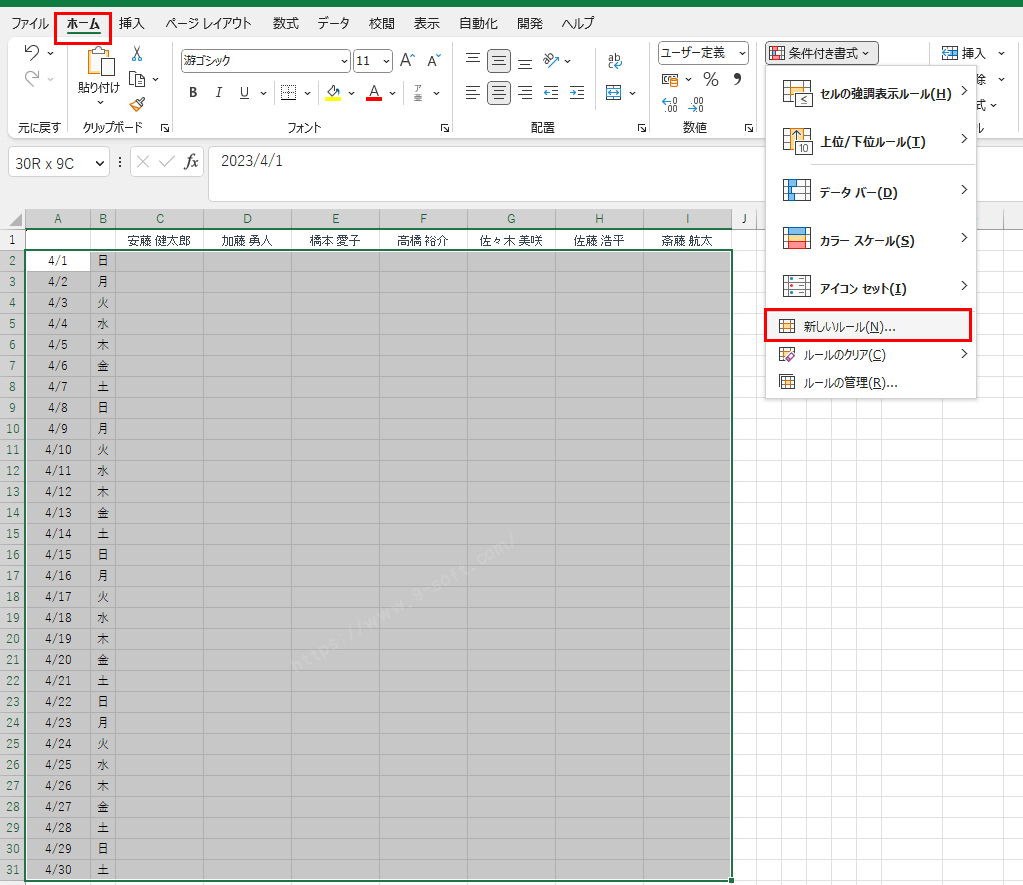
「数式を使用して、書式設定するセルを決定」を選択し、先ほど切り取りしたWEEKDAY関数を貼り付けます。
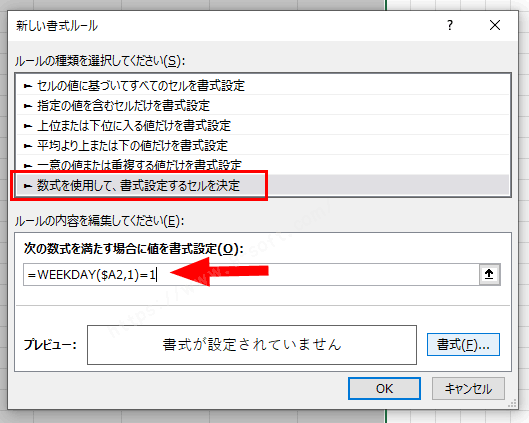
【書式】をクリックして、日曜日の文字色や背景色を指定し、OKボタンをクリックします。
今回は背景色が変わるように設定しました。
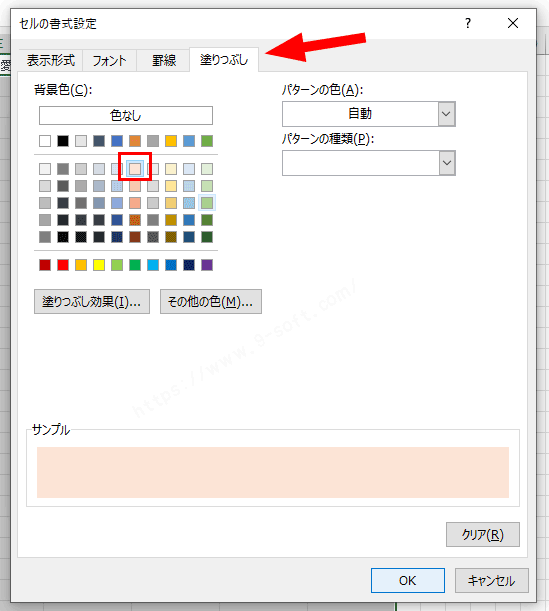
プレビューで背景色が変更されているのを確認して、OKボタンをクリックします。
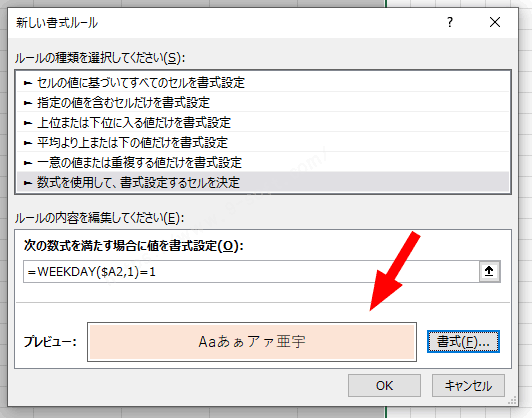
日曜日だけ背景色が変わりました。
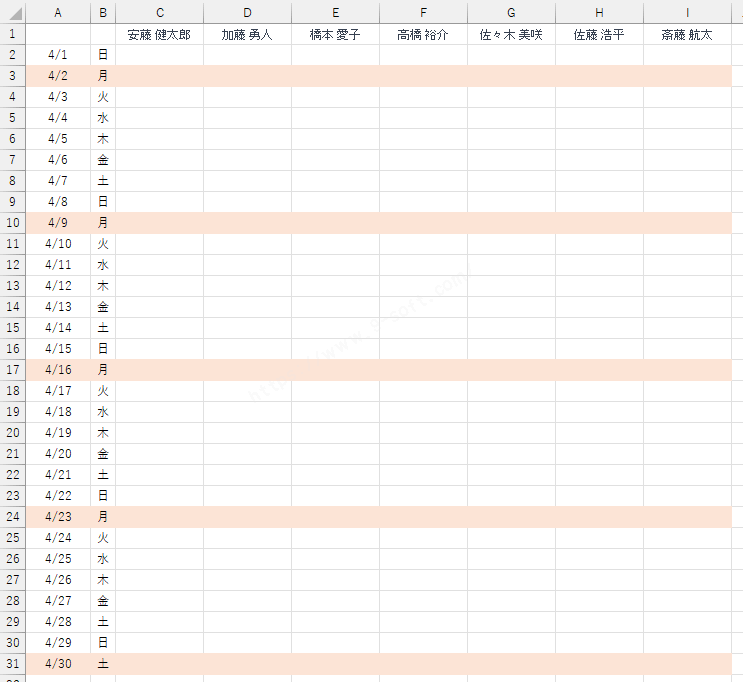
ちなみに縦方向に色付けしたい場合は数字の前に$をつけます。
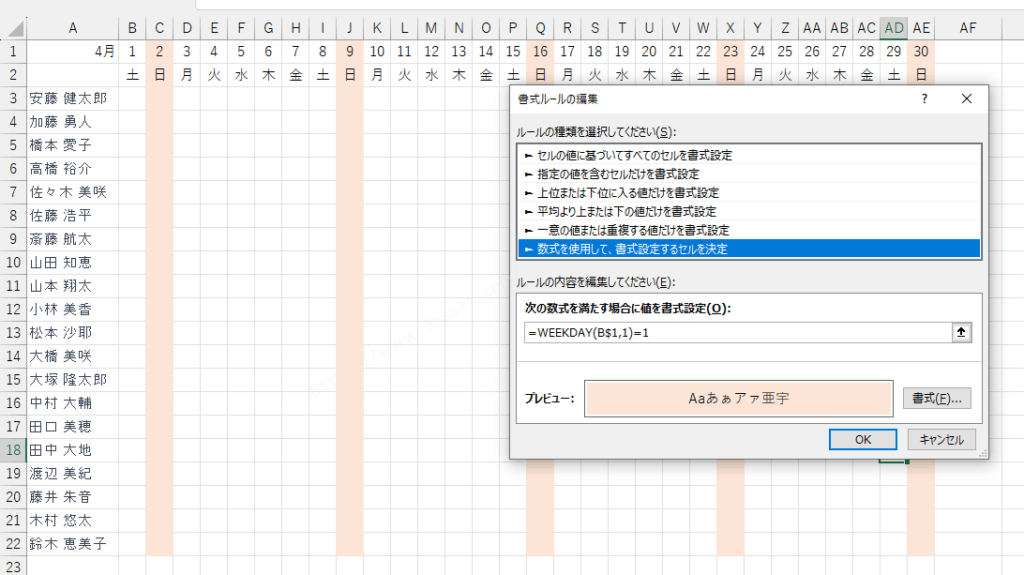
「新しいルール」は同じ範囲に何個でも付けれるので、土曜日に色を付けることも可能です。
この場合の関数は「=WEEKDAY($日付のセル,1)=7」です。
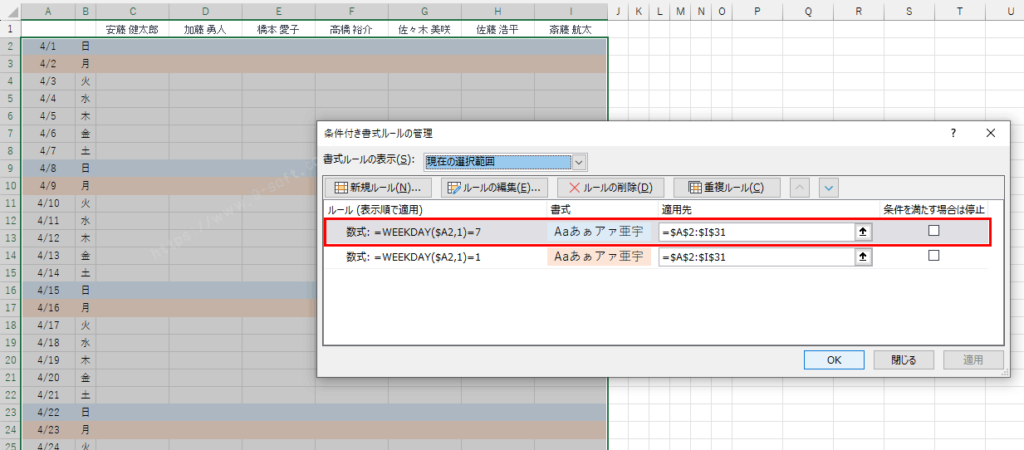
祝日や毎週ではない休みにも自動で色を付ける方法
Excelでカレンダーやスケジュール帳を作っていると、祝日や会社の休み、イベント等にも色を付けたくなりますよね。
先ほどご紹介した条件付き書式を使用すれば曜日以外にも自動で色付けすることは可能です。
例として、イベント名を入力すると緑色になるように設定してみましょう。
先ほど作ったカレンダーの横にもう1つ欄を追加します。
そこにイベント名を入力します。祝日や有休と入れても良いでしょう。
色を変更したい範囲を選択し、【ホーム】タブの【条件付き書式】、【新しいルール】を順番にクリックします。
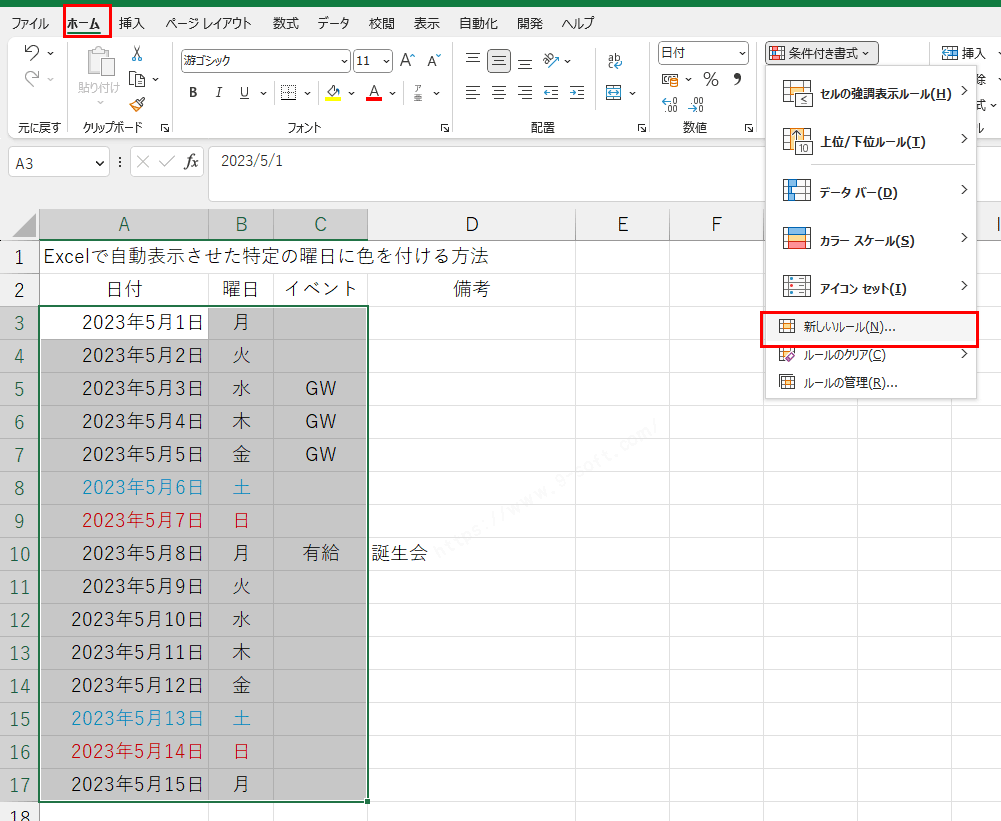
「数式を使用して、書式設定するセルを決定」を選択し、数式の欄にISTEXT関数を入力します。
=ISTEXT(値)
ISTEXT関数はセルに文字列が入っているかいないかを判定する関数です。
ここでは、=ISTEXT($C3) となります。
今回は横方向に色付けするのでアルファベットの前に$を付けました。
書式ボタンをクリックして文字色も緑色に変更します。
最後にOKボタンをクリックします。
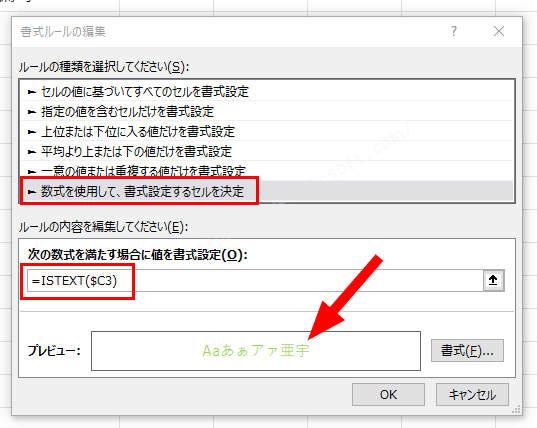
イベント名のセルに文字列が入力されている日付が色が付きました。
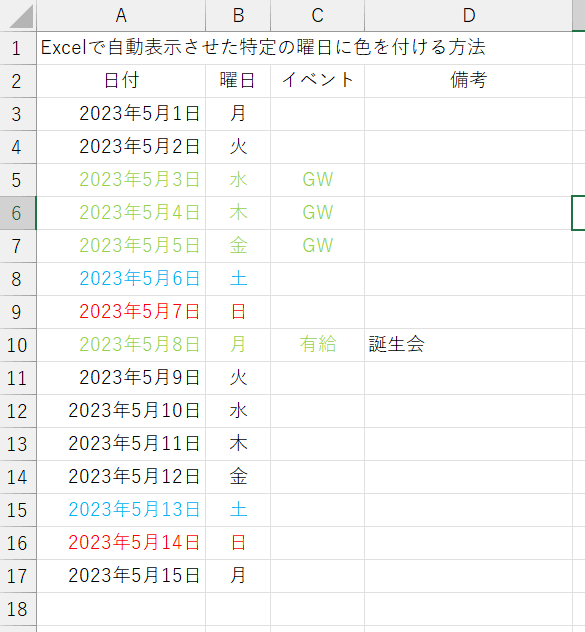
条件付き書式が上手くいかない場合
よくあるミスとしては、
- 曜日のセルを選択したのに曜日の色が変わらない
- 他のセルも色付けしたいのに日付だけ変わってしまった
- 全部色が変わってしまった
というものがあります。
原因で多いのは下記になります。
- 条件付き書式の関数が間違っている(後ろの「=数字」を付け忘れている)
- セルの書式設定で曜日を自動表示させている
- 範囲を間違えている
- $の位置が違う、もしくは入力し忘れている($がないと日付の色だけが変更されます)
最後に
Excel 曜日を日付から自動で表示させる方法を紹介して
いかがだったでしょうか?
カレンダーやスケジュール帳の曜日が自動で表示される方法を関数を使う方法と書式設定を使う方法を紹介しました。
関数や条件付き書式を使えば自動で曜日が入力され、入力ミスも減ります。
さらにカレンダーに色が着くと曜日の見間違いが減って効率が上がりますね。
Excelで自動で曜日を表示させる方法はお仕事や日常生活で役立つので是非この記事を参考にしてくださいね。