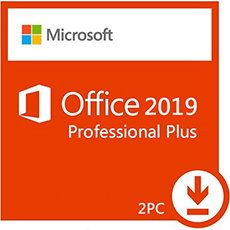Word 文書の ページ番号 を途中から付ける方法を紹介します。ページ番号を途中から入れるには、Wordの【セクション区切り】機能を使用します。
この記事では、Word文書の【セクション区切り】機能の使用からページ番号を途中から付けるまでの手順を紹介していますので是非参考にしてください。
Microsoft Office 2019 Pro plus|ダウンロード版|Windows|PC1台用|
マイクロソフト
参考価格: 11,000円
レビューを書いて500円OFF‼
ポイント: 550pt (5%)
送料無料!
Word 文書の ページ番号 を途中から付ける方法
ページ番号を途中から付ける手順は以下の通りです。
ページ番号を付けたい場所にカーソルを合わせる
ページ番号を付けたい文書を表示し、2ページ目の最後の文字へカーソルを合わせます。

【レイアウト】をクリックする
【レイアウト】タブをクリックします。
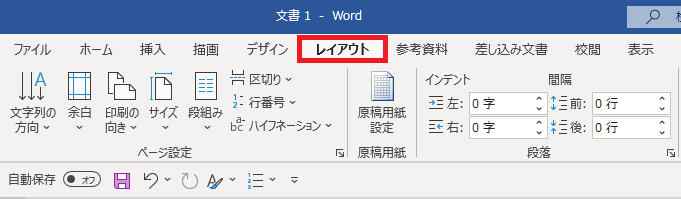
【区切り】をクリックする
【区切り】を選択し、【セクション区切り】の中から【次のページから開始】をクリックします。
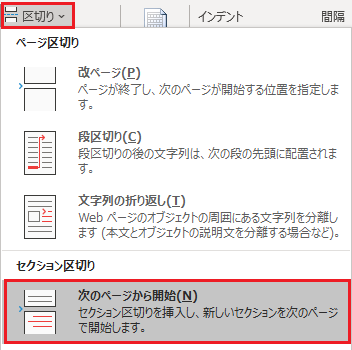
【セクション区切り】が挿入される
するとカーソルの位置に【セクション区切り】が挿入されます。
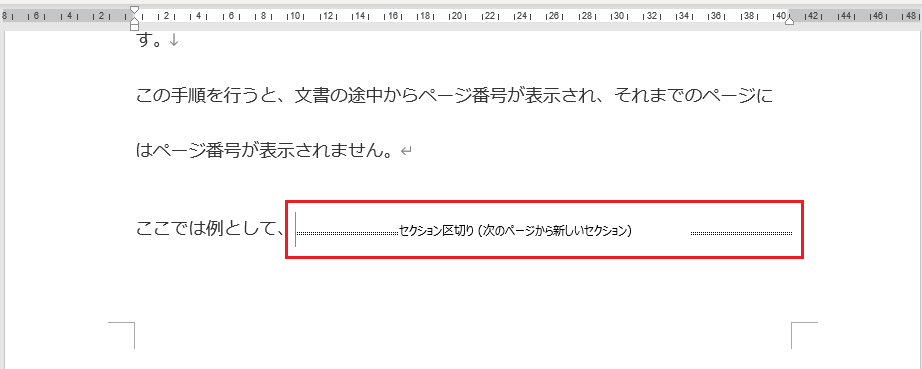
以上、ページをセクション区切りしました。
【前と同じ】を解除する
ヘッダーの「セクション2」内をクリックし、「前と同じヘッダー/フッター」ボタンをクリックします。
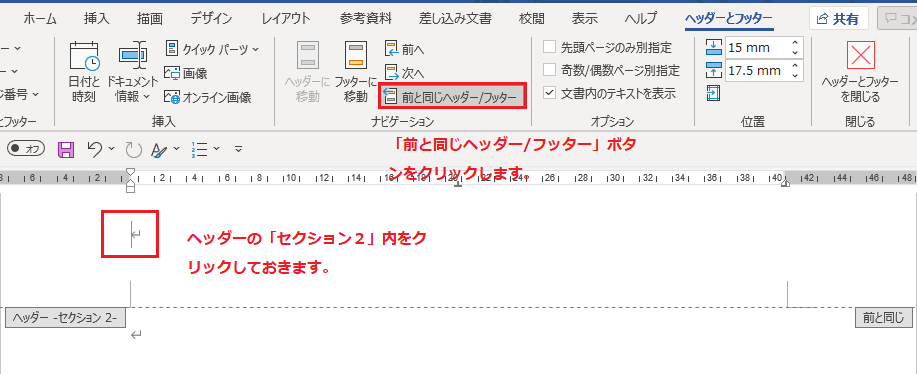
すると【前と同じ】が解除されます。
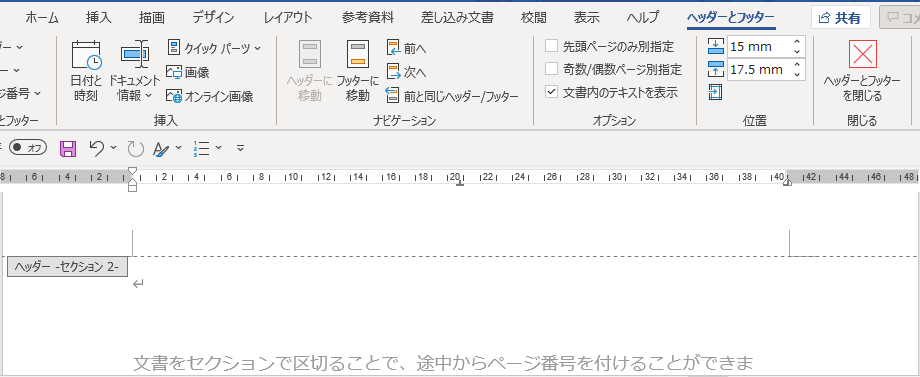
以上で【前と同じ】を解除しました。
ページ番号を追加する
【挿入】→【ページ番号】→【挿入したい位置とスタイルを選択する】順にクリックします。
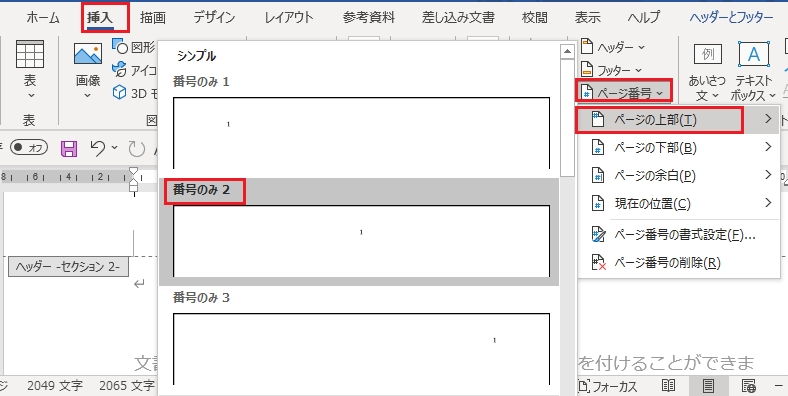
ページ番号が付けられる
するとページ番号が付けられます。
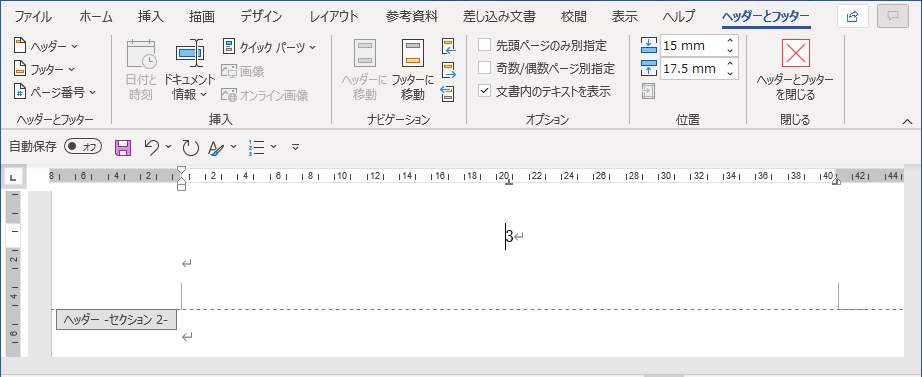
ページ番号が【1】ではなく、【3】から始まりましたね!
開始番号に変更する
ヘッダー内【3】にカーソルをクリックし、【挿入】→【ページ番号】→【ページ番号の書式設定】をクリックします。
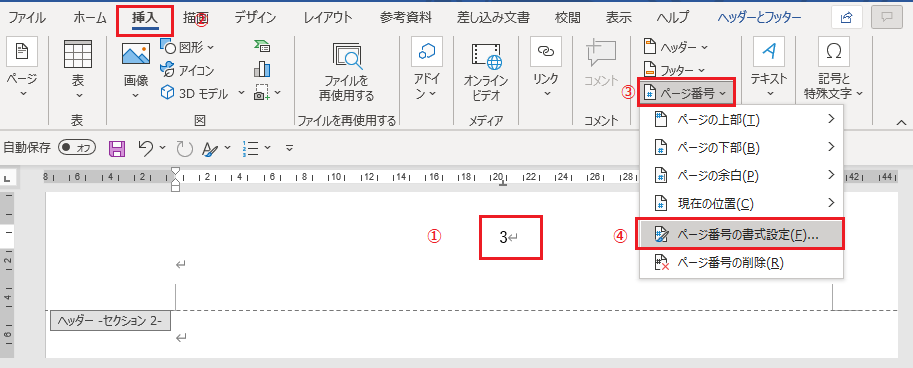
【開始番号】を【1】に変更し【OK】をクリックします。
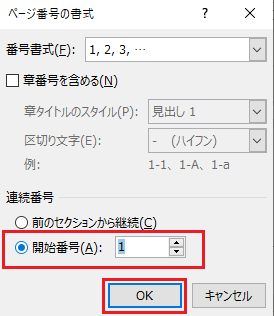
すると、ページ番号が途中から【1】に変更されますよ!
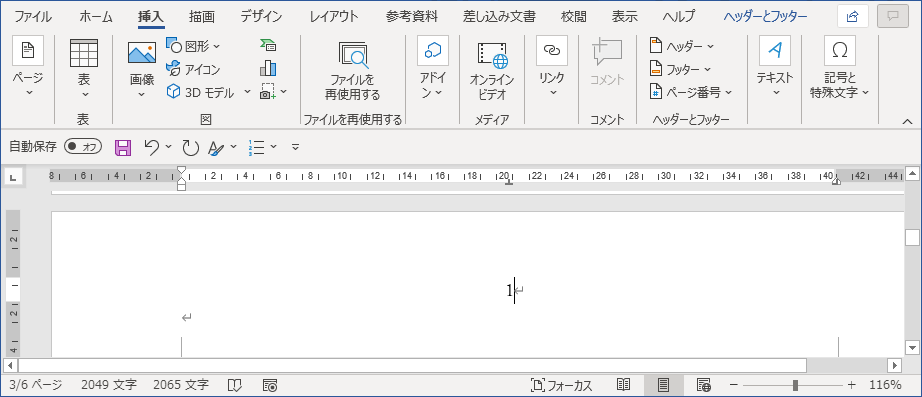
以上でWord文書でページ番号を途中から付ける作業が完了です。
最後に
今回の記事では、Wordでページ番号を途中から付ける方法を紹介しました。
文書の表紙と目次を飛ばして途中からページ番号を付けたい人は参考してくださいね。