Word (ワード)文章に表やセクション区切を挿入した場合、余計な空白ページが作成されます。
そのまま放置してもよいですが、印刷する際に紙が勿体ないですね!
Wordで空白ページが作成される原因は
- 表の挿入
- セクション区切りの設定
が考えられます。
本記事では、それぞれの削除方法を紹介していますのでいづれかの方法をお試しください。
Word 空白ページ を削除する基礎的な方法
Word(ワード)で余計なページを削除する方法は非常に簡単です。
Wordで削除したいページのテキストを選択します。
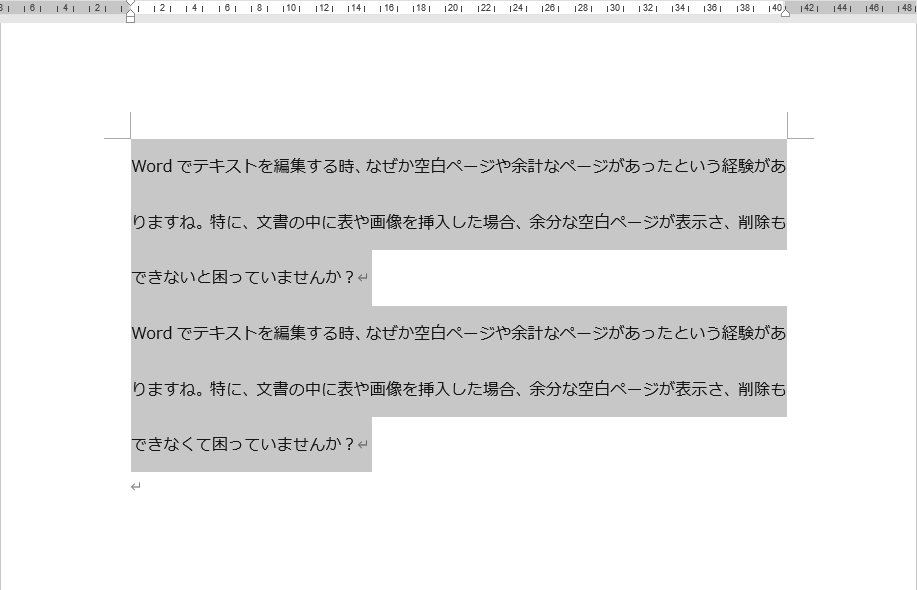
【Backspace】または【Delete】キーを押し、選択した内容を削除すると、ページが削除されます。
ワード 空白ページ画像や表で余った空白ページを削除する方法
Word文書に画像や表を挿入した場合に出てきた空白ページは、【Backspace】または【Delete】キーを押しても削除されません。
その時は、行間を狭くする方法で空白ページを削除することが可能です。
Word 文書の行間を設定する方法については、以下の記事で詳しく説明しております。
区切りの追加による空白ページを削除する方法
ワード 文書に区切りが追加されたことで、空白ページを削除できない場合は、「表示」タブの「アウトライン」をクリックします。
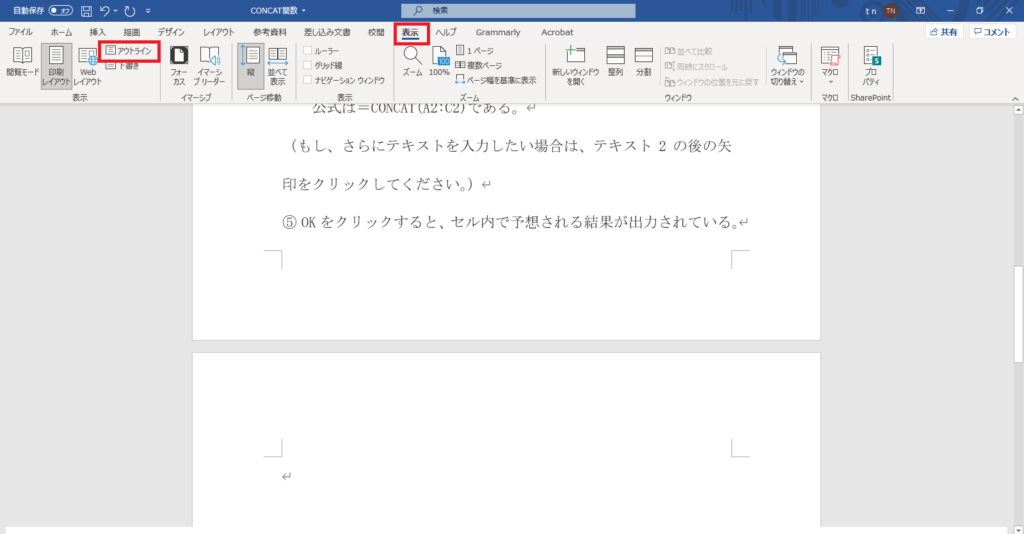
すると、セクションブレークを見ることができますので、セクションを選択し、【Backspace】または【Delete】キーを押します。 ワード
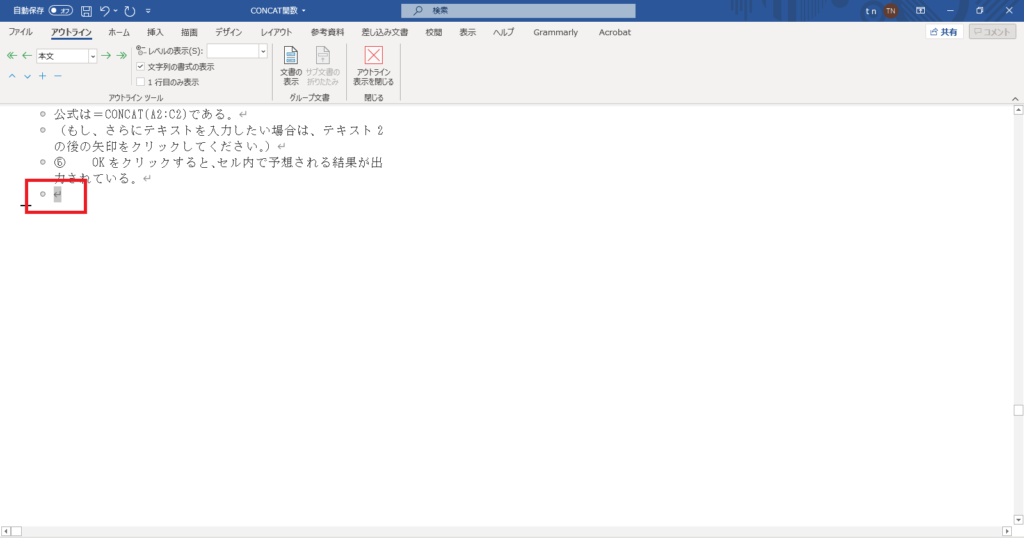
セクションブレークを削除した後、「アウトラインを閉じる」をクリックします。
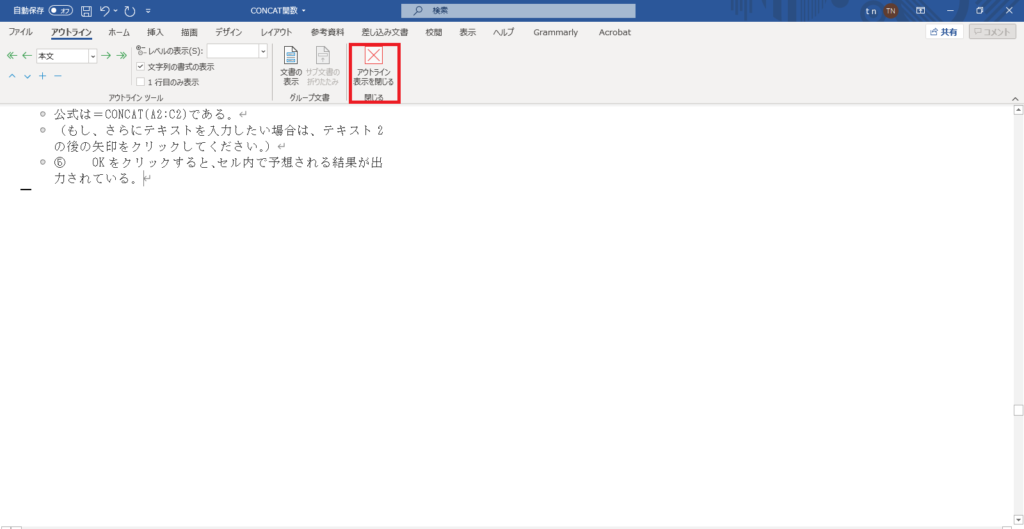
最後に
いかがでしょうか?
この記事では Word( ワード )の空白ページを簡単に削除する方法を紹介しました。実際の操作を組み合わせて活用してください。
皆様の参考になれば幸いです。







