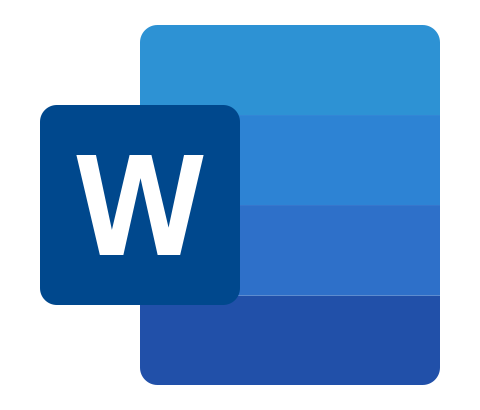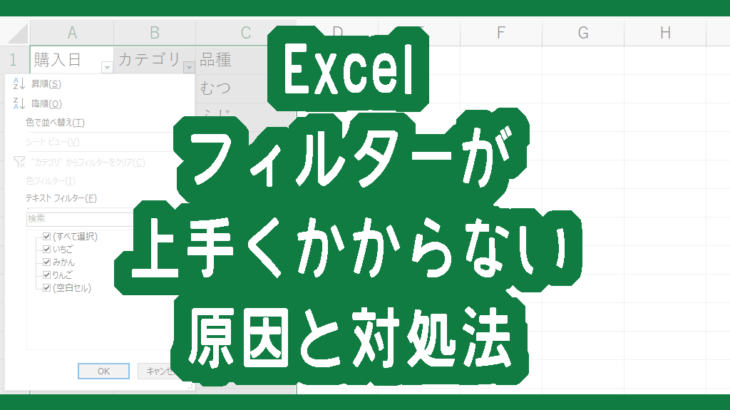無料のExcel Onlineでもブックの共有ができるのはご存じですか?
リモートワークの普及により、離れた所にいる複数のユーザーとExcelを共有し編集する機会が増えた方も多いと思います。
Excel Onlineでブックの共有をすれば編集内容がリアルタイム更新されて表示されるので、ファイルのやり取りに手間取ることもありません。
- 「Excel Onlineでブックの共有はどうやるの?」
- 「Excel Onlineでブックの共有を使うにあたって便利な機能はある?」
そう思う方も多くいらっしゃるかと思います。
今回は
「Excel Onlineでブックの共有の設定方法・解除方法」と「Excel Onlineでブックの共有中に使える便利な機能」をご紹介していきます。
デスクトップ版Excelに慣れているとExcel Onlineとの違いに戸惑いますが、慌てず対処すれば難しいことはありません。
画像付きでご紹介していきますので、Excel Onlineのブックの共有方法を知りたい方は是非参考にしてくださいね。
Excel Online ブックの共有の設定方法・解除方法
Excel Online ブックの共有の設定方法
Excel Onlineを開き、【ファイル】タブをクリックします。
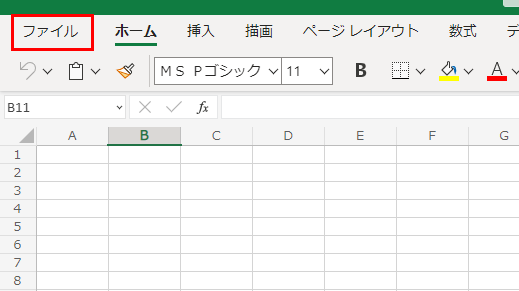
【共有】、【ユーザーと共有】を順番にクリックします。
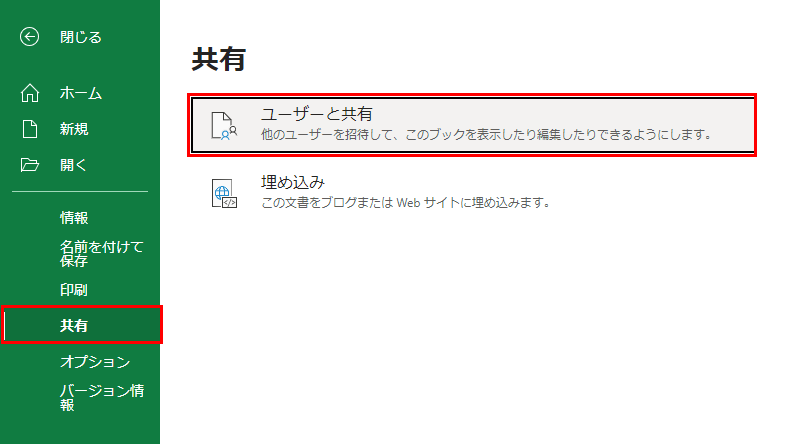
リンクの送信画面移ったら、2通りの共有方法があります。
共有したい方のメールアドレスを入力し、メッセージ(任意)を付けて送信する方法
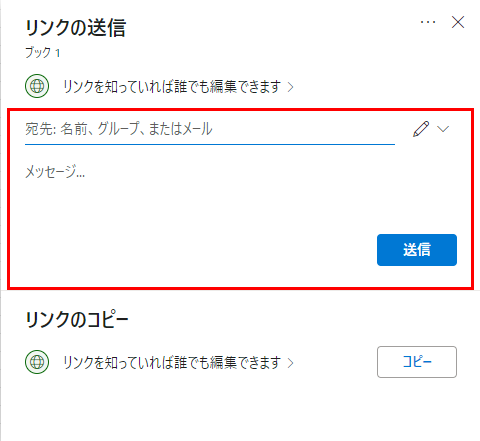
「リンクのコピー」のコピーボタンをクリックし、次に表示されるURLを共有したい方にチャット等で伝える方法
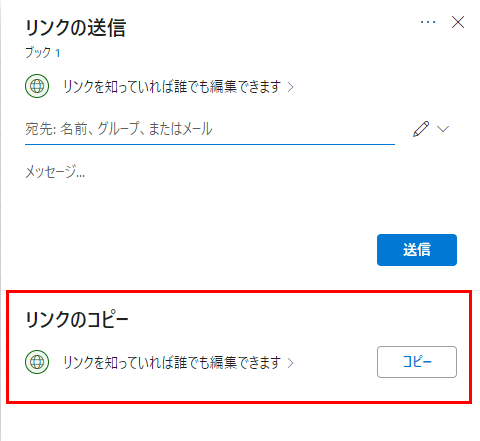
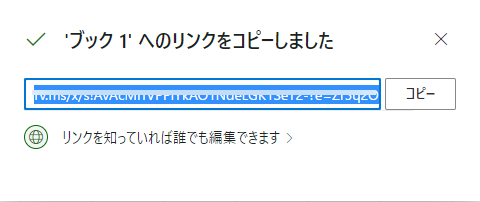
あとは、相手の方がそのURLを開けば共有完了です。
共有相手のカーソルがブック内に表示されるので、どこにカーソルがあるのか、編集しているのかわかります。
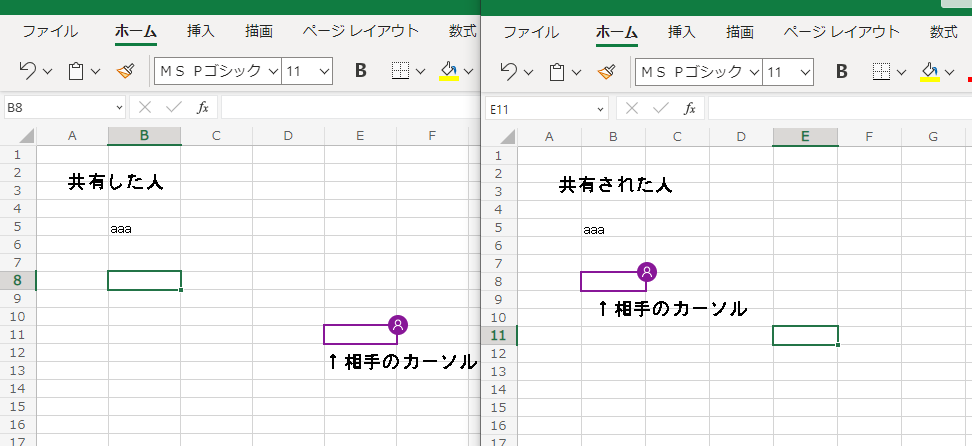
Excel Online ブックの共有の解除方法
Excel Onlineを開き、【ファイル】タブをクリックします。
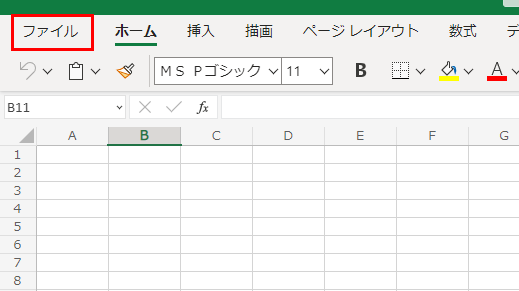
【共有】、【ユーザーと共有】を順番にクリックします。
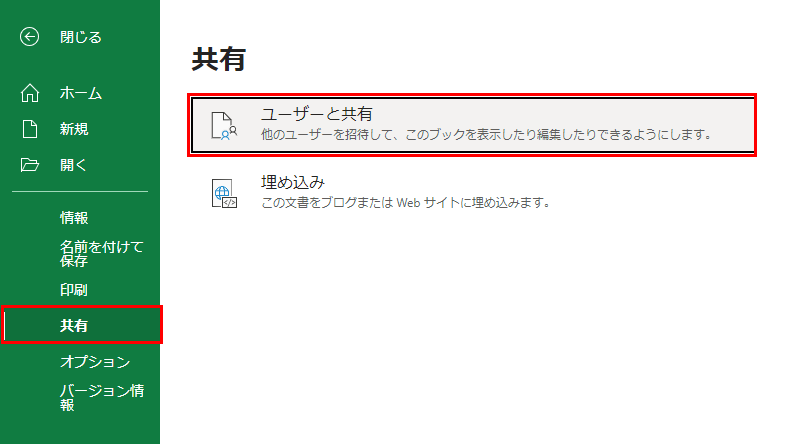
リンクの送信画面に移ったら、右上の…をクリックし「アクセス許可の管理」をクリックします。
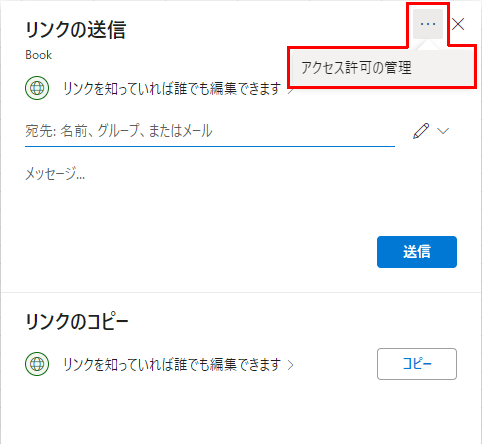
URLの右の×ボタンをクリックするとURLがなくなり、共有が解除されます。
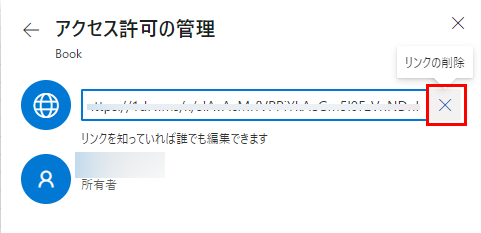
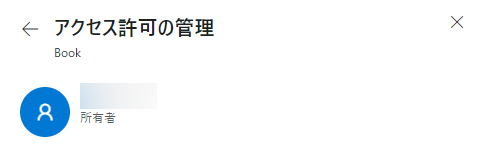
Excel Onlineの画面右上にある【共有】ボタンでもブックの共有・解除の操作が行えます。
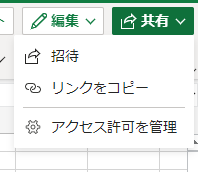
Excel Onlineでブックの共有中に使える便利な機能
Excel Online ブックの共有で閲覧のみ許可して編集はできないようにする方法
見てほしいけど編集されるのは困る場合に便利です。
リンクの送信画面まで進み、「リンクを知っていれば誰でも編集できます」をクリックします。
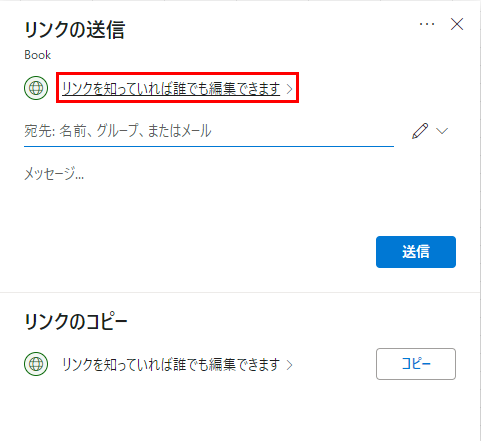
その他の設定の【編集可能】を【表示可能】に変更し、【適用】ボタンをクリックします。
あとはURLを共有相手に送れば、閲覧はできるけど編集できない状態で共有ができます。
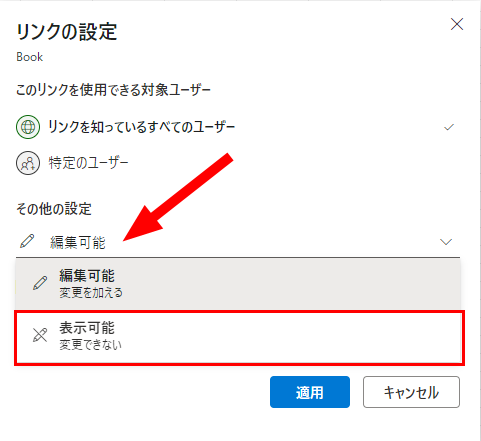
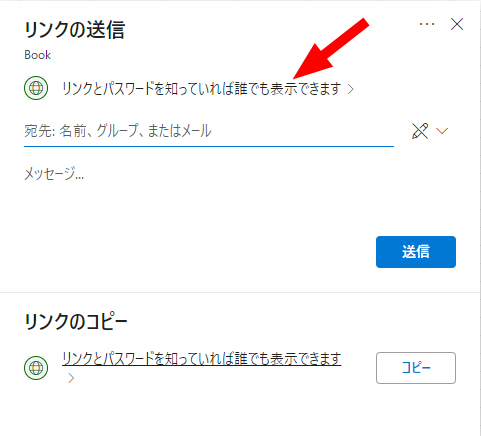
相手の画面には閲覧限定と表示され、クリックしても編集できません。
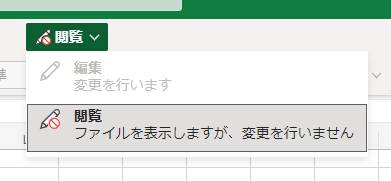
「閲覧のみで共有」と「編集可能状態で共有」は同時に設定することが可能です。
【編集可能】の状態でリンクのコピーをクリックしてURLを作成後、もう一度【表示可能】の状態にしてリンクのコピーの操作をすれば両方のURLを作成できます。
URLが違うので共有する際間違えないように気を付けましょう。
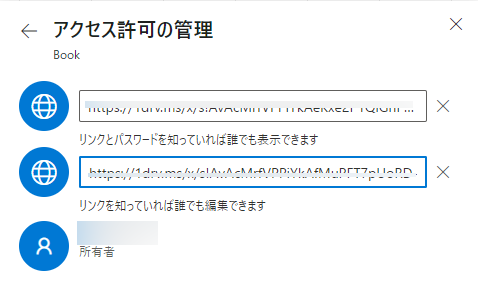
それぞれのURLは、
リンクの送信画面の右上の…をクリックし「アクセス許可の管理」をクリックするか、
画面右上の【共有】をクリック「アクセス許可の管理」で確認できます。
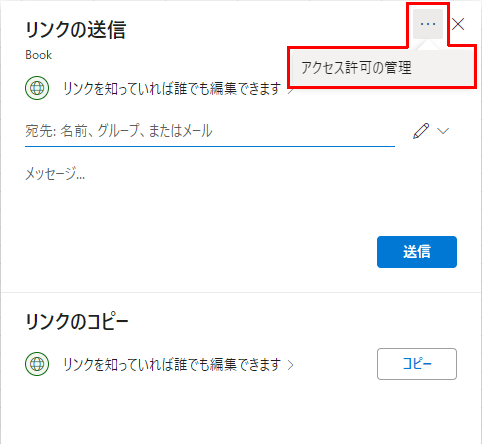
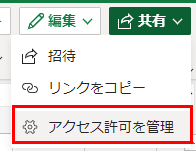
Excel Online ブックの共有でコメント機能でやり取りする方法
Excel Onlineで共有している時にセルの計算が間違えていたりして何か伝えたい事がある場合、電話を掛けたりメールソフトなどを立ち上げなくてもExcel Onlineにあるコメント機能でチャットを送信することができます。
該当のセルに移動し、右クリックして【新しいコメント】をクリックします
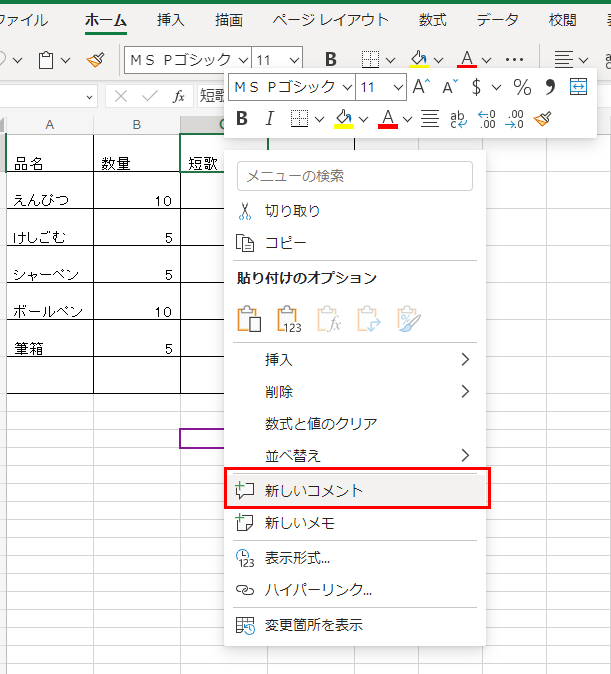
コメント入力画面が表示されるので、入力して送信を押します。
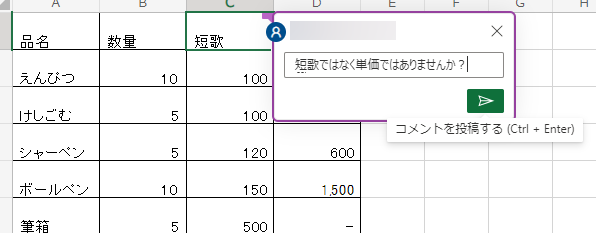
コメントがあるセルは右上が紫色のマークがつきます。
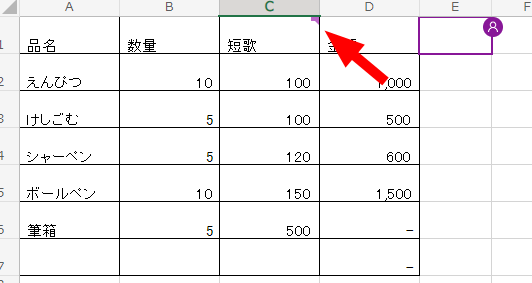
既存のコメントに返信(コメントを追加)する場合は3通りあります。
①セルを右クリックして【新しい返信】を選択
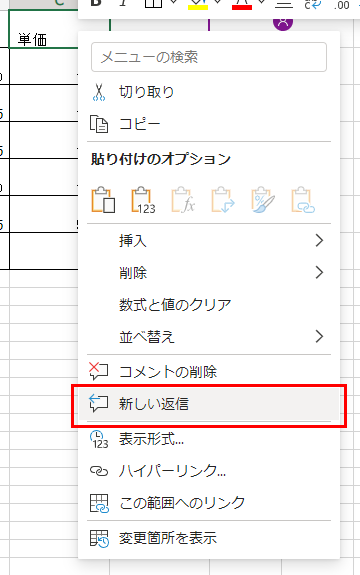
②セルの右上の紫色のマークにカーソルを持っていく
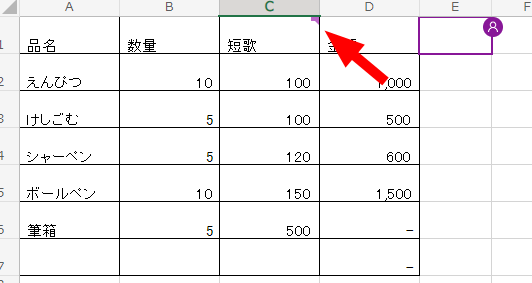
③【挿入】タブの【新しいコメント】をクリック
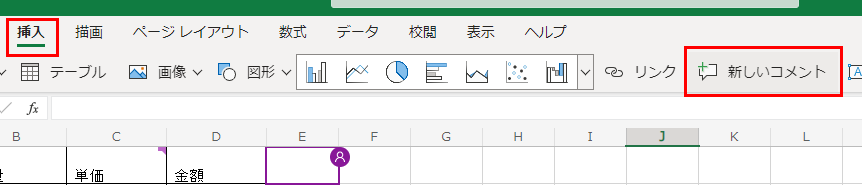
いずれかの方法でコメント入力画面を開きコメントを入力します。
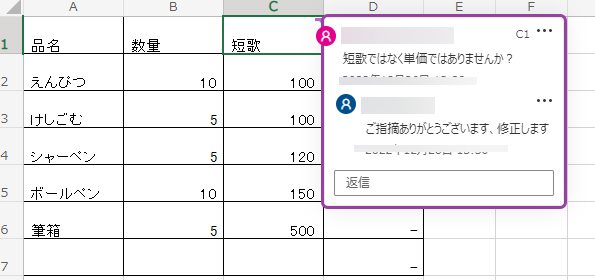
やり取りが終わったらコメント入力画面の…をクリックします。
スレッドを解決する:それ以上コメントのやり取りはできないが、コメントが残るのでやり取りが確認できる(紫色のマークも残る)
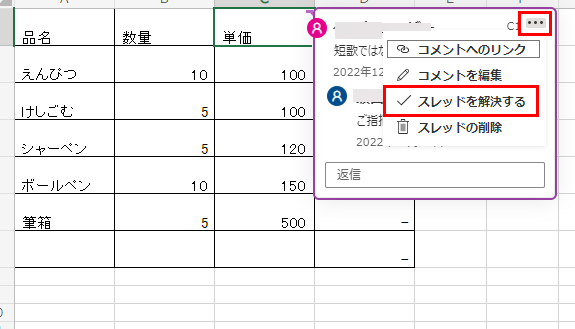
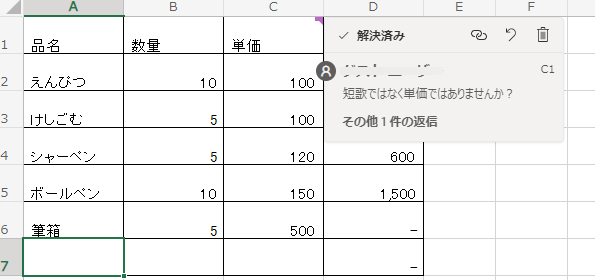
スレッドの削除:全てのコメントを削除する(紫色のマークは消える)
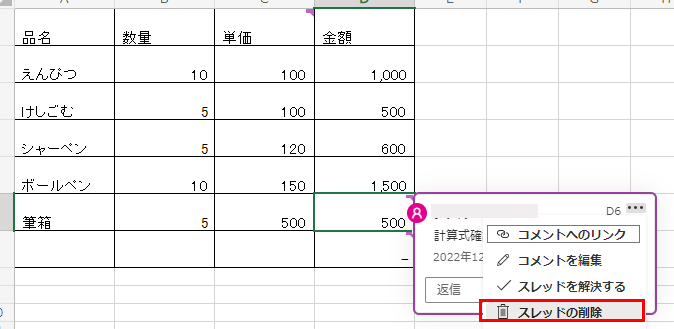
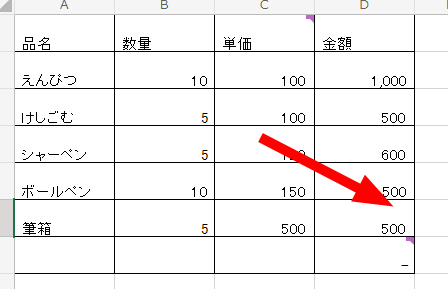
Excel Online ブックの共有で変更箇所の表示する方法
Excel Onlineでブックを共有している際、だれがどこのセルを編集したか確認することができます。
【校閲】タブをクリックし、【変更箇所の表示】をクリックすると右側に変更箇所が表示されます。
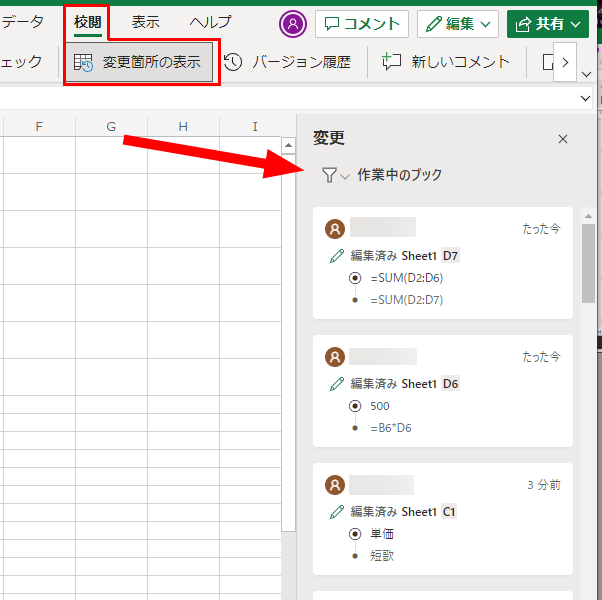
Excel Online ブックの共有は閲覧・編集はMicrosoftアカウントが無くても可能
共有したい相手がMicrosoftアカウントが無くても閲覧、編集、ダウンロードして保存等可能がです。
新規でブックを作成したい場合はMicrosoftアカウントが必要です。
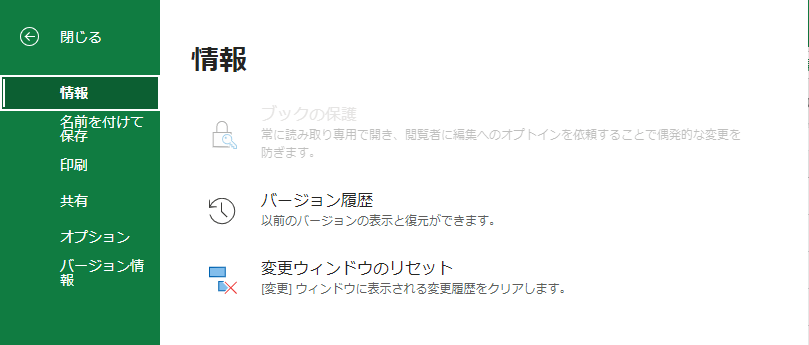
最後に
Excel Online ブックの共有の設定方法・解除方法を紹介して
いかがだったでしょうか?
Excel Onlineのブックの共有方法についてご紹介しました。
共有して編集していると離れていても近くで作業しているみたいに感じられますね。
インターネットにつながっていれば自分のPCじゃなくてもどこでも無料で使えるのがExcel Onlineのいい所です。
機能が揃っているデスクトップ版Excelもいいですが、手軽に使えるExcel Onlineも使ってみてはいかがでしょうか?