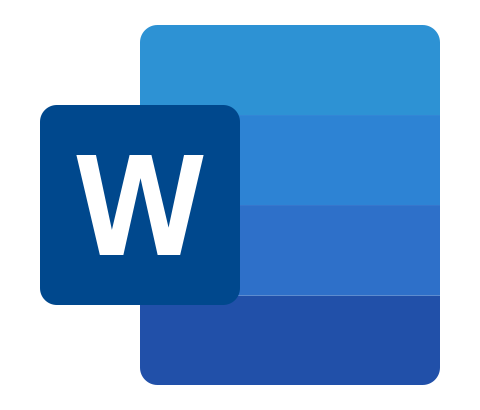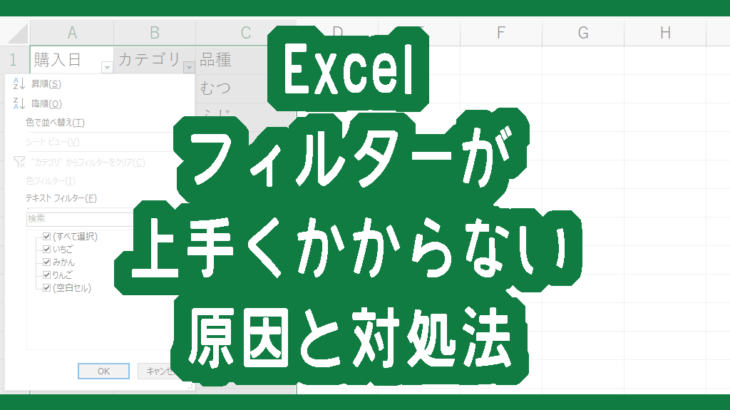Excelファイルを開いたらスクロールバーが消えていた、なんてことありませんか?
スクロールバーがなくてもキーボードの矢印キーやマウスで移動はできますが、膨大なデータがあるファイルだと移動に時間がかかって困りますよね。
他にも
- 水平スクロールバー(横方向のスクロールバー)が長すぎてシートタブが消えて読めなくなってしまった
- そんなにデータはないはずなのにスクロールバーが短い(小さい)為にスクロールしすぎてしまう
等々スクロールバーの悩みは様々です。
そこで今回は、Excelで「スクロールバーが消えた時の対処法」「水平スクロールバーが長すぎてシートタブが消えて見えなくなってしまった時の対処法」「スクロールバーが短い原因と対処法」をご紹介します。
スクロールバーが消えてしまう原因として、オプションで非表示設定をするとスクロールバーは消えてしまいます。
タブが消えてしまう程大きなスクロールバーはドラッグですぐなおせますし、スクロールバーが短い原因は見えないデータが遠くのセルに入力されていることが多いです。
なぜ消えてしまうのか、変になってしまうのか原因がわかってしまえば簡単に対処することができますよ。
下記で画像付きで解説していきますので、是非参考にしてくださいね。
Excelでスクロールバーが消えた時の対処法
スクロールバーが消えた原因はオプションで非表示にされているからです。
表示設定にすればスクロールバーが表示されます。
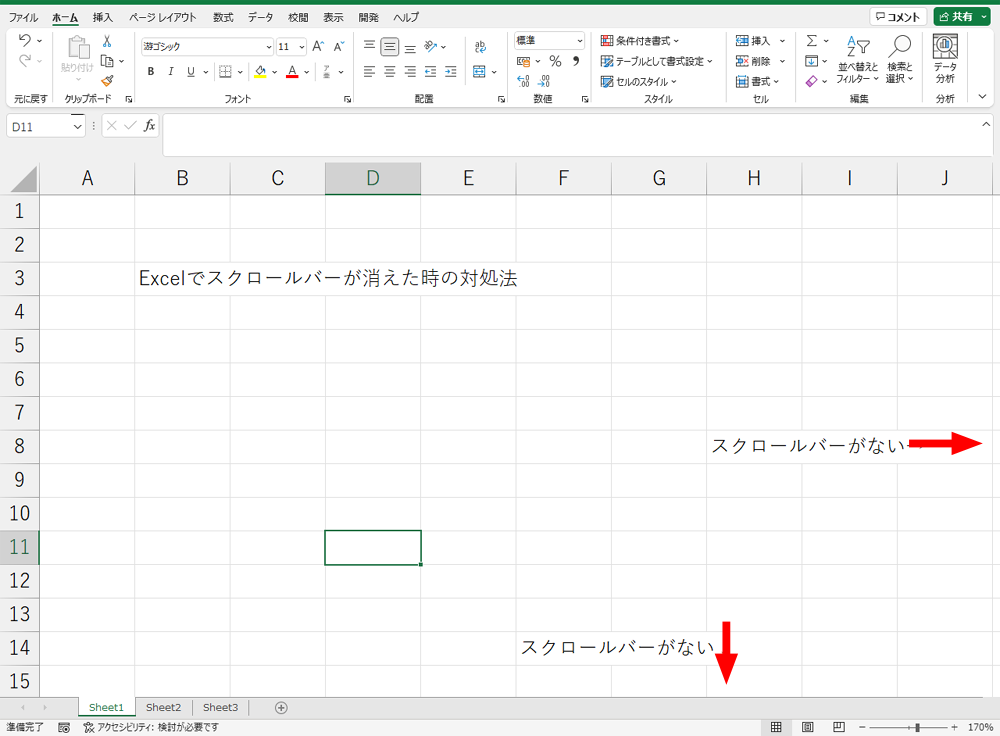
【ファイル】タブをクリックします。
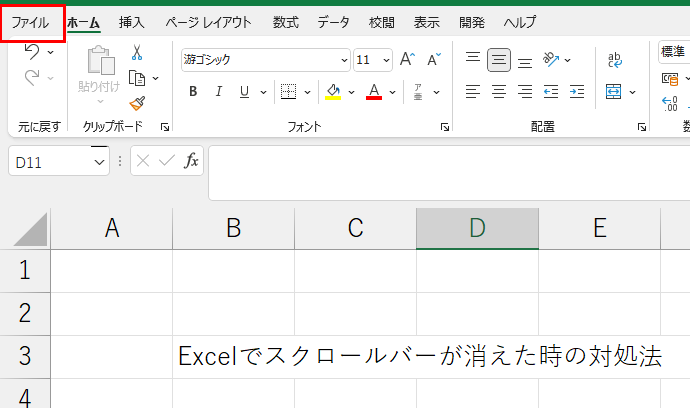
【オプション】をクリックします。
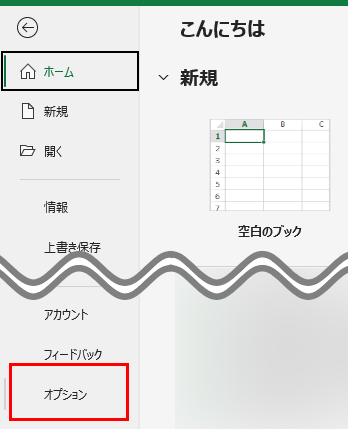
Excelのオプションダイアログが開きます。
【詳細設定】をクリックし、
「水平スクロールバーを表示する」=横方向のスクロールバー
「垂直スクロールバーを表示する」=縦方向のスクロールバー
チェックを入れてOKボタンを押します。
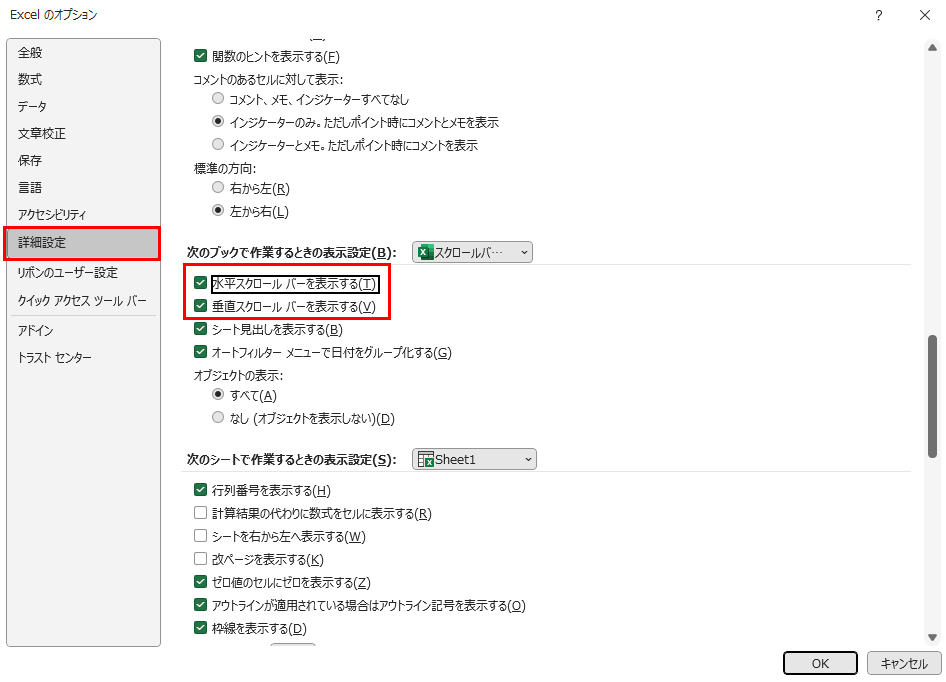
スクロールバーが表示されました。
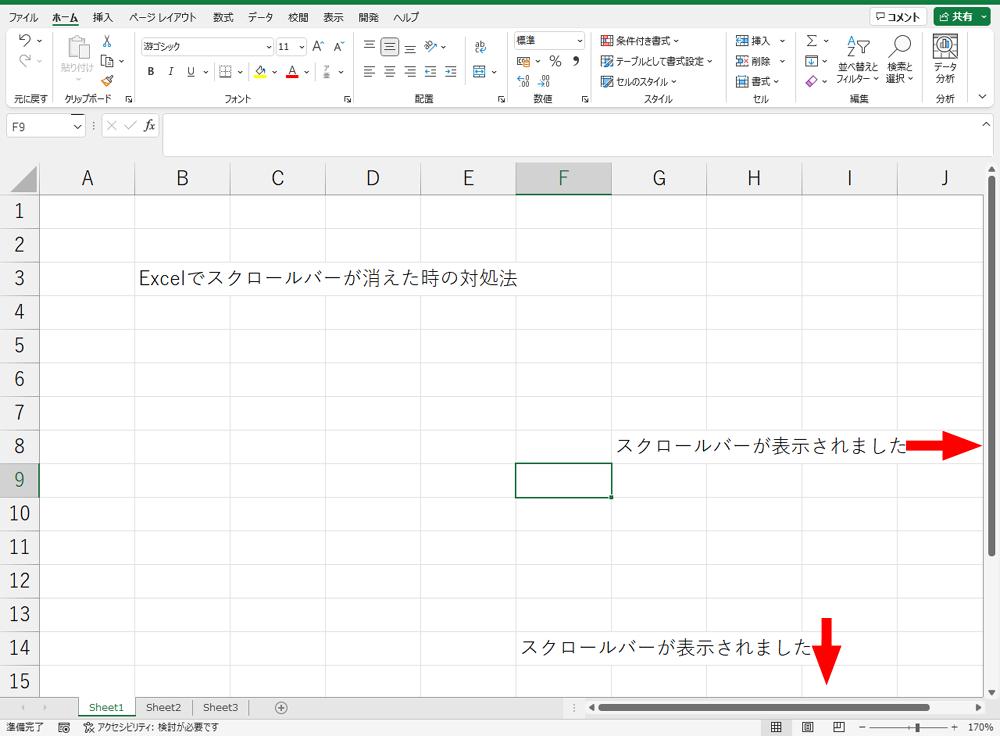
Excelでスクロールバーが長くてタブが消えて見えなくなってしまった時の対処法
原因は水平スクロールバー(横方向のスクロールバー)が長すぎることです。
スクロールバーが場所をとりすぎてシート名(シートタブ)が消えてしまっていシートの移動がしにくくなっています。
水平スクロールバーを小さくすることでシートタブが見えるようになります。
シートタブとスクロールバーの間にある「縦三点リーダー」にマウスポインターを持っていき、右側にドラッグします。
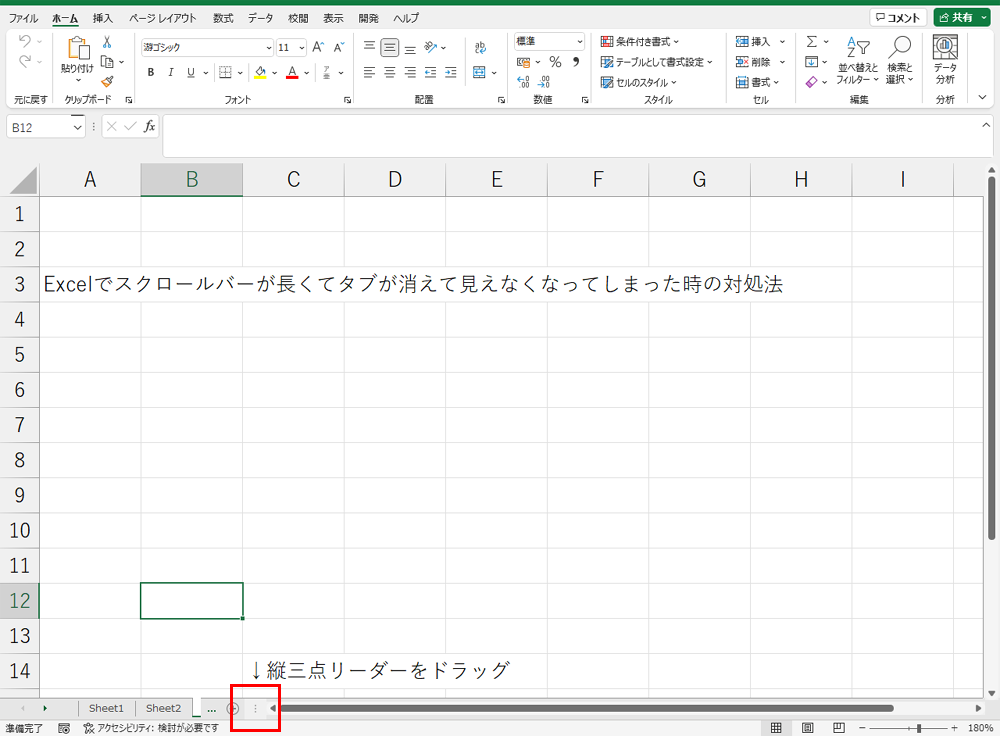
スクロールバーが小さくなり、シートタブが表示されました。
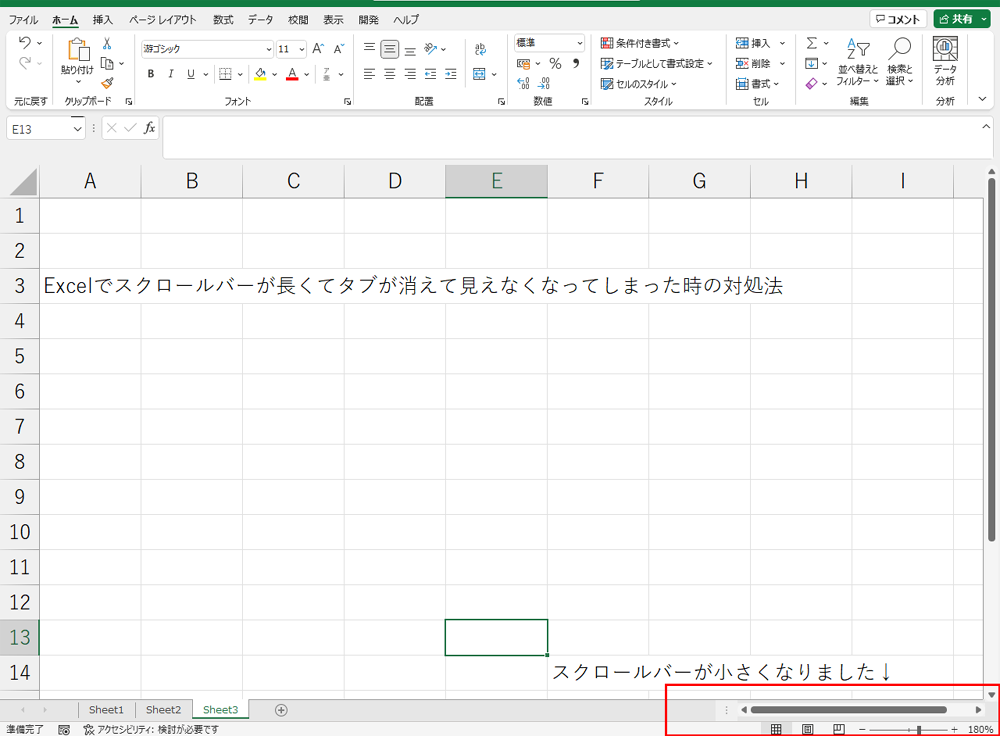
Excelでスクロールバーが短い原因と対処法
データがないはずなのにスクロールバーが短い原因は、不要なデータが遠くのセルに入っている場合が多いです。

【Ctrlキー】+【Endキー】を押します。
このショートカットキーはシートの一番遠くの入力があるセルに移動します。
何も入力が無くても目に見えないデータが入力されていることがあるので、その列(行)~実際にデータがある場所まで選択して列(行)の削除をします。
まず、カーソルが移動した行を全て選択します。
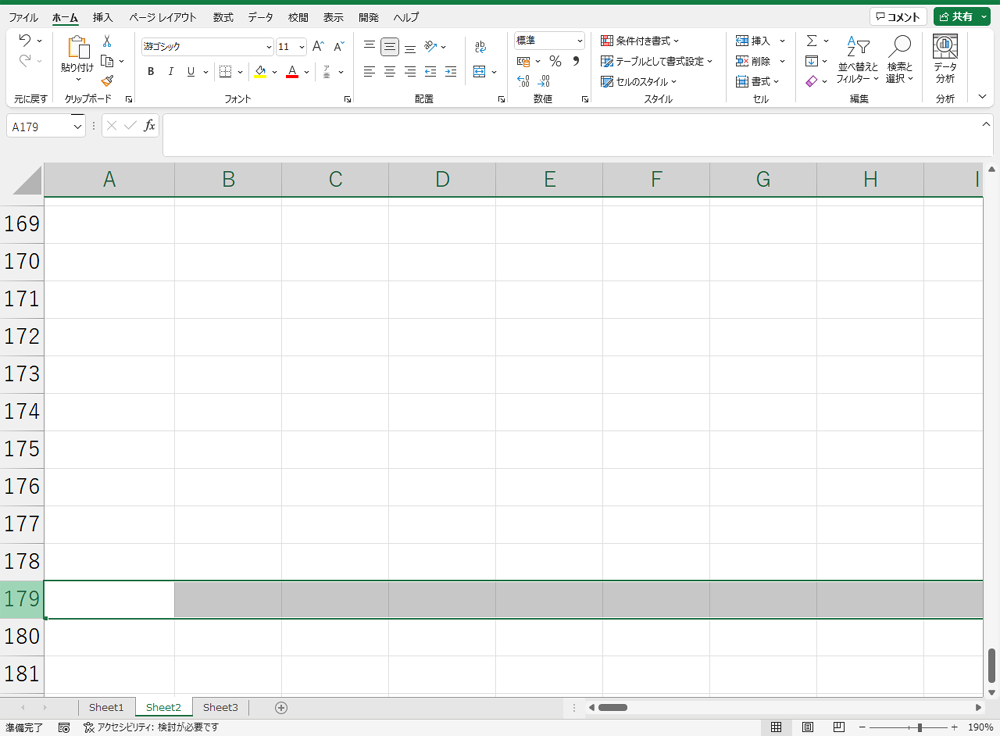
【Ctrlキー】+【Shiftキー】+【↑キー】で目に見える一番最後の行まで選択します。

最後の行も選択されてしまっているので、【Shiftキー】+【↓キー】で行の下まで選択されるようにします。

右クリックをして「行の削除」を選択します。
これで不要なデータが削除できました。
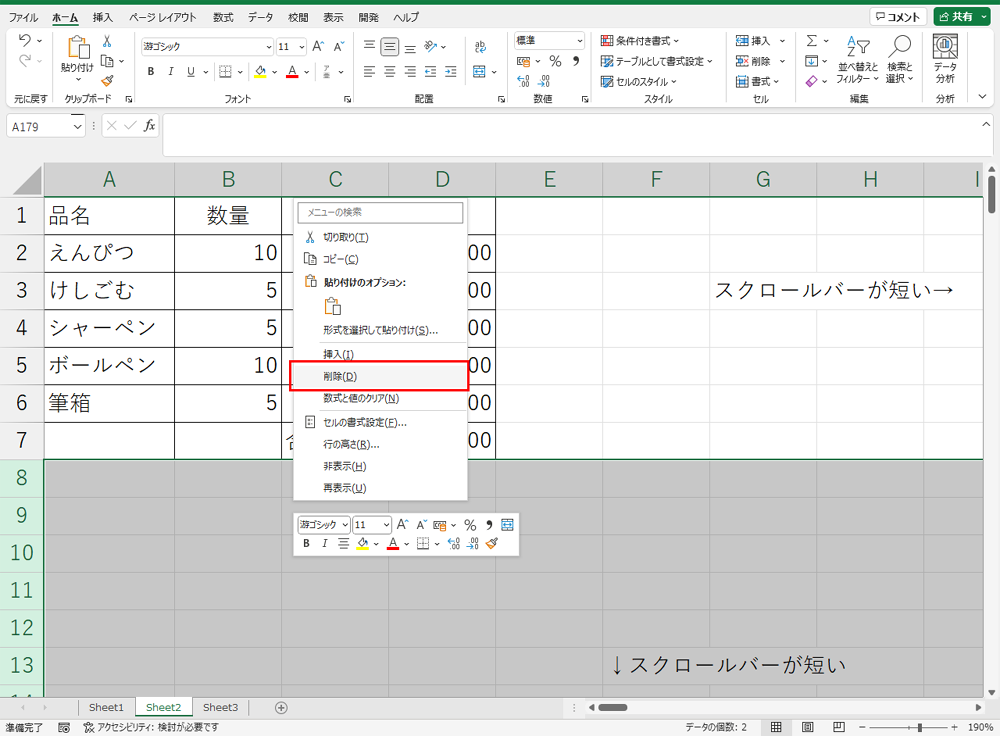
カーソルを実際にデータがある場所まで持っていき、上書き保存をしてファイルを閉じます。
もう一度開いて、カーソルが実際のデータ分までしかないか確認します。
もしまだスクロールバーが短いのであれば、【Ctrlキー】+【Endキー】を使ってもう一度不要なデータを探して削除をしてください。

最後に
Excelでスクロールバーが消えた時の対処法 スクロールバーが長い・短い原因を紹介して
いかがだったでしょうか?
今回はスクロールバーに関する悩みを3つ紹介しました。
いつもあるものが突然なくなると焦りますよね。
Excelでスクロールバーが消えたり長すぎ短すぎの時はこちらの記事を思いだして対処して下さい。