
Wordで文書を作成した日付や時間が入ると便利ですよね。
カレンダーを見て何年何月と入力しなくても、Wordには当日の日付を入力する機能があります。
さらに日付が経過したら自動で更新するような設定をすることも可能です。
Wordで現在の日付を入力する方法の「自動で日付を更新する場合」と「自動で日付を更新しない場合」、さらに「自動更新の解除方法」をご紹介します。
60秒あれば十分自動で更新される日付を挿入することができます。
下記で詳しく説明していきます。
画像付きで解説していきますので、是非参考にしてくださいね。
Wordで自動で更新される日付を入力する方法
日付を挿入したい場所にカーソルを置き、
【挿入】タブの右端にある【日付と時刻】をクリックします。
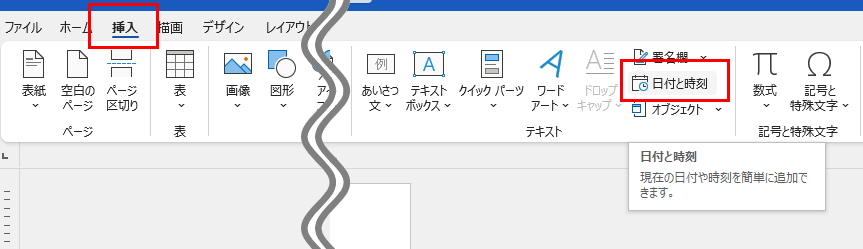
任意の表示形式、言語、カレンダーの種類を選択し、「自動的に更新する」にチェックを入てOKボタンをクリックします。
言語は日本語(和暦、グレゴリオ暦)、英語(米国)が選択できます。
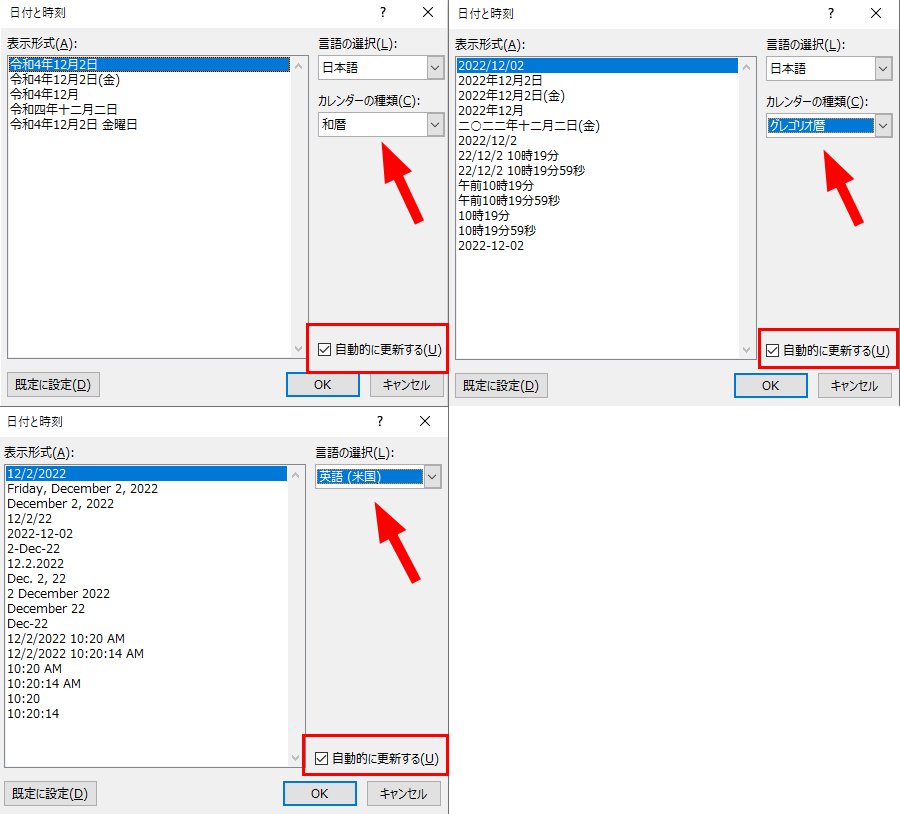
現在の日付が挿入されました。ファイルを開いた時の日付が表示されます。
画像では和暦の日付とグレゴリオ暦にある時間を挿入しました。
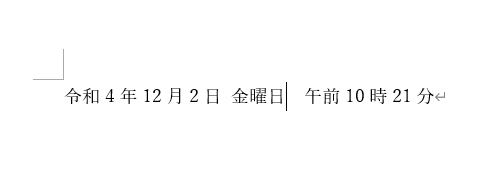
挿入した日付の上で右クリックし「フィールド更新」を選択すると、更新を押した時点の日付や時間が表示されます。
挿入した日付にカーソルを置き【F9】キーを押しても更新されます。
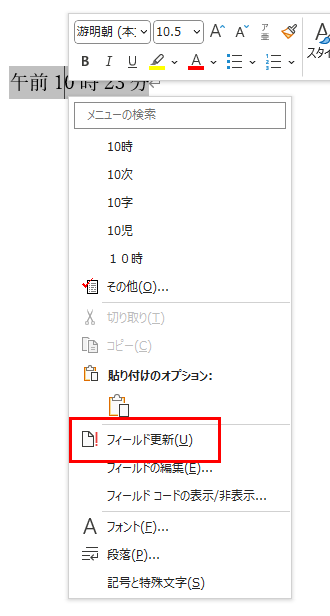
Wordで自動で更新されない日付を入力する方法
日付を挿入したい場所にカーソルを置き、
【挿入】タブの右端にある【日付と時刻】をクリックします。
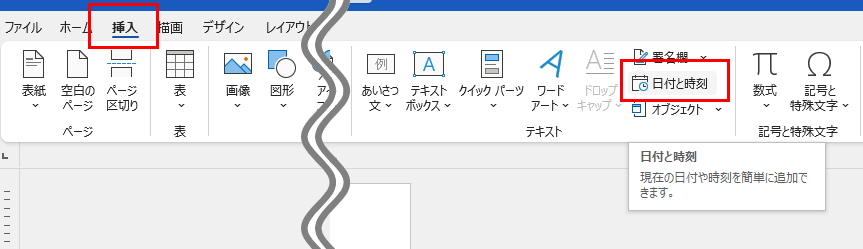
任意の表示形式、言語、カレンダーの種類を選択し、「自動的に更新する」のチェックをはずしてOKボタンをクリックします。
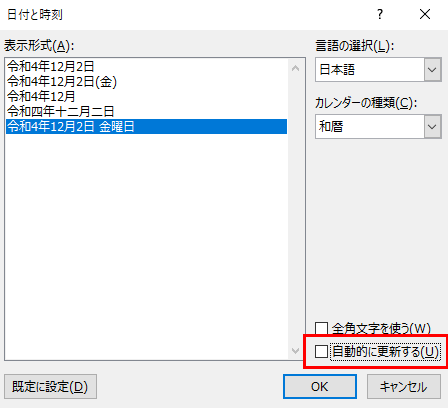
現在の日付が挿入されました。

Wordで日付の自動更新を解除する方法
挿入した日付にカーソルを置き、【Ctrl】+【Shift】+【F9】を同時に押すと、日付の自動更新を解除することができます。
最後に
Wordで自動で更新される日付を入力する方法を説明して
いかがだったでしょうか?
【日付と時刻】で挿入される日付はフィールドと呼ばれる情報を自動的に入れる機能で、日付はパソコンのカレンダーから取得しています。
そのため操作をした現在の日付しか入力することができません。
書類の作成日等が必要な場合、参考にしてください。







