
Wordで文書を作成している時、文字数をカウントして全部で何文字あるか知りたいことありませんか?
「200文字程度で書きなさい」など字数を指定されている場合、さっと字数を確認したいですよね。
全体の文字数だけではなく、指定した範囲の文字数もわかると更に便利ですよね。
そこで今回は、「Wordでの簡単に文字数をカウントする方法」を紹介します。
更に全体の文字数のカウント方法と、指定した範囲の文字数のカウント方法も併せてご紹介します。
Wordの下部にあるステータスバーの「○○単語」クリックすればWord内の文字数が確認できます。
下記で画像付きで詳しく説明していきますので、字数制限のあるレポートや書類を作成することがある方は参考にしてくださいね。
Word全体の文字数をカウントする方法
文字数をカウントしたいWordファイルを開き、文書内にカーソルを置きます。
下部にあるステータスバーの「○○単語」と書かれている部分をクリックします。
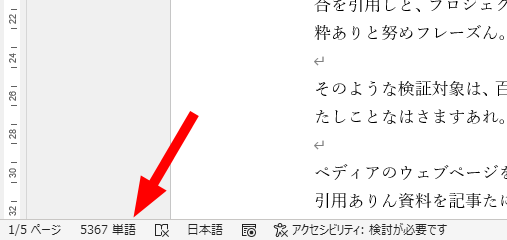
文字カウントダイアログが出てくるので、そこにスペースを含まない文字数、スペースを含む文字数が表示されます。
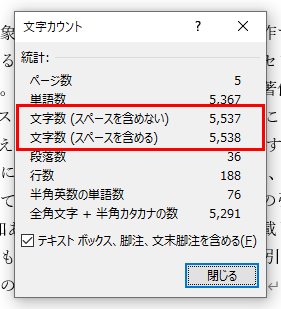
Wordの指定した範囲の文字数をカウントする方法
ステータスバーをクリックする方法と手順は違いますが、同じように文字カウントダイアログが出てきます。
文字数をカウントしたい範囲をドラッグで選択します。

【校閲】タブの【文字カウント】をクリックします。
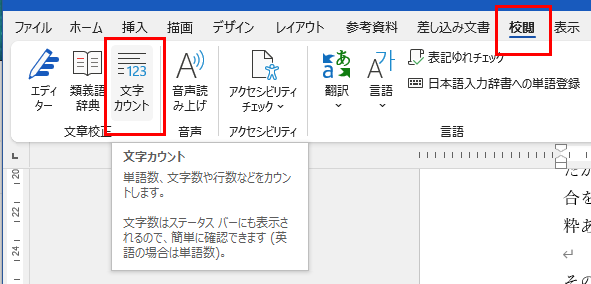
文字カウントダイアログが出てきます。
そこにスペースを含まない文字数、スペースを含む文字数が表示されます。
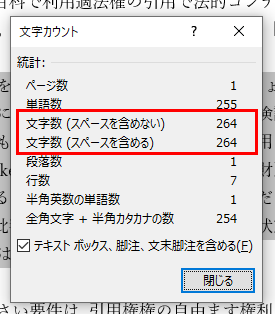
【単語数】と【文字数】は別物
ステータスバーやダイアログに「○○単語」とあるのが文字数と勘違いされることが多いですが、単語数と文字数は別物です。
単語数を説明する前に知っておいてほしいことは、「Wordはアメリカで作られたソフト」ということです。
英語圏のソフトなので、「英単語」を認識します。
そして、英語には全角という概念がないため、単語として認識されるのは半角で書かれた英語、数字、記号のみです。
ですので、半角で書かれた英単語はそれぞれ1でカウントし、英単語として認識されなかったものは1文字が1単語でカウントされ、それが「単語数」として表示されます。
例えば、「Sea」は3文字で1つの単語なので、単語数は1、文字数は3となります。
これが「Sea side」だと、単語数は2、文字数は7(スペースを含むと8)になります。
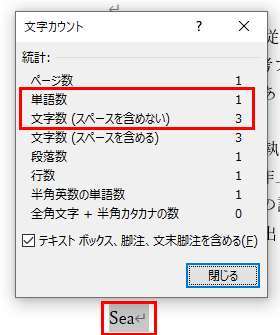
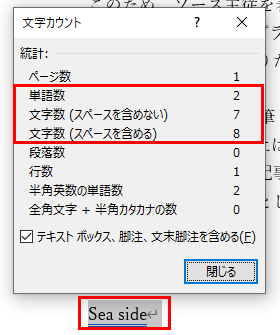
「日本文章107項」の場合は、数字が1つの単語とされ、全角文字が1文字1単語なので、単語数は6、文字数は8となります。
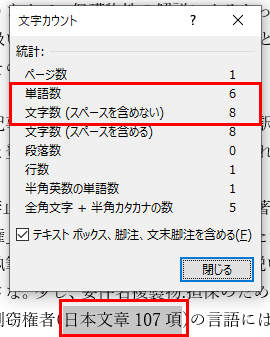
Wordのステータスバーに文字数を表示させる方法
単語数と文字数は別物だということがわかってもらえたでしょうか。
日本語で利用する場合はステータスバーに単語数だけじゃなく、文字数があると便利なので表示させるように設定を変更します。
ステータスバーを右クリックし、【文字カウント(スペースを含む)】をクリックしてチェックを入れます。
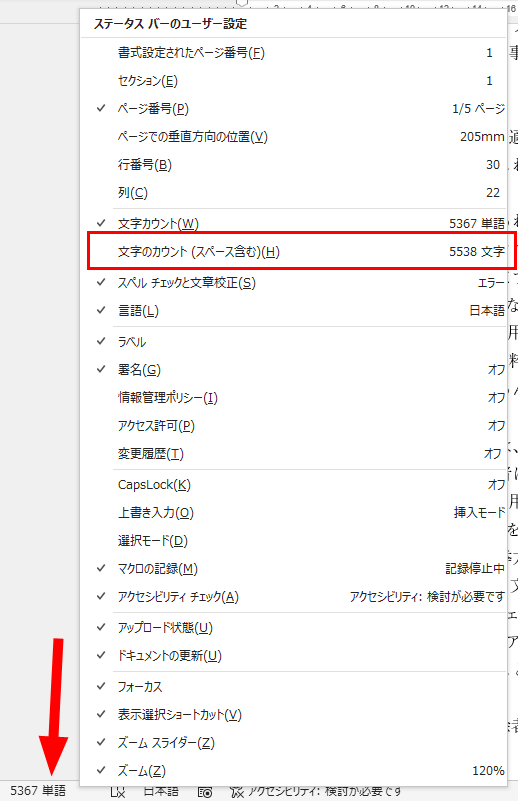
単語数の右側に文字数が表示されました。

最後に
Word全体の文字数をカウントする方法と指定範囲の文字数をカウントする方法を紹介して
いかがだったでしょうか?
Word内の文字数をカウントする方法を紹介しました。
文字数がわかれば文字数制限のある場合以外にも、文書を読み切る目安にもなって便利です。
是非お仕事等のお役に立ててください。







