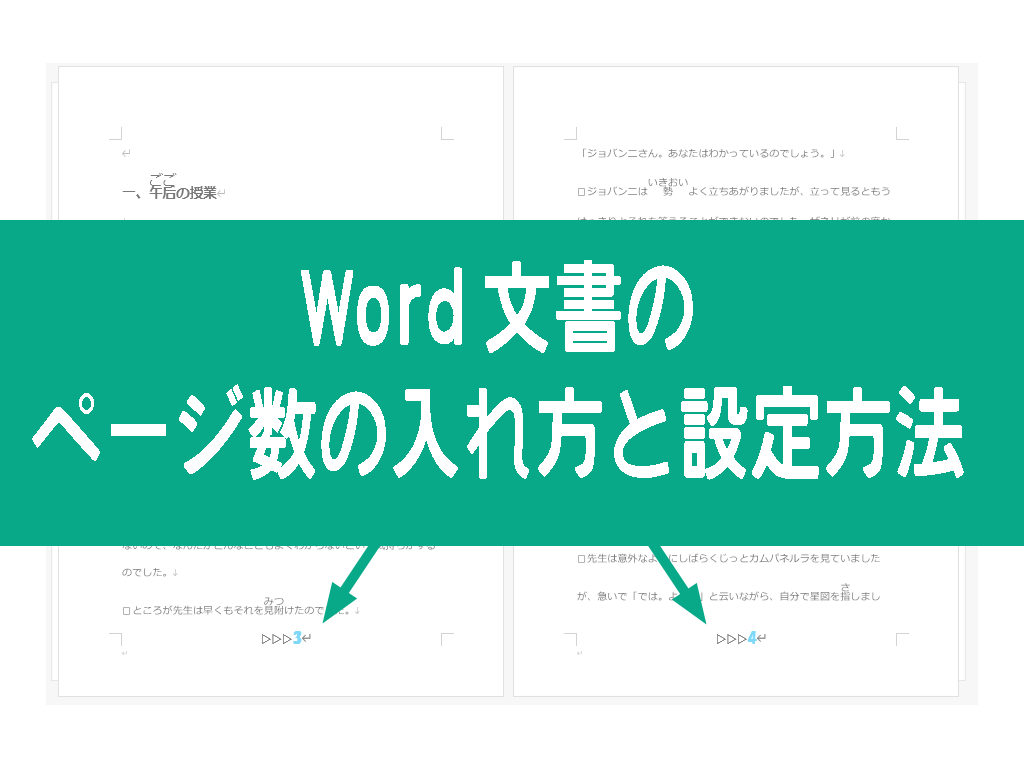
文書を印刷してバラバラになってしまったり、冊子を作ったけど何ページあるかわからなくなってしまったことありませんか?
Wordで数枚の文書でも何十ページの冊子を作る時でも、ページ数を入れれば順番を間違えることなくまとめることができて便利です。
こちらでは、Word文書のページ数の入れ方の基本と応用方法、書式の設定方法を紹介していきます。
- 基本的なページ数の入れ方
- 書式の変更方法(フォントの変更方法、英数字以外のページの入れ方)
- ページ数の削除方法
- 【応用編】表紙を除いたページ数の入れ方
- 【応用編】任意のページからのページ数の入れ方
- 【応用編】奇数偶数ページで別に設定する方法
画像通りにクリックしていけば簡単にページ数を入れることができます。
基本的なページ数の入れ方
【挿入】をクリックし、【ページ番号】をクリックします。
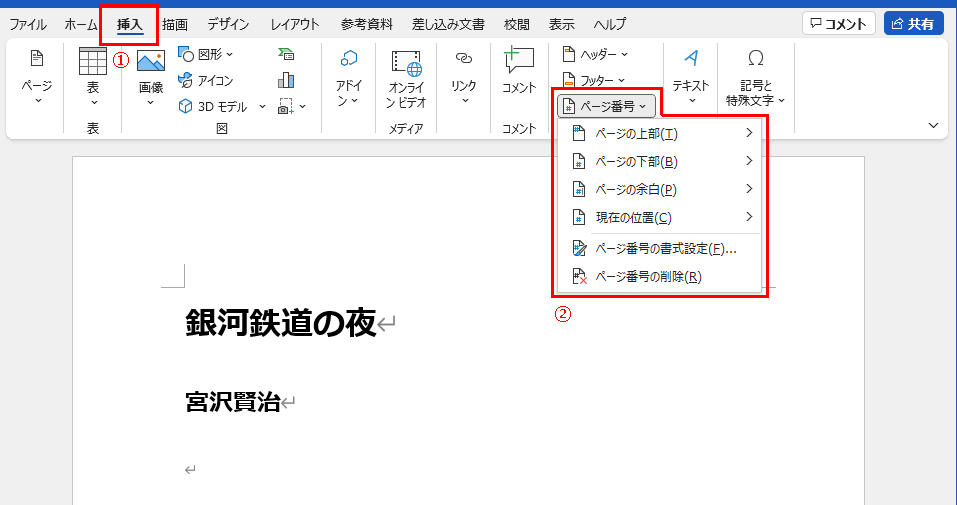
画像は下部 番号のみ2 を挿入しました。
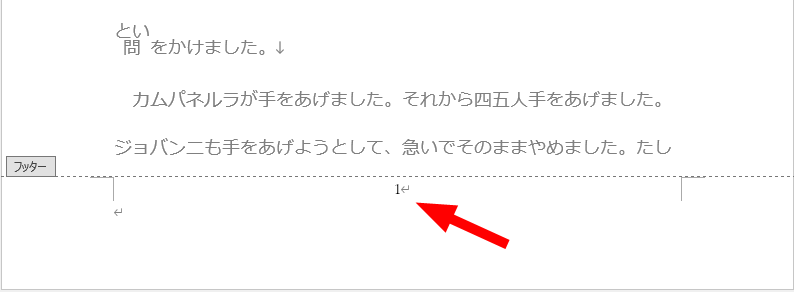
ページ数を入れられる箇所
- 上部:ヘッダー(オレンジ)の左、真ん中、右
- 下部:フッター(黄緑)の左、真ん中、右
- 余白:左右の余白(水色)
- 現在の位置:カーソルが置いてある所にページ数を挿入
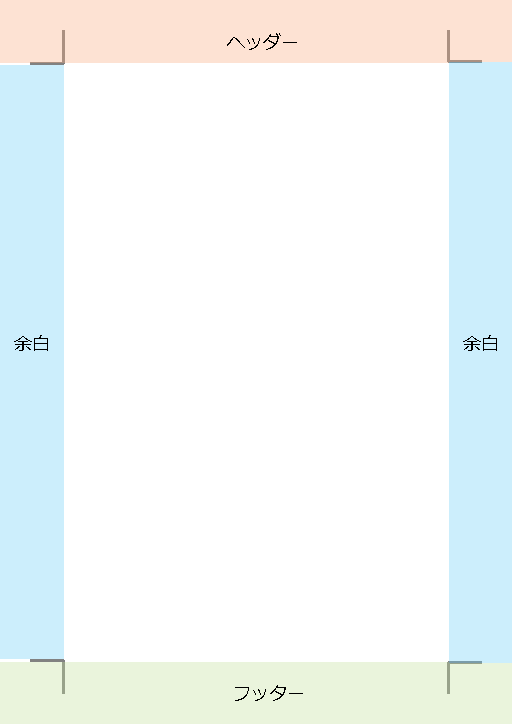
余白の場合、ページ数は好きな位置に設定することができます。
ヘッダーかフッターをダブルクリックすると、ページ数の場所を移動させることができます。
別なページも同じ位置にページ数が移動されています。
現在の位置にページ数を挿入した場合、次のページにはページ数が自動では入りません。
同じように【現在の位置】で挿入すれば、1、2、3と連続した数字になります。
書式の設定
ページ数のフォントを変更方法
ページ数のフォント、フォントサイズ、色は変更することができます。
ヘッダーかフッターをダブルクリックすると、ページ数を編集できるようになります。
ひとつ編集すれば全てのページに反映されます。
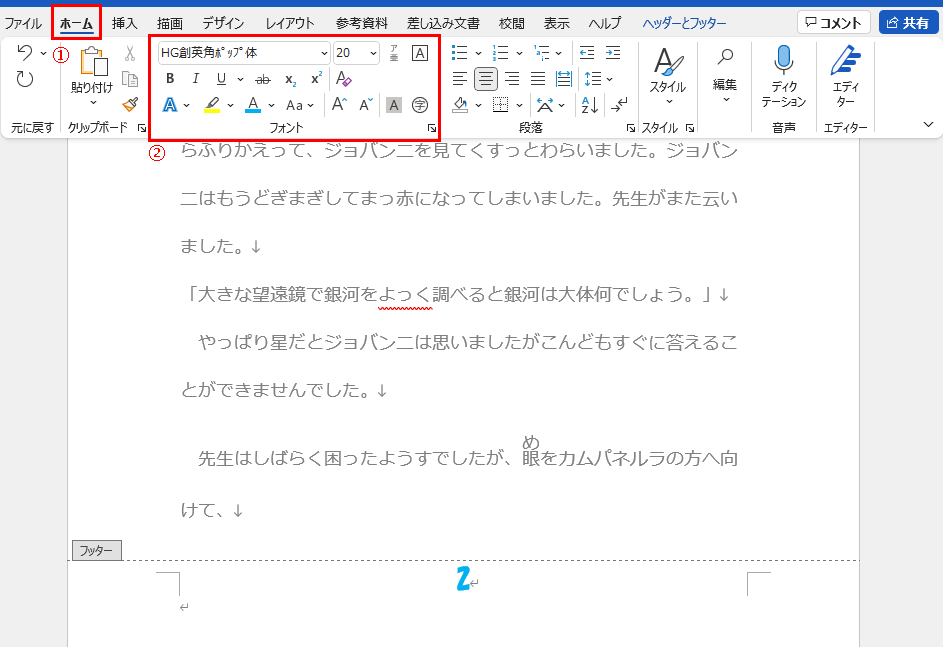
ページ数に記号を入れることもできます。
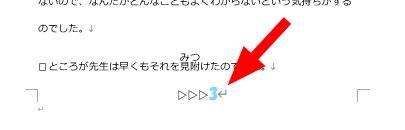
編集を終了させる場合は上部の【ヘッダーとフッターを閉じる】か、ヘッダーフッター以外の部分をダブルクリックします。
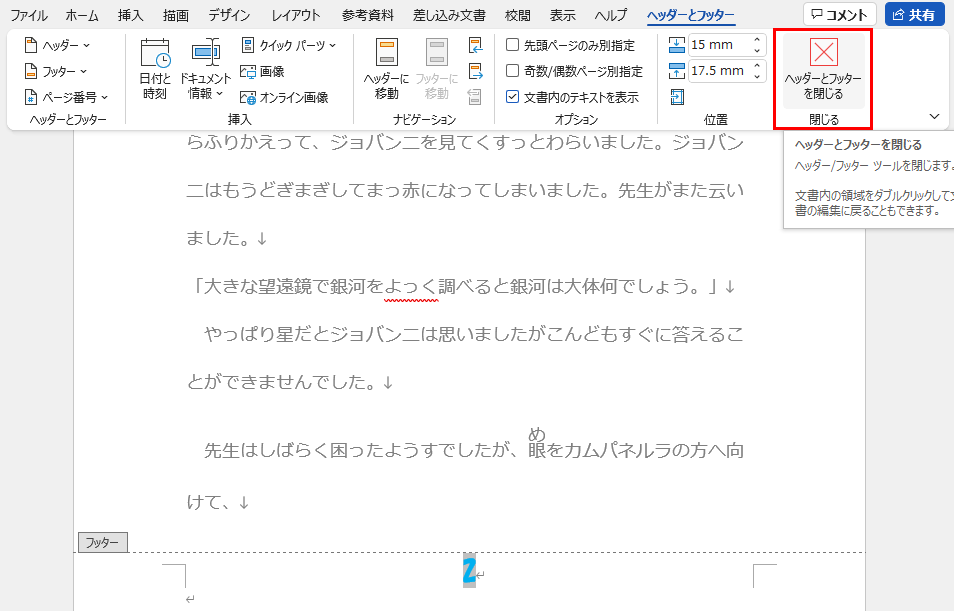
英数字以外のページ数の入れ方
1、2、3…ではなく「①、②、③…」「I、II、III…」「壱、弐、参…」等に変更することもできます。
【挿入】、【ページ番号】、【ページ番号の書式】を順番にクリックします。
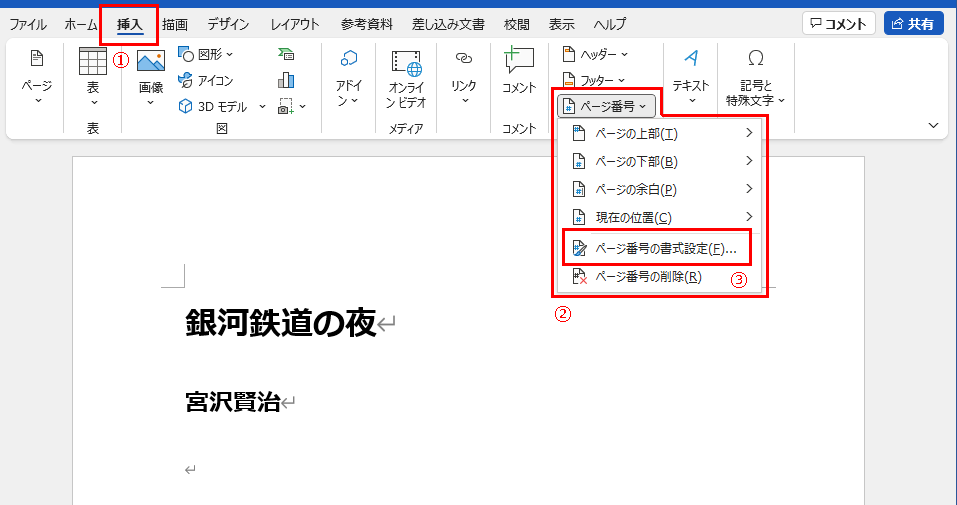
任意の番号書式を選択して【OK】をクリックします。
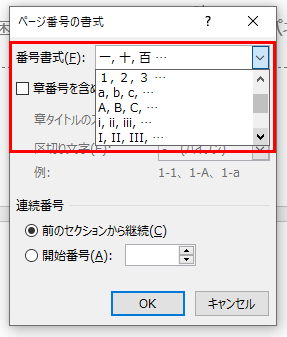
画像はA、B、C…を選択しました。
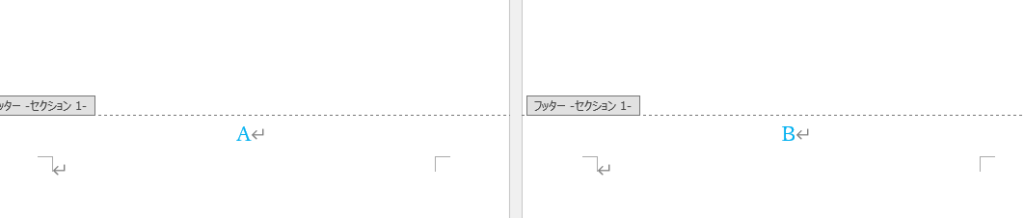
ページ数の削除方法
【挿入】、【ページ番号】を順番にクリックします。
一番下の【ページ番号の削除】をクリックすると、全てのページのページ数が消えます。
※フッダーヘッターをダブルクリックしてdeleteキーでも削除可能です。
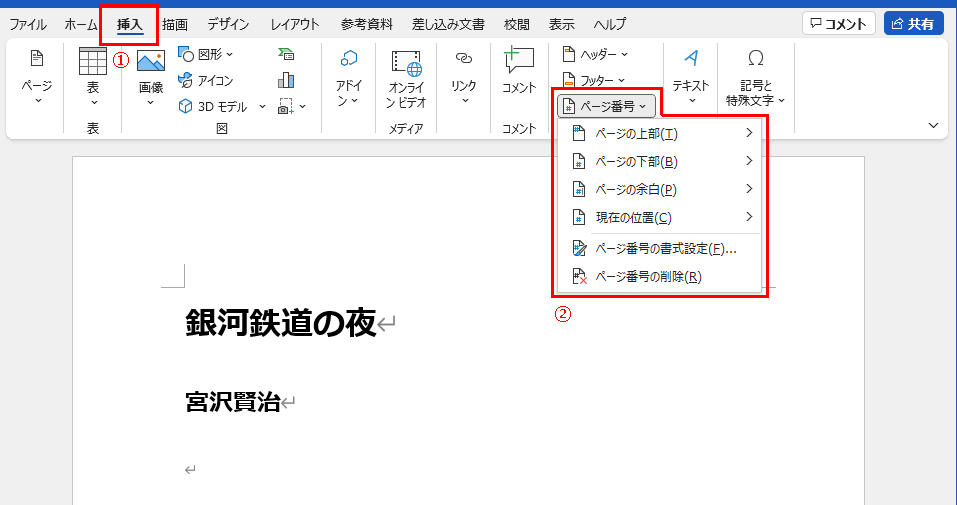
【応用編】表紙を除いたページ数の入れ方
表紙がある場合、表紙の次のページ(2ページ目)を1にする方法です。
矢印の1を消し、本文からページ数を入れます。
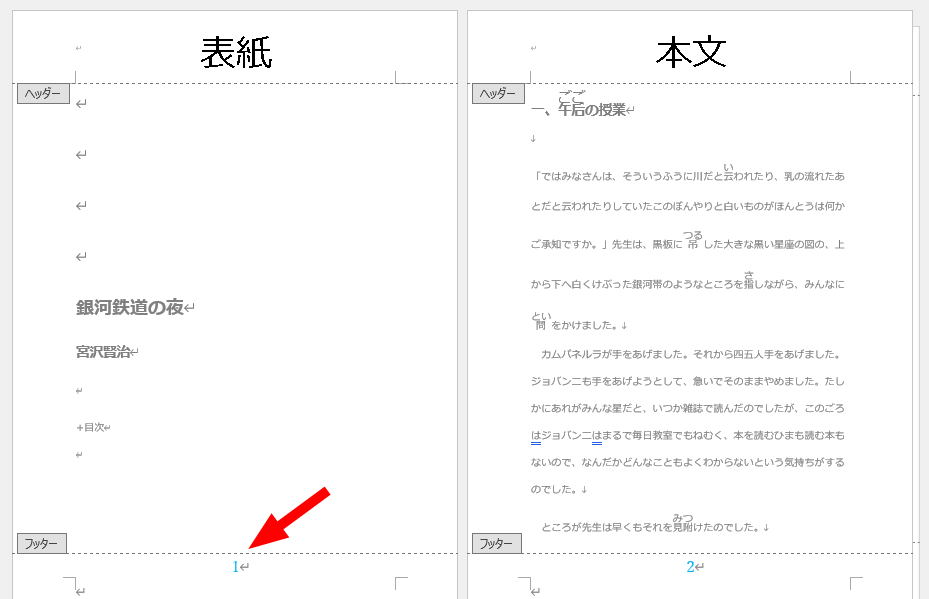
※表紙テンプレートを使用している場合、操作をしなくても2ページ目からページ数が入っています。
ヘッダーかフッターをダブルクリックすると、【ヘッダーとフッター】というメニューが出てきます。
【先頭ページのみ別指定】にチェックを入れます。
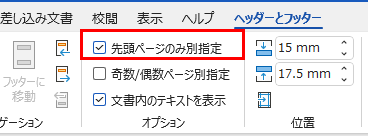
表紙のページ数が消えますが、次のページが2になっています。
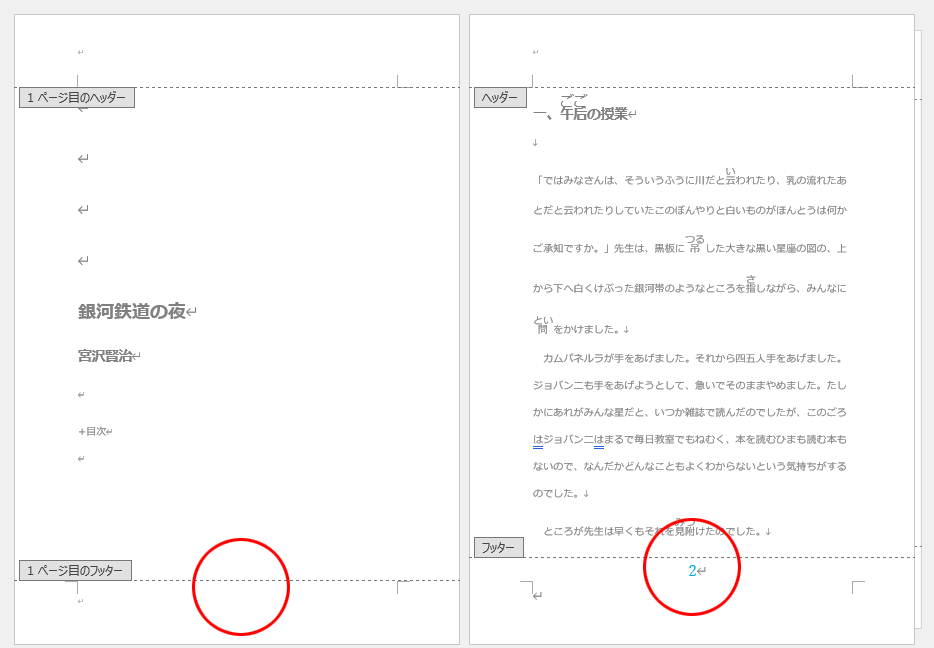
【挿入】、【ページ番号】を順番にクリックします。
【ページ番号の書式】をクリックします。
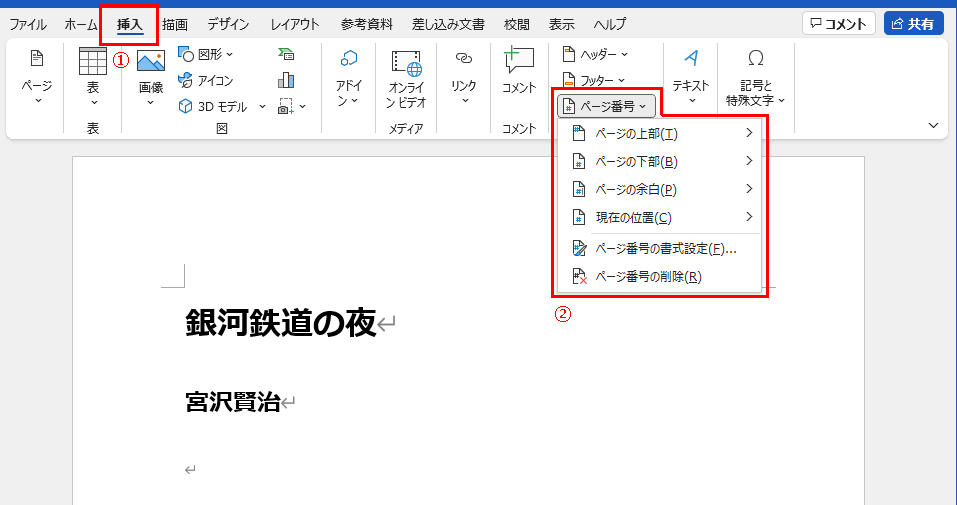
開始番号を0にします。
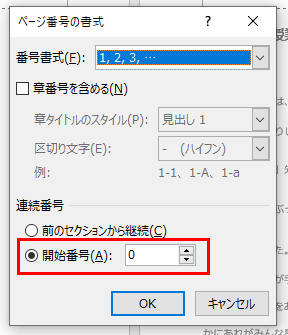
こうすることで、表紙が0、次のページが1になります。
【応用編】任意のページからのページ数の入れ方
表紙(1ページ目)と目次(2ページ目)にはページ数を入れず、本文(3ページ目)からページ数を表示させる方法です。
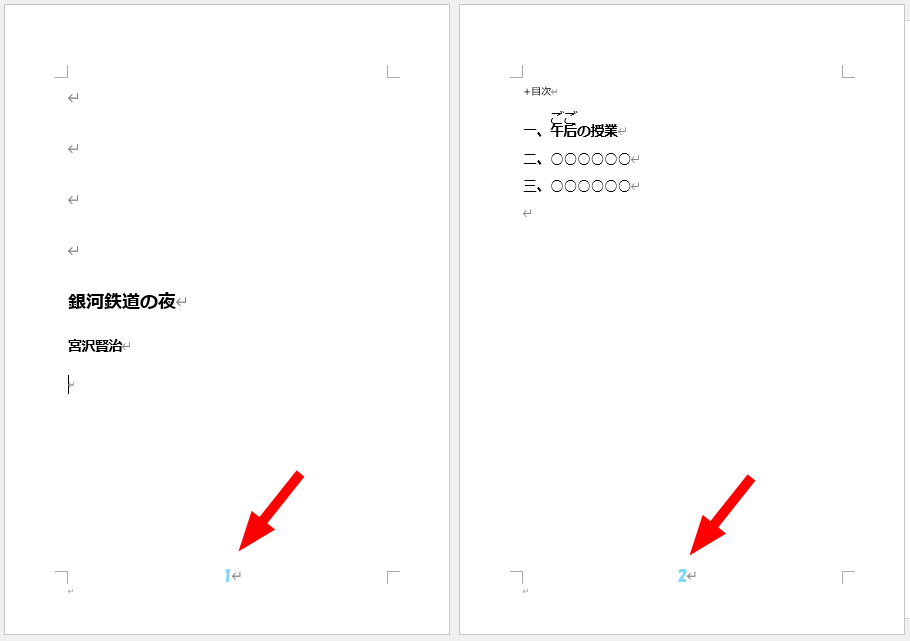
目次(2ページ目)の一番最後にカーソルを置き、【レイアウト】をクリックし、【区切り】の【次のページから開始】を選択します。
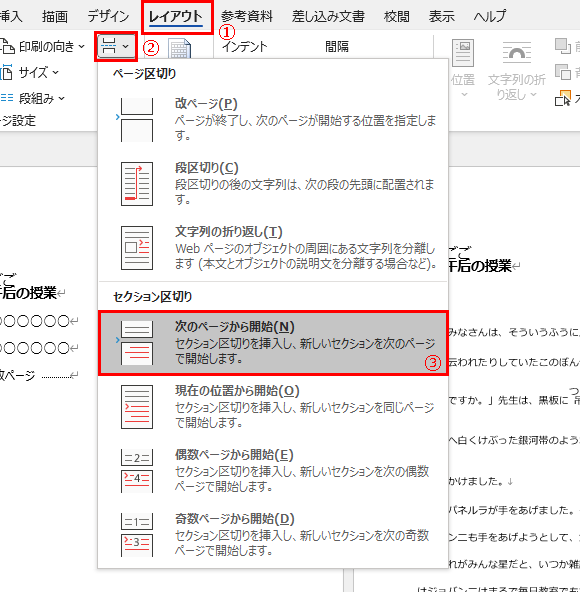
セクション区切りが表示されます。
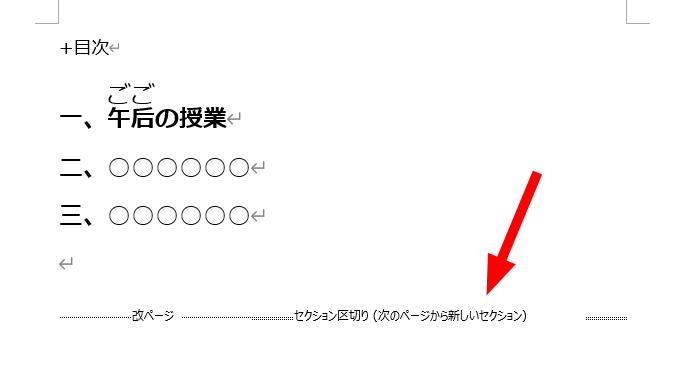
画面上にセクション区切りが表示されない
※【ホーム】をクリックし、【編集記号の表示/非表示】を選択すると表示されます。
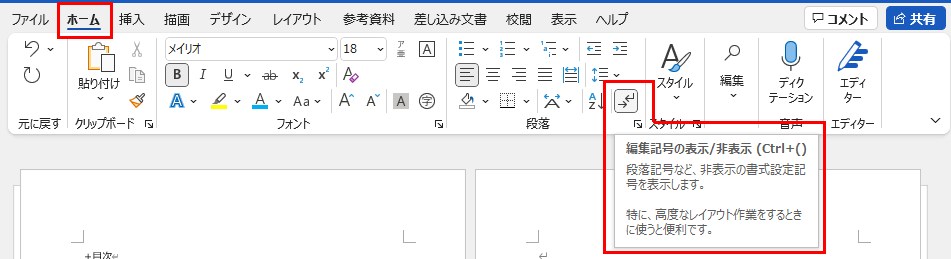
セクション区切りを入れたため、セクション1(表紙と目次)とセクション2(本文)になりました。
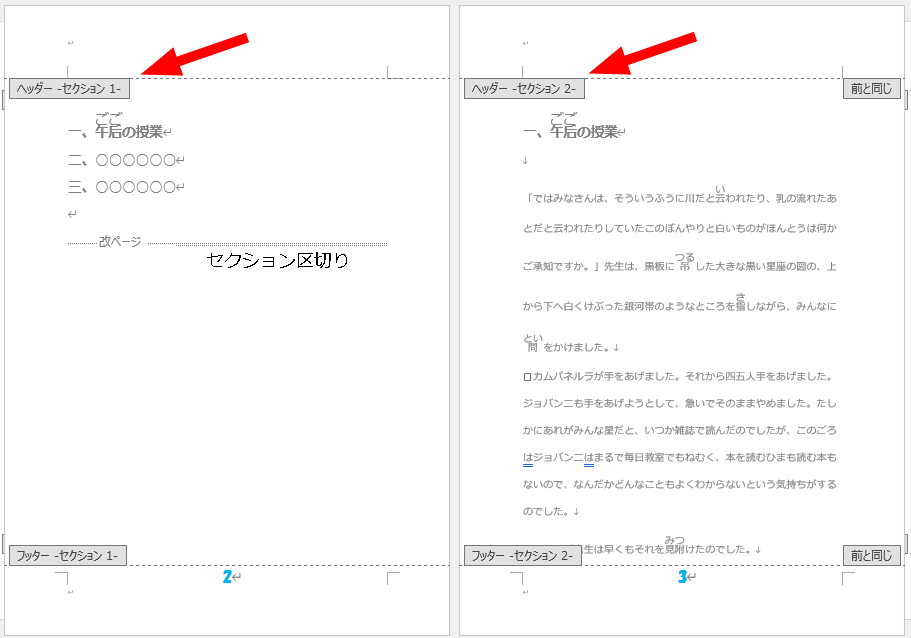
3ページ目のヘッダーかフッターをダブルクリックします。
【ヘッダーとフッター】タブに自動的に移動するので、【前と同じヘッダー/フッター】をOFFにします。
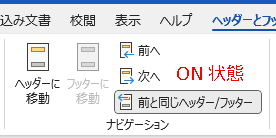
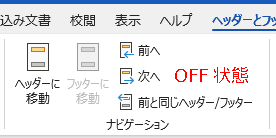
1ページ目か2ページ目に移動し、ページ数をdeleteキー(もしくはback spaceキー)で削除します。
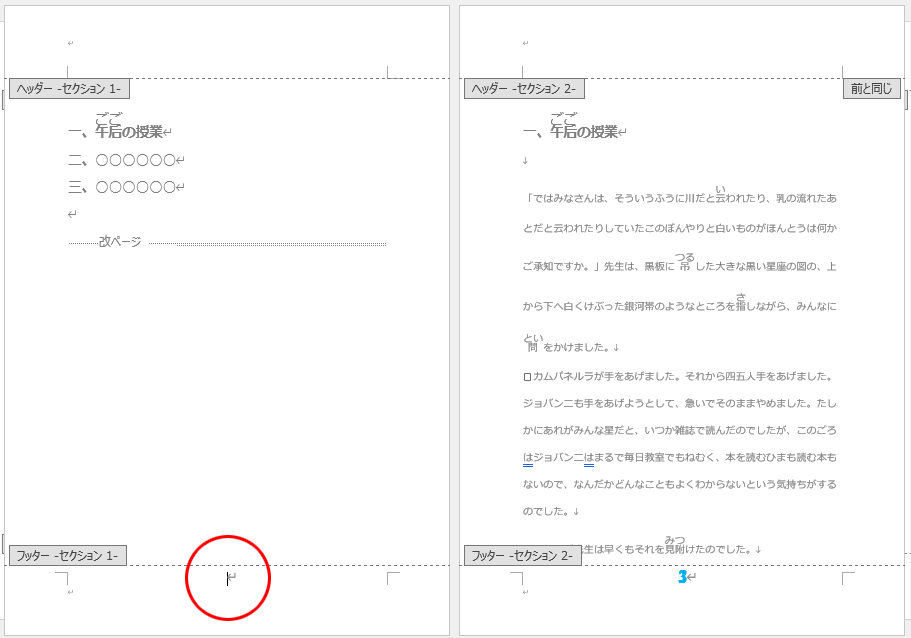
1ページ目か2ページ目のページ数がなくなり、3ページ目から表示されるようになりました。
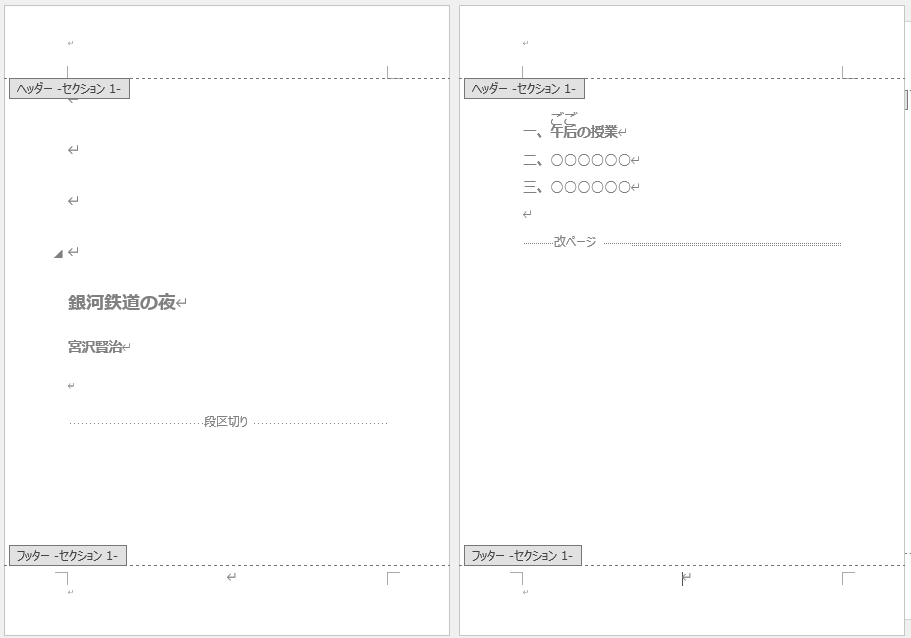
【応用編】奇数偶数ページで別に設定する方法
奇数偶数ページを別に設定すると、見開きにした時両外側にページ数を表示させることができます。
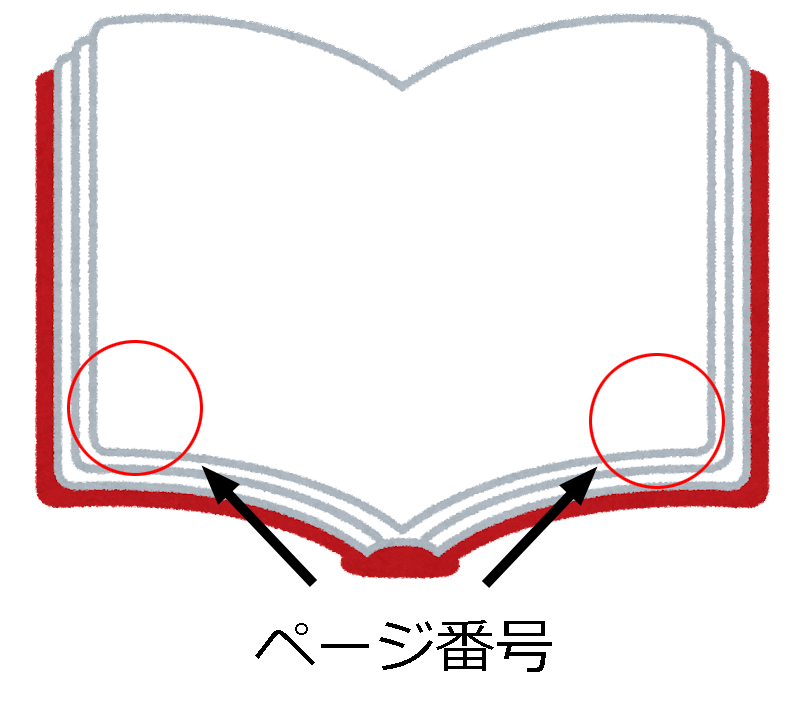
ヘッダーかフッターをダブルクリックすると、【ヘッダーとフッター】というメニューが出てきます。
その中にある、【奇数/偶数ページ別設定】にチェックを入れます。
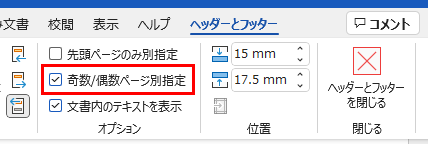
【偶数ページのフッター(ヘッダー)】【奇数ページのフッター(ヘッダー)】と表示が出ますので、別々に設定できるようになりました。あとは今まで通りページ数を入れます。

ページ数を表示する時のルール
基本的に、見開きにした状態で左が偶数ページ、右が奇数ページです。
ページ数が見えるようにするためには、偶数ページは左側、奇数ページは右側に設定すると見やすいですね。逆になってしまうと、冊子にした時に隠れてしまいます。
もちろん真ん中にページ数を入れても問題ありません。
Word文書のページ数の入れ方の説明 最後に
Word文書のページ数の入れ方の基本と応用、書式の設定方法、いかがだったでしょうか?
- 基本的なページ数の入れ方
- 書式の変更方法(フォントの変更方法、英数字以外のページの入れ方)
- ページ数の削除方法
- 表紙を除いたページ数の入れ方
- 任意のページからのページ数の入れ方
- 奇数偶数ページで別に設定する方法
ページ番号は読んだ目安であったり、順番通りに書類をまとめる為になくてはならない要素です。
ページの入れ方を覚えて、是非お仕事に役立ててくださいね。







