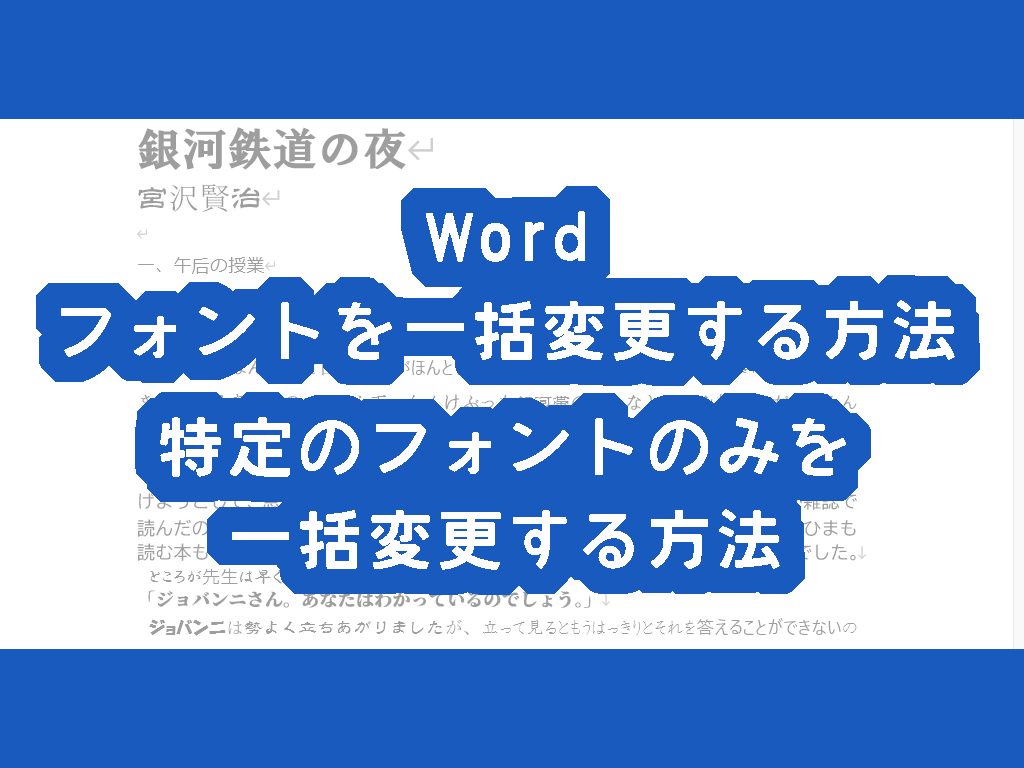
Wordで入力したフォントを簡単かつ一括で変更する方法はご存じでしょうか?
文章内の全部のフォントではなく、特定のフォントだけを変更したい方も多くいらっしゃると思います。
今回は「全てのフォントを一括で変更する方法」と、「特定のフォントだけを一括で変更する方法」をあわせてご紹介します。
全てのフォントを一括変更する場合は、Ctrl+Aで全て選択してフォントを選びなおし、
特定のフォントだけを変更する場合は、置換機能を使用します。
どちらも操作を覚えてしまえば2分あれば十分できてしまいます。
下記で詳しく説明していきます。
画像付きで解説していきますので、Wordでフォントに指定がある書類を作成する方は是非参考にしてくださいね。
Wordで全てのフォントを一括変更する方法
様々なフォントで書かれていると読みにくいので、すべて同じフォントに一括で変更します。
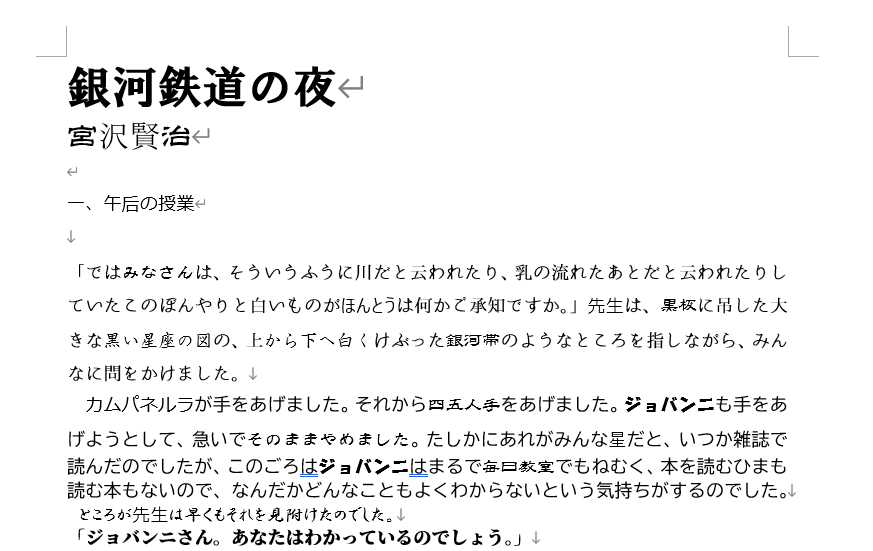
Word内にカーソルを置き、Ctrl+A(Ctrlキーを押しながらAキーを押す)を使い、文章を全選択します。
【ホーム】タブにある【フォント】を任意のフォントを選択します。
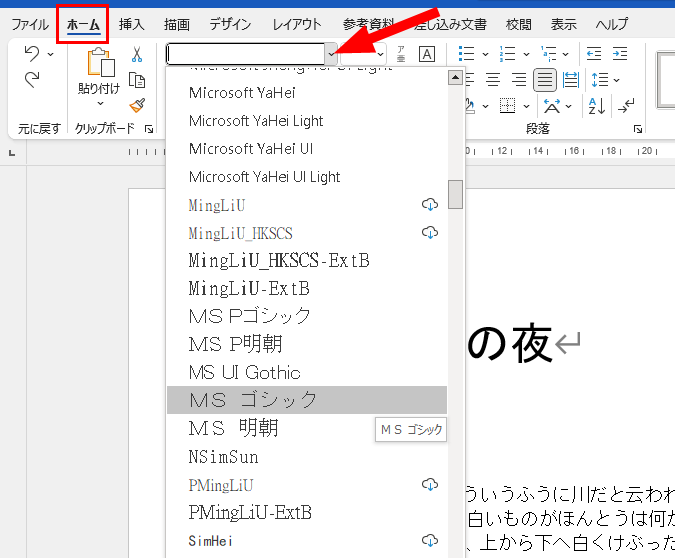
全てのフォントを一括変更できました。
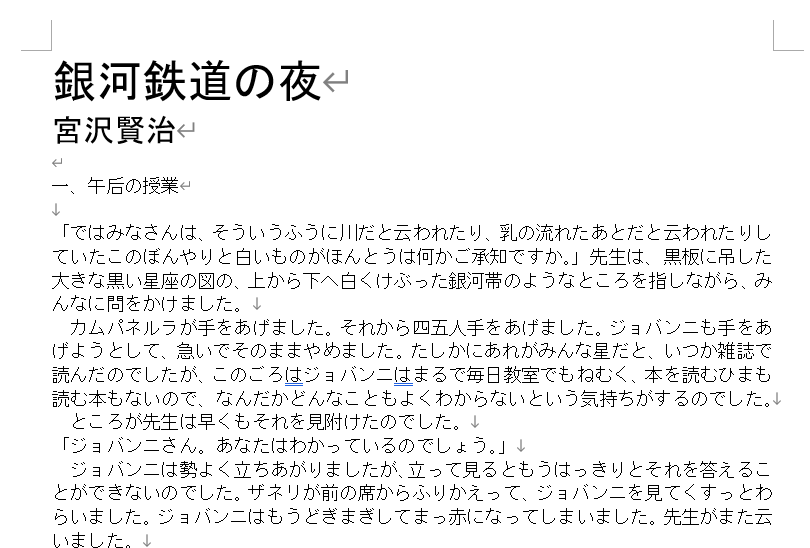
Wordで特定のフォントのみを一括変更する方法
Wordの中で複数のフォントが使われていて、その中の一部のフォントのみを変更したい場合に使用します。
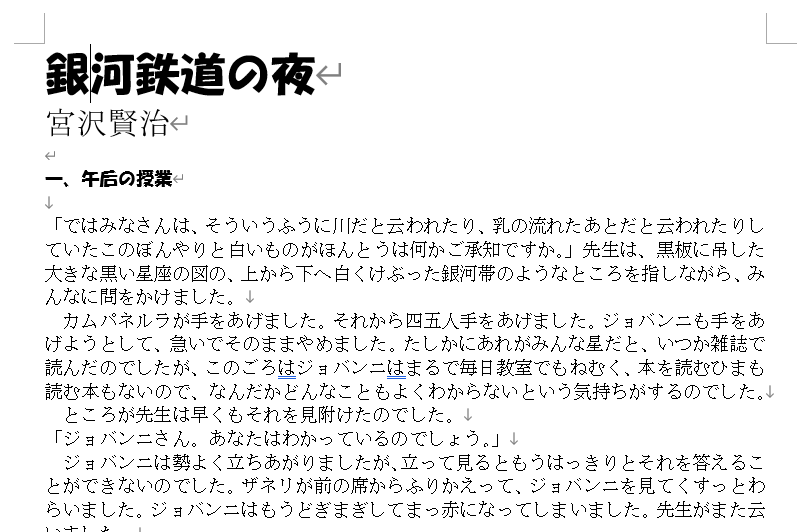
変更する元のフォントを確認します。
ドラッグするかカーソルを置けば【ホーム】タブの【フォント】にフォント名が出てきます。
出てきたらフォント名をコピーします。
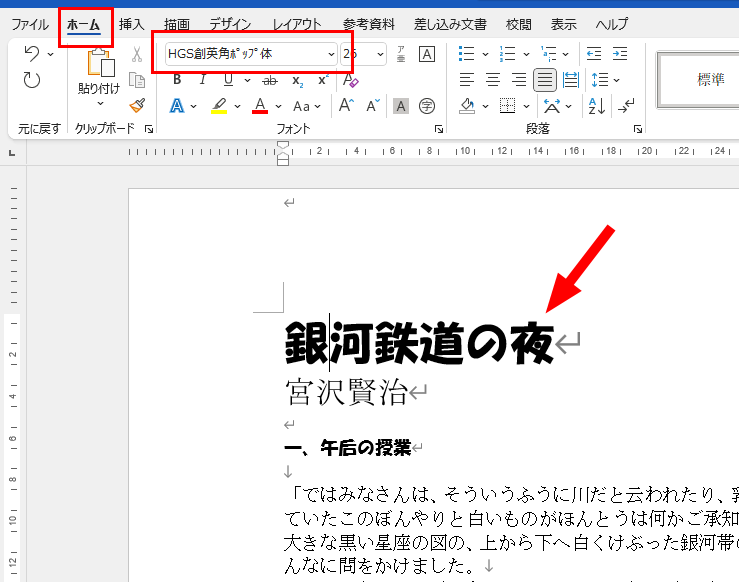
【ホーム】タブの【置換】をクリックします。
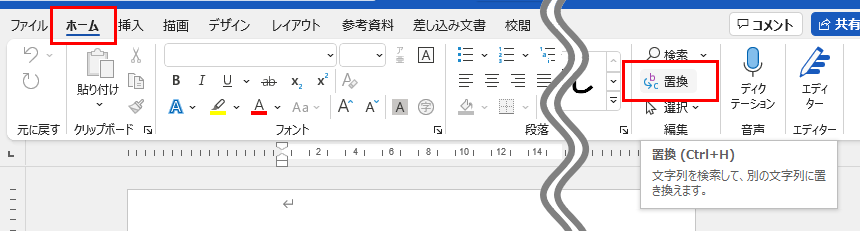
「検索する文字列」にカーソルを置き、下にある【書式】をクリックし【フォント】を選択します。
【書式】が見当たらない場合は【オプション】をクリックして検索オプションを表示させます。
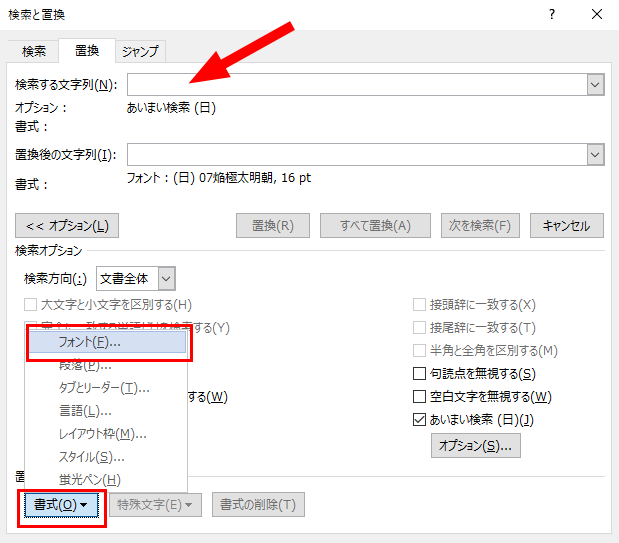
変更するフォント名を貼り付け、OKボタンをクリックします。
今回は日本語用のフォントを変更したいのでそちらに貼り付けました。
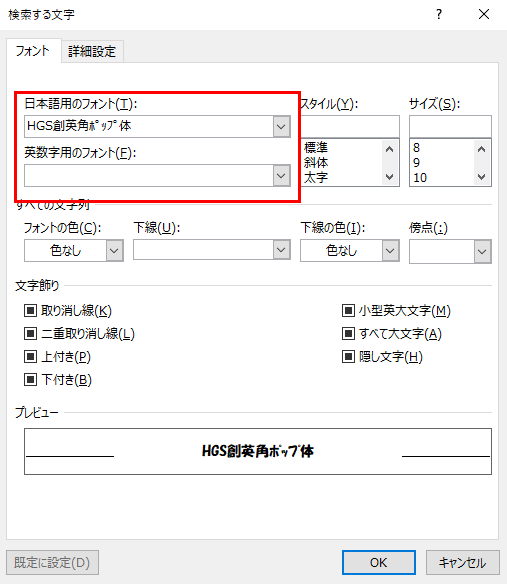
「検索する文字列」の書式にフォント名が入っていることを確認します。
次は「置換後の文字列」にカーソルを置き、先ほどと同じように【書式】をクリックし【フォント】を選択します。
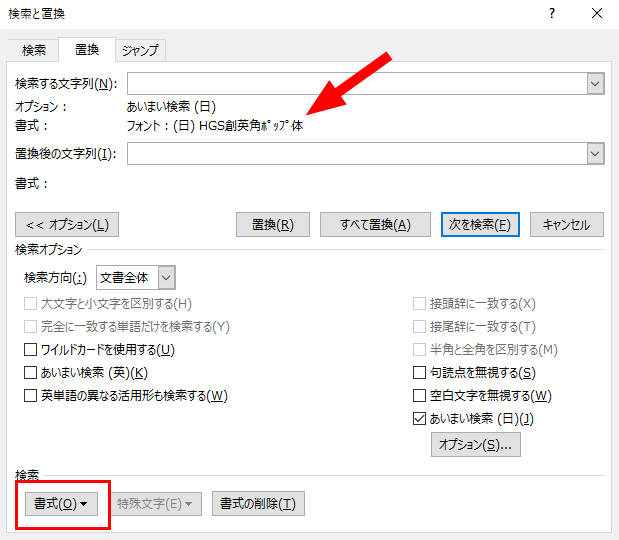
変更したいフォントを選び、OKボタンをクリックします。
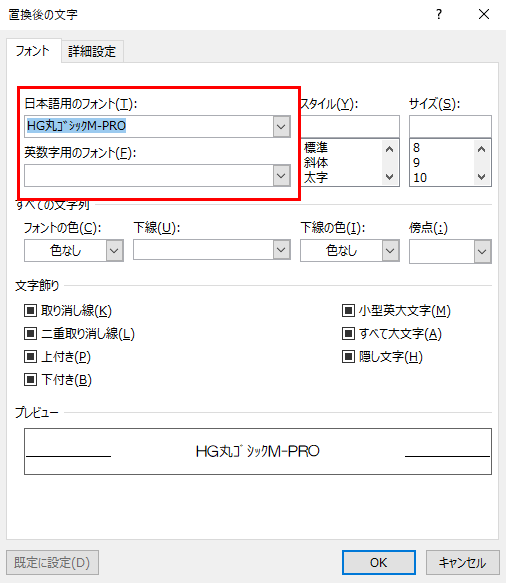
「置換後の文字列」の書式にフォント名が入っていることを確認します。
【すべてを置換】をクリックすると選択したフォントを一括で変更できます。
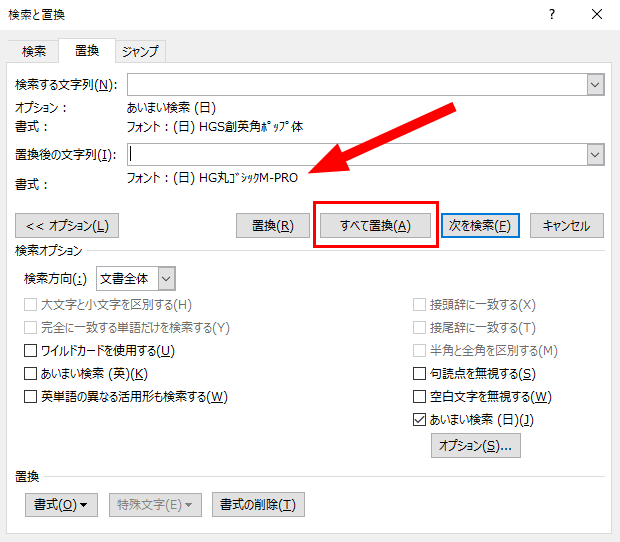
「検索する文字列」に任意の文字を入力し、「置換後の文字列」の書式だけを設定すれば指定した文字列だけ書式を一括変換できます。
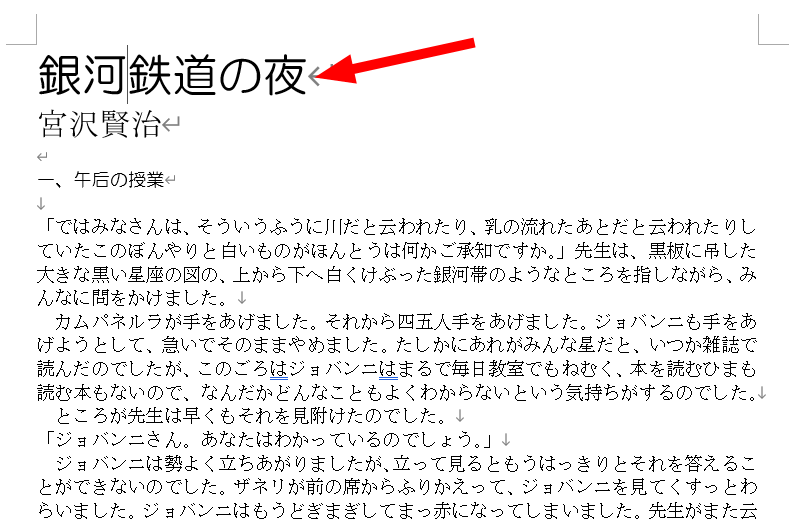
一括でフォントの変更ができない場合
「検索する文字列」に間違いなくフォント名を入れたのに変更できない場合は、「+本文のフォント」を選択してすべて置換してください。
これでも変更されない場合は「+見出しのフォント」で置換してください。
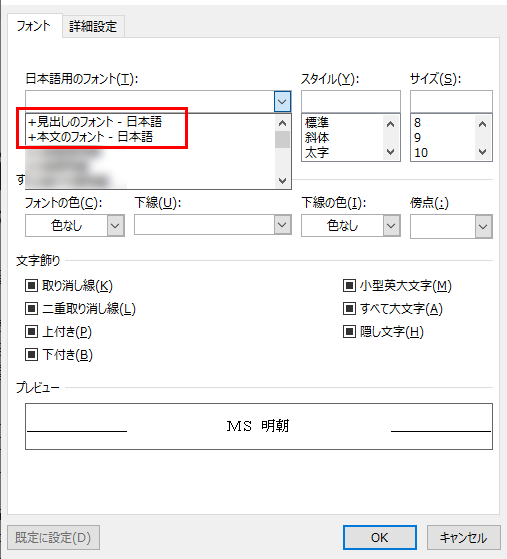
最後に
Wordで全てのフォントを一括変更する方法・特定のフォントのみを変更する方法を紹介して
いかがだったでしょうか?
フォントを一括で変更する方法をご紹介しました。
特定の文字だけフォントを一括変更したり、大きくしたり色を付けたりすることもできます。
文章が出来上がってからフォントに指定があったことを思い出しても、フォントを一括で変更する方法を覚えていれば焦ることはありません。
落ち着いてこの記事を参考にしてくださいね。







