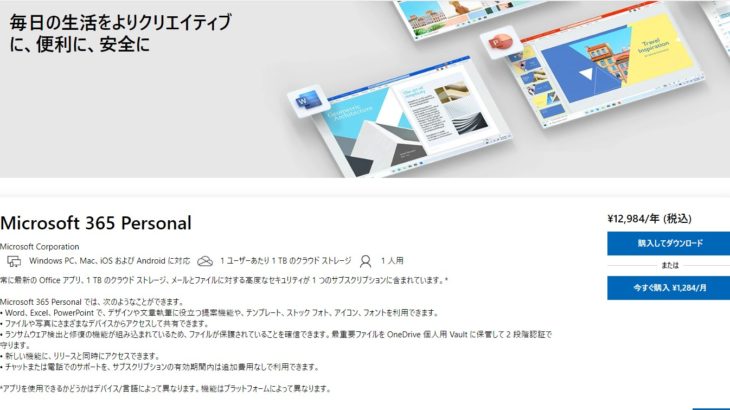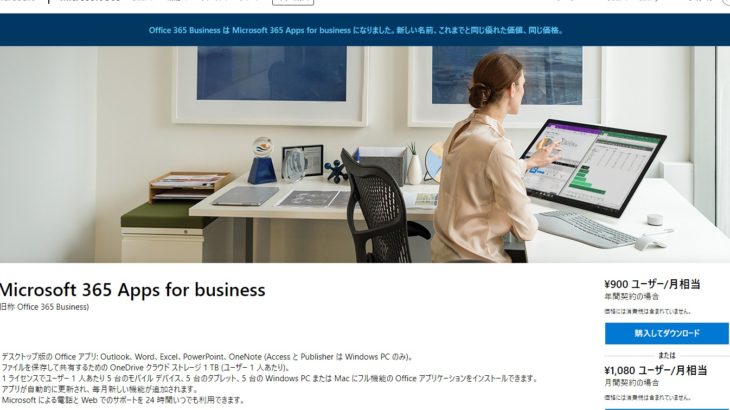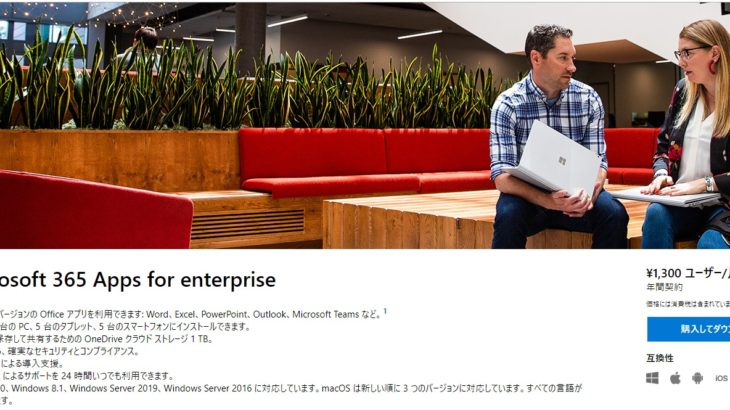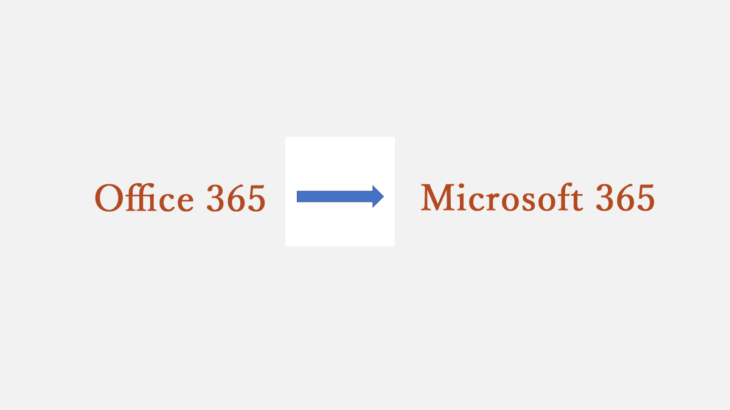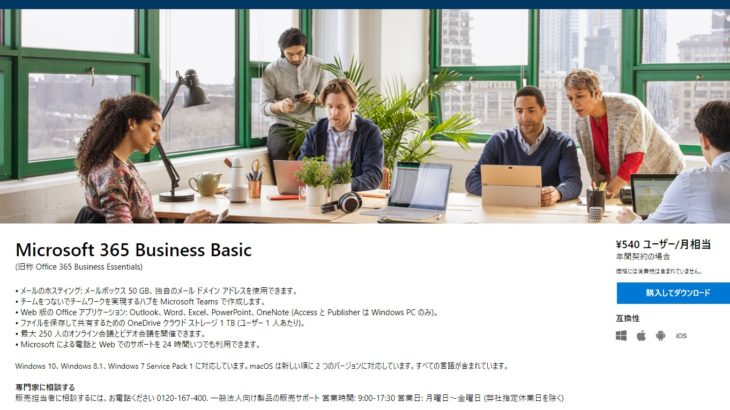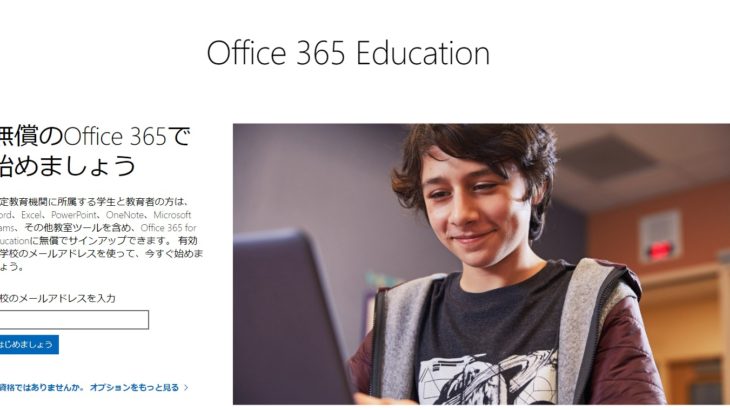PowerPointのスライドの初期設定サイズはバージョンによって違うのはご存じでしたか?
- PowerPoint2010以前は縦横の比率が4:3
- PowerPoint2013以降(Office365含)は縦横の比率は16:9
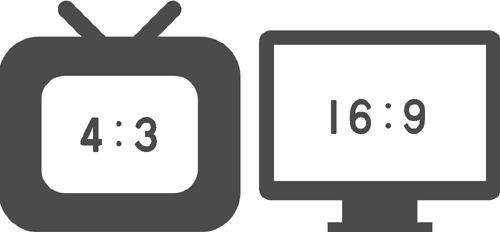
PowerPointはプロジェクター投影用の原稿作成アプリとして使われています。
そのためスライドのサイズはプロジェクターやPCモニターの縦横の比率と同じサイズになっており、以前までは4:3が主流でしたが現在は16:9のワイド画面が主流です。
そのためPowerPointの初期設定も4:3から16:9に変更になりました。
しかしPCモニターは16:9が主流でも、プロジェクターはまだ4:3が主流です。
16:9のスライドサイズで作成したものを4:3の画面で映すと上下に多く余白が入ってしまうという問題が発生してしまいます。
逆に4:3のスライドを16:9の画面に映すと両サイドが余ってしまいます。
映すものによってスライドのサイズを変更するとすっきりとみることができます。
今回はPowerPointのスライドの変更する方法と注意点を画像付きでご紹介します。
PowerPointのスライドのサイズを変更する方法
PowerPointを開くと、初期設定の16:9のスライドサイズで表示されます。
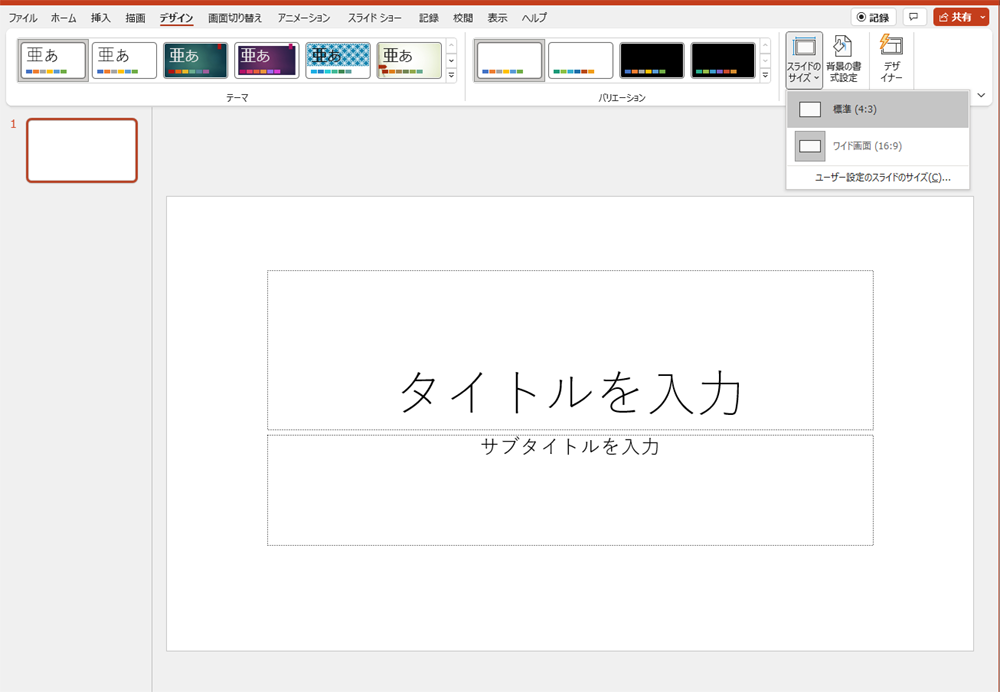
【デザイン】タブをクリックし、右端にある【スライドのサイズ】をクリックします。
標準(4:3)とワイド画面(16:9)が出てくるので、標準を選択します。
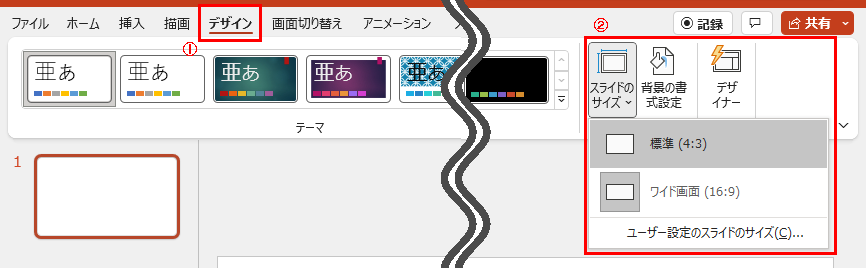
スライドのサイズが16:9から4:3に変更されました。
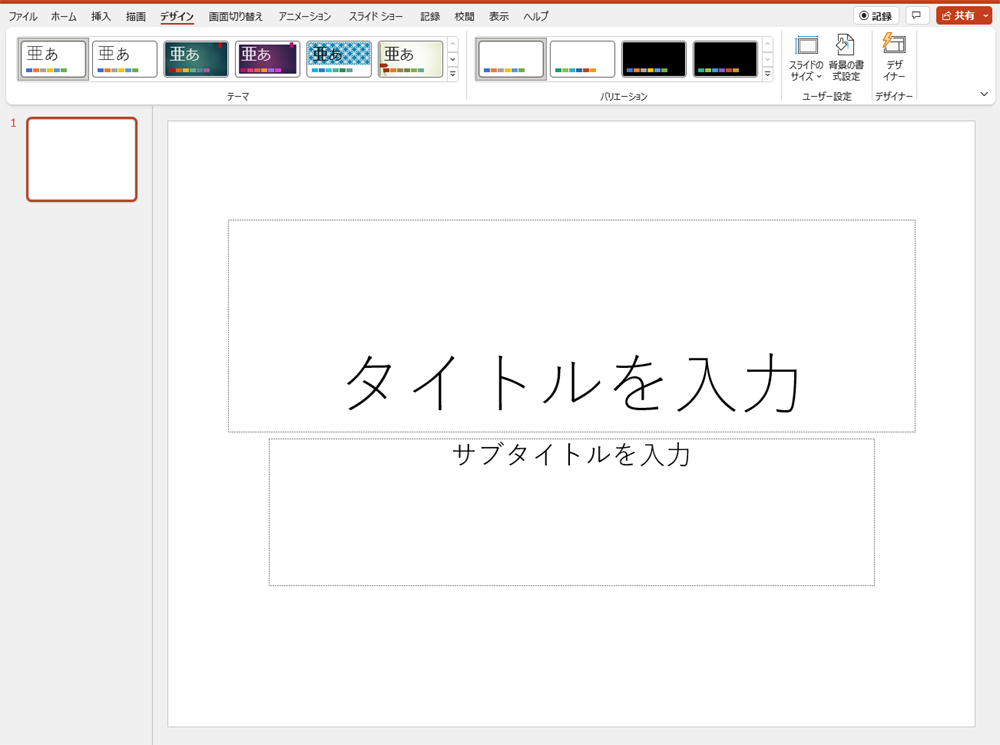
16:9で作成したスライドを4:3に変更した場合
【デザイン】タブをクリックし、右端にある【スライドのサイズ】をクリックします。
標準(4:3)とワイド画面(16:9)が出てくるので、標準を選択します。
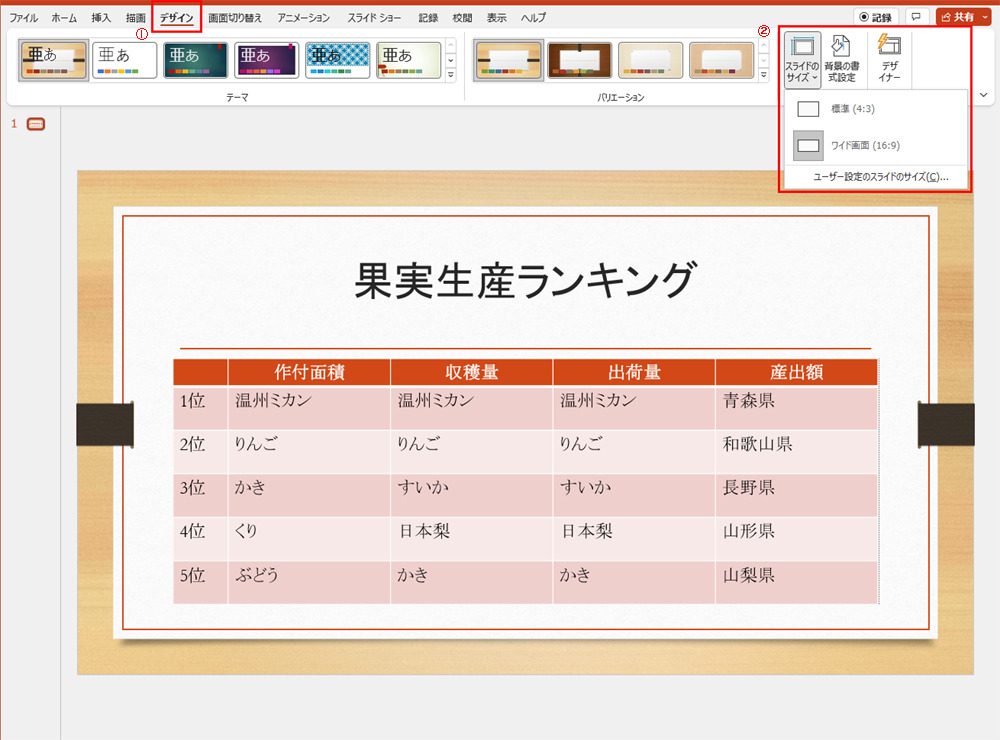
元のスライドを最大化するか、サイズに合わせるかダイアログが出てきます。
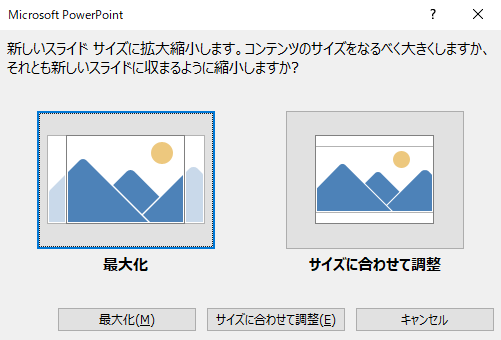
最大化はスライドの縦幅に合わせて拡大したのでに余白ができませんが、表の幅が大きくなってしまったので調整が必要です。
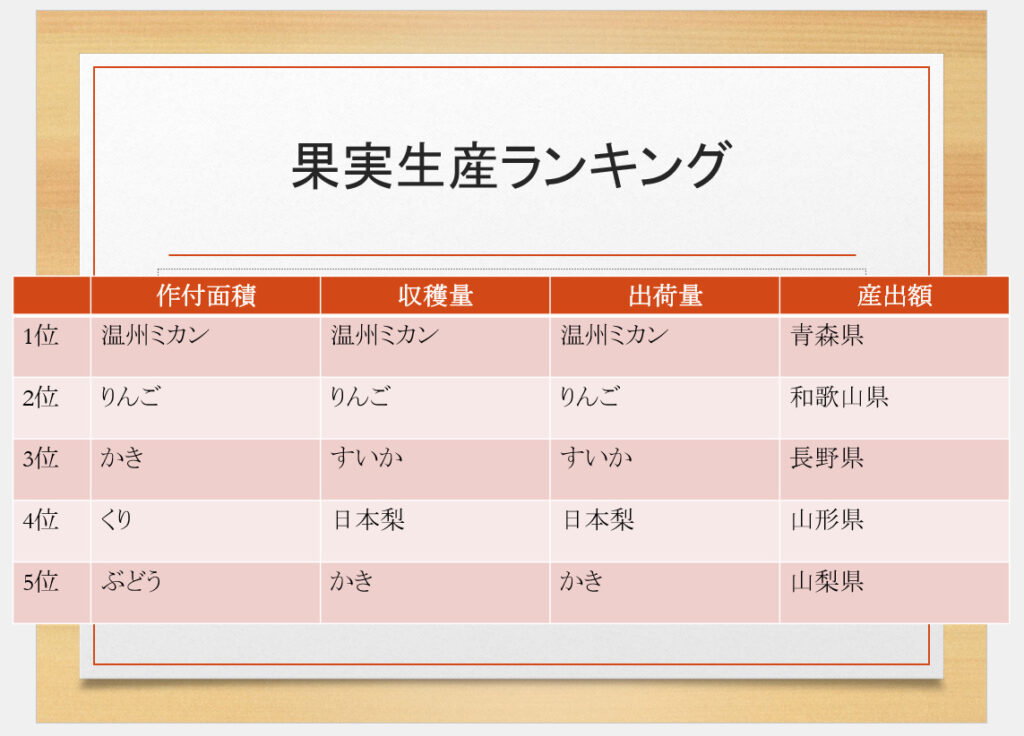
サイズに合わせて調整は元のスライドを横幅に合わせて縮小させてたのできれいに収まっていますが、上下に余白ができてしまいました。
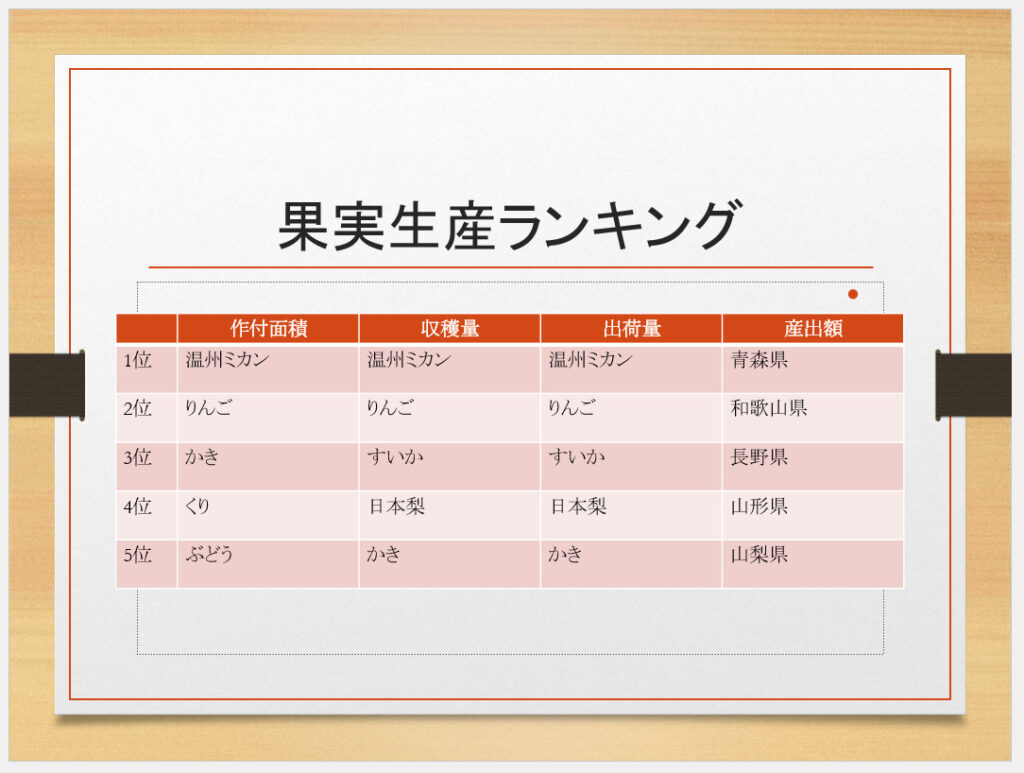
4:3で作成したスライドを16:9に変更した場合
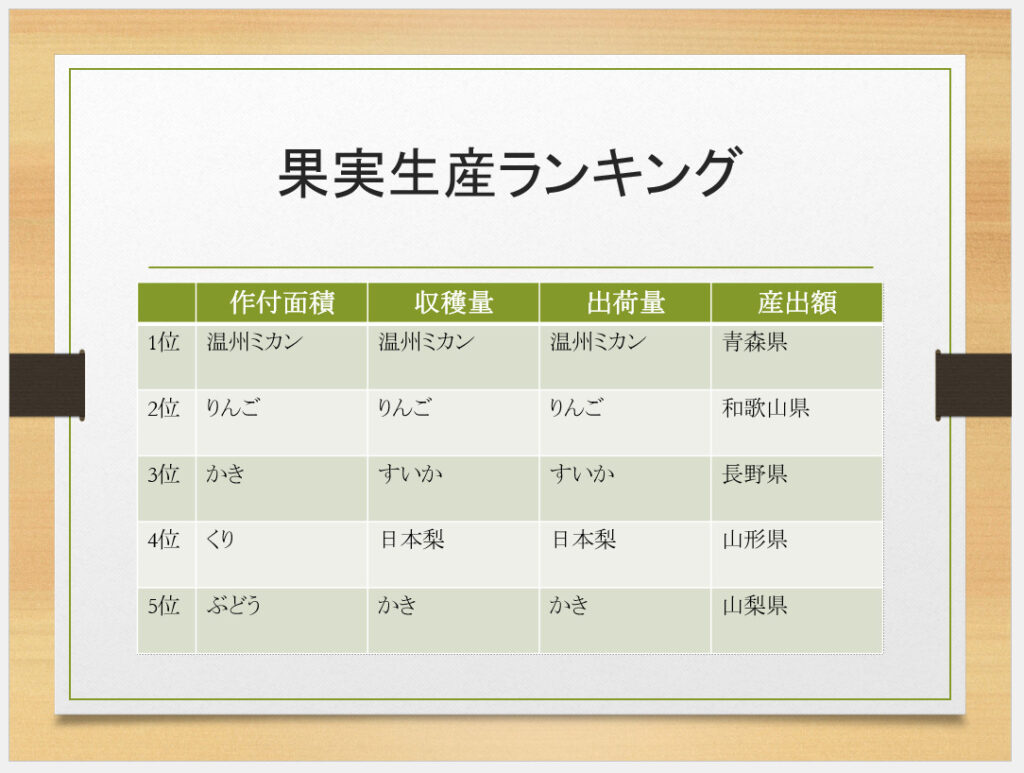
4:3から16:9にスライドのサイズを変更した場合は横に余白ができます。
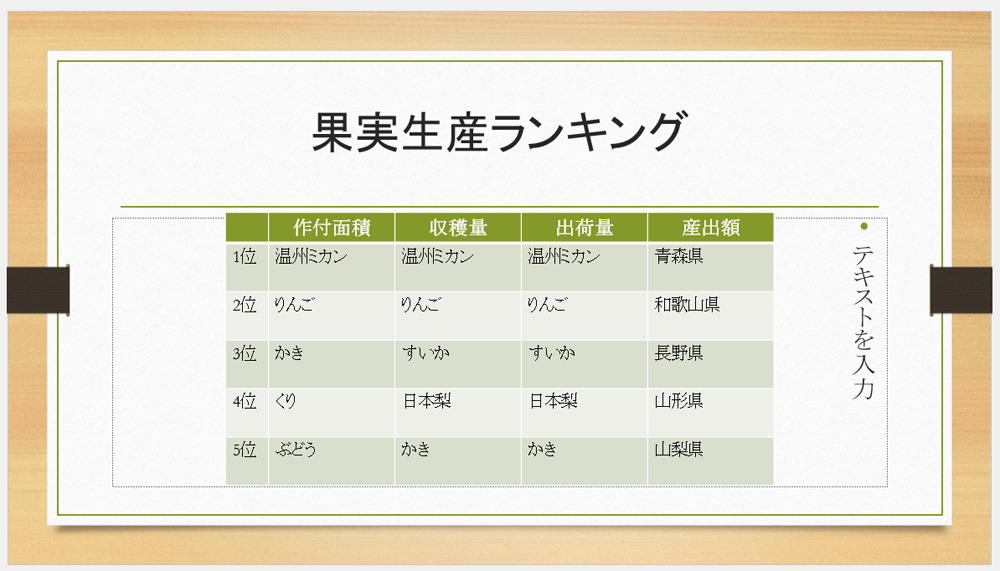
このようにスライドを作成してからサイズを変更するとデザインが狂ってしまうので、先に何に映すか決めてから作成し始めることをお勧めします。
スライドのサイズを他のサイズに変更する場合
【デザイン】タブをクリックし、右端にある【スライドのサイズ】から【ユーザー設定のスライドのサイズ】をクリックします。
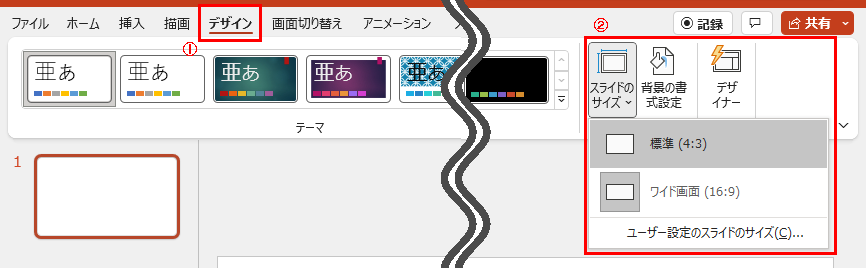
【スライドのサイズ指定】をクリックすると、A4やB5等表示されるので好きなサイズで作成することができます。スライドの向きも変更できます。
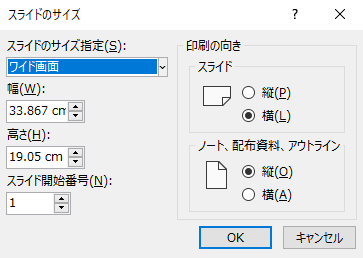
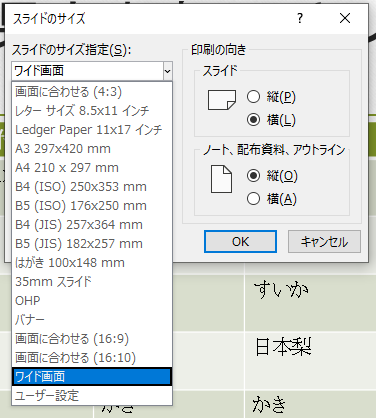
A4サイズ縦表示にしてみました。
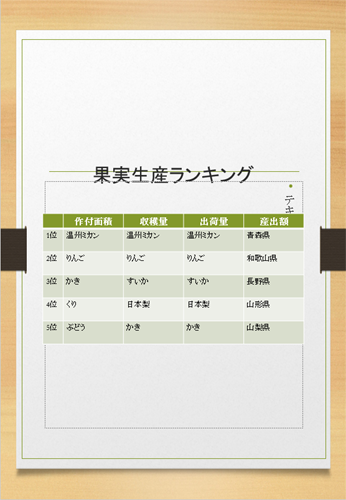
このように様々なサイズ、向きに変更することができます。
紙に印刷する時はA4だときれいに見えます。タブレットやスマホ向けの資料を作る時は縦も良いかもしれませんね。
最後に
スライドのサイズを変更する方法を紹介して
いかがだったでしょうか?
PowerPointのスライドのサイズを変更する方法と注意点を紹介しました。
- PCモニターなら16:9
- プロジェクターやタブレットは4:3
- 紙に印刷する場合はA4やB5サイズ
スライドを何に映すかでサイズを変更すると良いでしょう。
スライドを作成した後でもサイズは変更できますが、デザインが崩れてしまいます。
デザイン性が崩れると情報がうまく伝わらなくなってしまいます。
整理されたスライドを作るように心がけましょう。
デザイン性が高いテンプレートを使用すると情報が伝わりやすいですよ。詳しくは下記の記事をご覧ください。