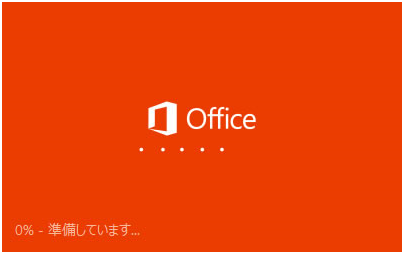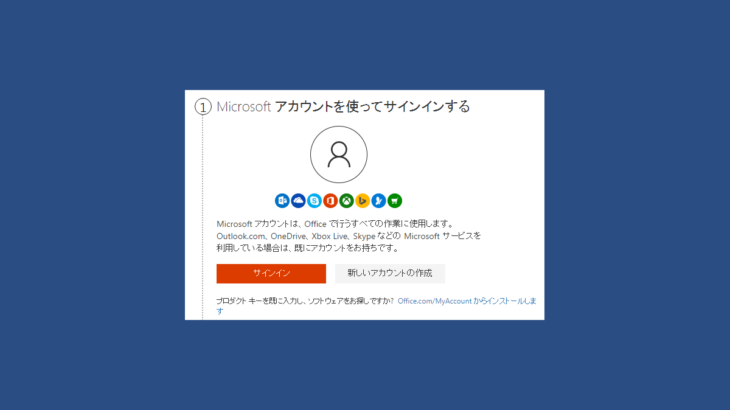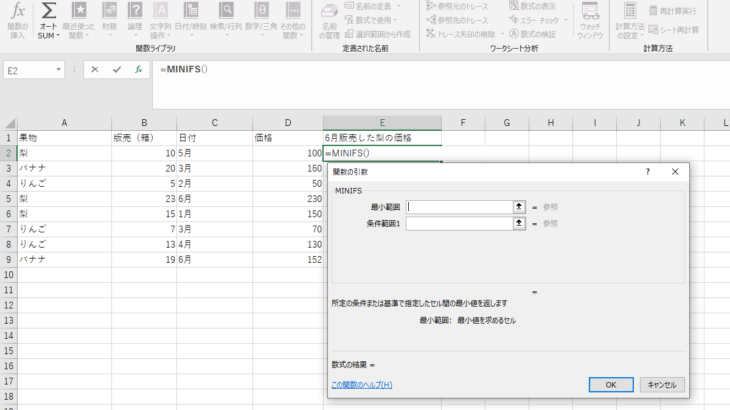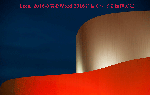Microsoft Officeを購入してインストールしようとしたら、ライセンス認証ができないとお困りですか?
ライセンス認証ができない場合、いくつか原因があります。
こちらの記事では、ライセンス認証できない場合の原因と対処法をご紹介していきます。
ライセンス認証ができない場合は、原因を特定し、対処法を行うことで解決できます。ライセンス認証できないとお困りの方は、こちらの記事を参考にしてみてください。
Microsoft Office ライセンス認証ができない場合の原因と対処法

まず、ライセンスキーの入力ミス(大文字小文字、数字とアルファベットの間違い)、インターネット接続の不具合ではないか確認しましょう。
どちらにも当てはまらない場合は次の方法でライセンス認証ができないか確認します。
Officeソフトを購入したアカウントでライセンス認証を行う

ライセンス認証を行う際はOfficeソフトを購入した時と同じアカウントでサインインする必要があります。
別のアカウントでサインインしてアカウント認証を行おうとすると「Office製品が見つかりませんでした」と出てしまいます。
古いofficeソフトはアンインストールする
バージョンアップ等で新しくOffice製品をインストールする場合は、必ず古いOffice製品をアンインストールしてから新しいOffice製品をインストールします。
二つ以上Office製品があるとそれぞれがライセンス認証を行おうとしてしまいエラーが発生してしまいます。
Office製品のアンインストールはWindowsメニュー>コントロールパネル>プログラムと機能 からアンインストールできます。
サブスクリプションが有効期限内か確認する
サブスクリプションの有効期限が切れている場合、「Office製品が見つかりませんでした」と表示されます。
サブスクリプションの状態を確認する場合、
- Office製品のウィンドウをすべて閉じる
- サービスとサブスクリプションページを開く
- アカウントと紐づけされているMicrosoftアカウントでログイン
- 「サブスクリプション」、または「キャンセル済みのサブスクリプション」という見出しの詳細を確認
サブスクリプションの有効期限が切れている場合は、有効期限を更新することでライセンス認証が行われます。
ライセンス認証のトラブルシューティングを行う
ご紹介した3つの方法でもライセンス認証されない場合は、officeのバージョンを選択してその他のトラブルシューティングヘルプを参照してください。
Microsoft 365
Office 2021、2019、2016
Office 2013
最後に
Microsoft Office ライセンス認証ができない場合の原因と対処法を紹介して

いかがだったでしょうか?
ライセンス認証ができないと焦りますし、第一にOffice製品が使えません。
突然ライセンス認証ができず使えなくなってしまった場合は焦らず、一つ一つ行えばきっとライセンス認証がでてOffice製品が使えるようになります。
もしライセンス認証ができなくなってしまった場合はこちらの記事を参考にしてくださいね。