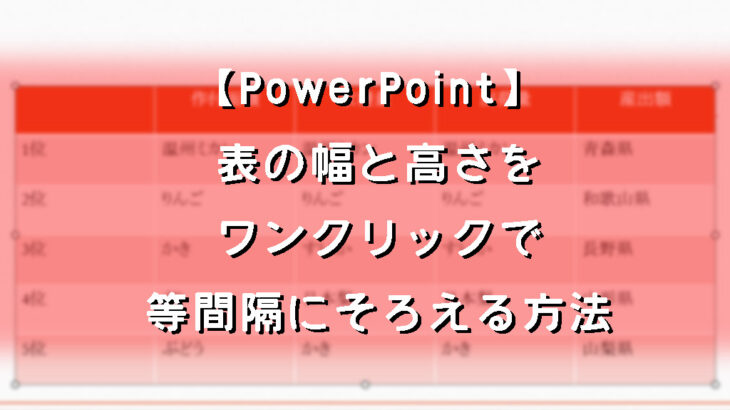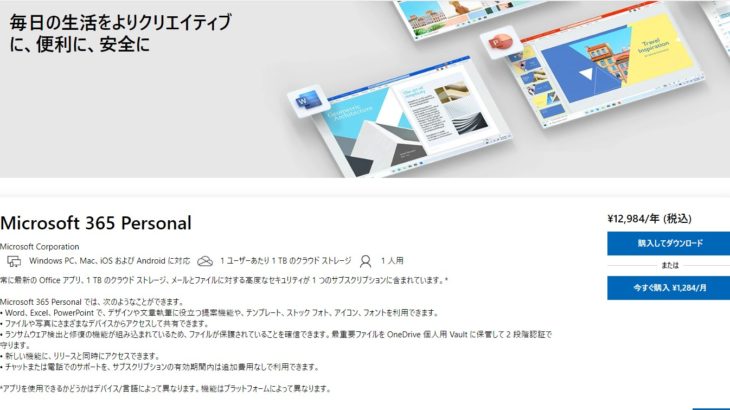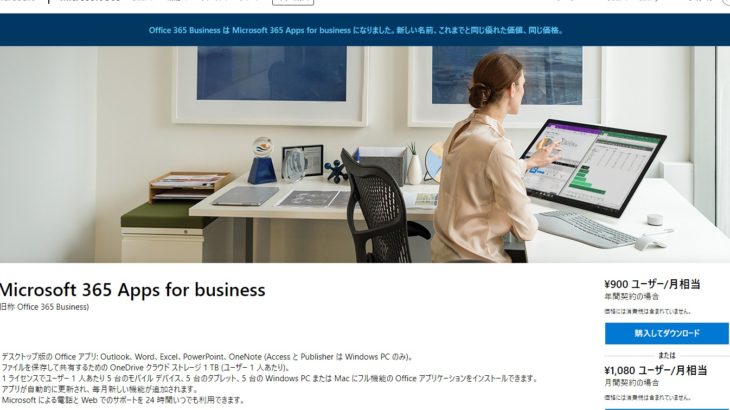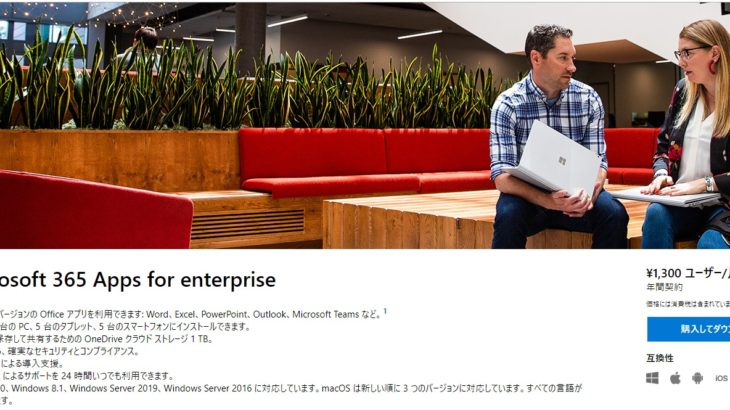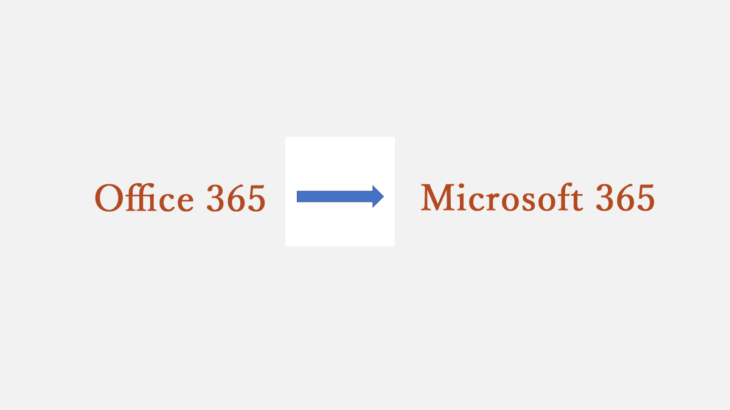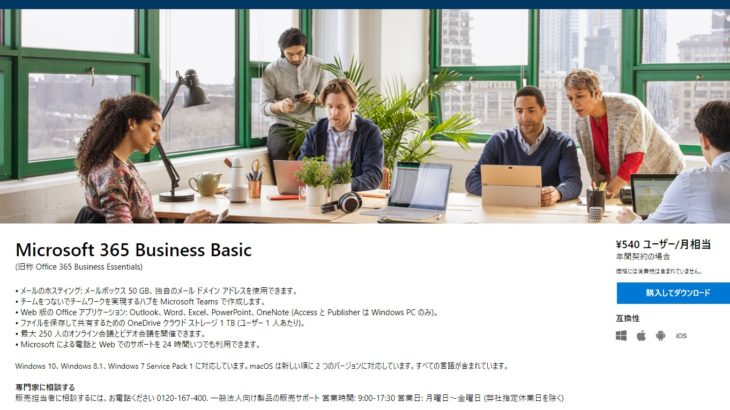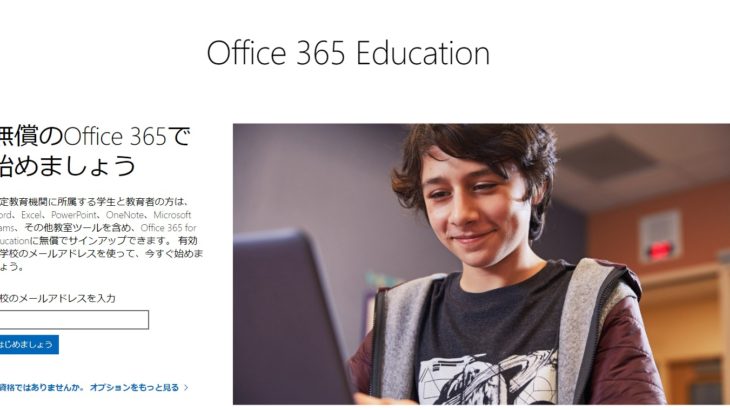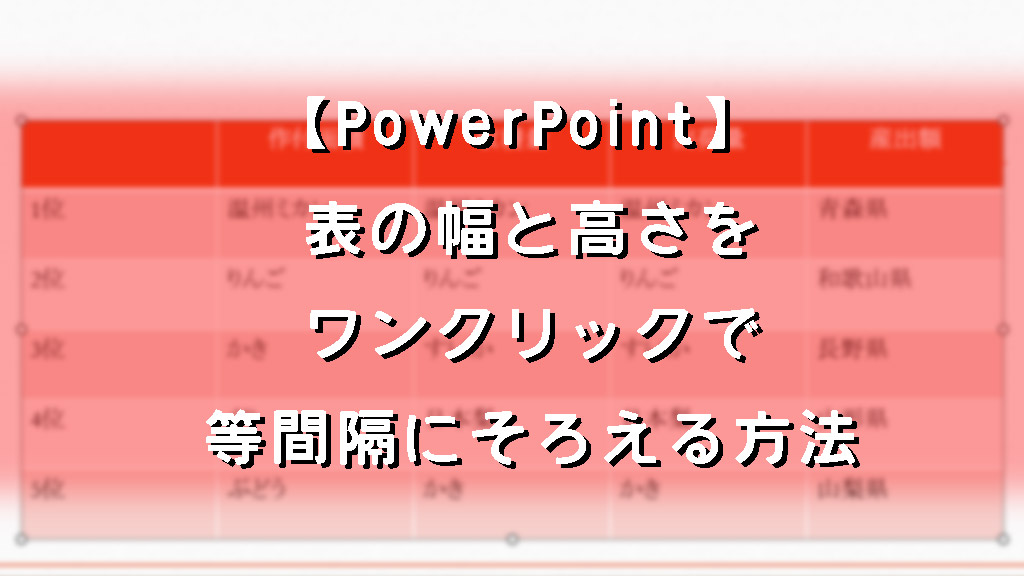
PowerPointで作成した表は、ワンクリックで幅や高さを等間隔にできるのはご存じですか?
WordやExcel同様、数値を入力してサイズを指定してそろえることもできます。
表の幅や高さをそろえることでより見やすく、より情報が伝わりやすくなりますので、資料作りやスライド動画作成に役立ちますよ。
こちらではその操作方法を画像付きで紹介していきます。
PowerPointの表の幅と高さを等間隔にする方法
表の高さも幅もバラバラになっているので、これをそろえていきます。
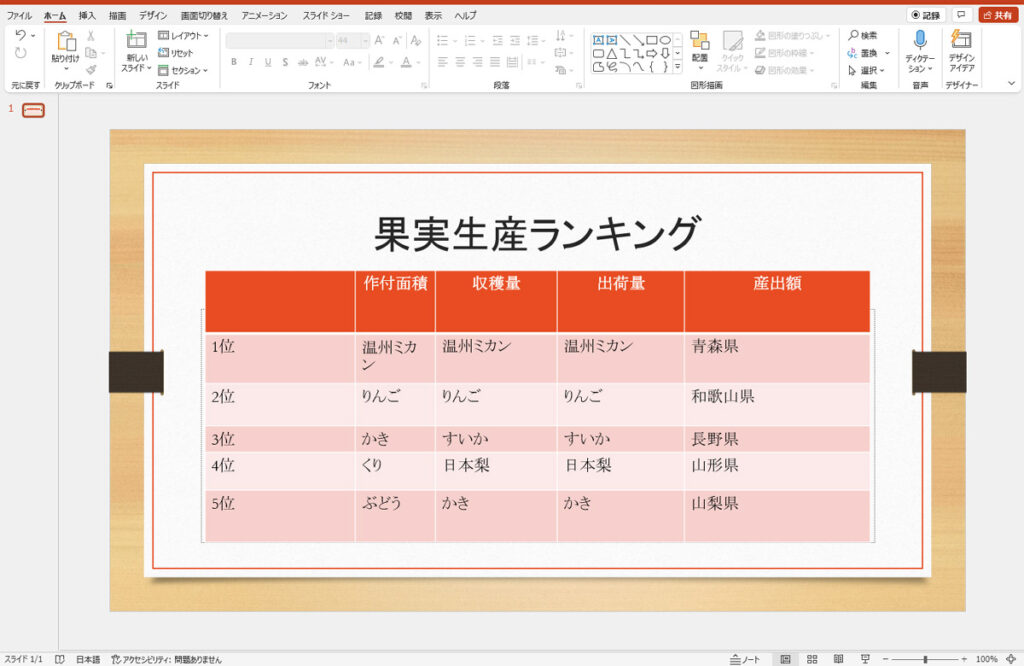
表にカーソルを置くと、【レイアウト】タブが出てくるのでクリックします。
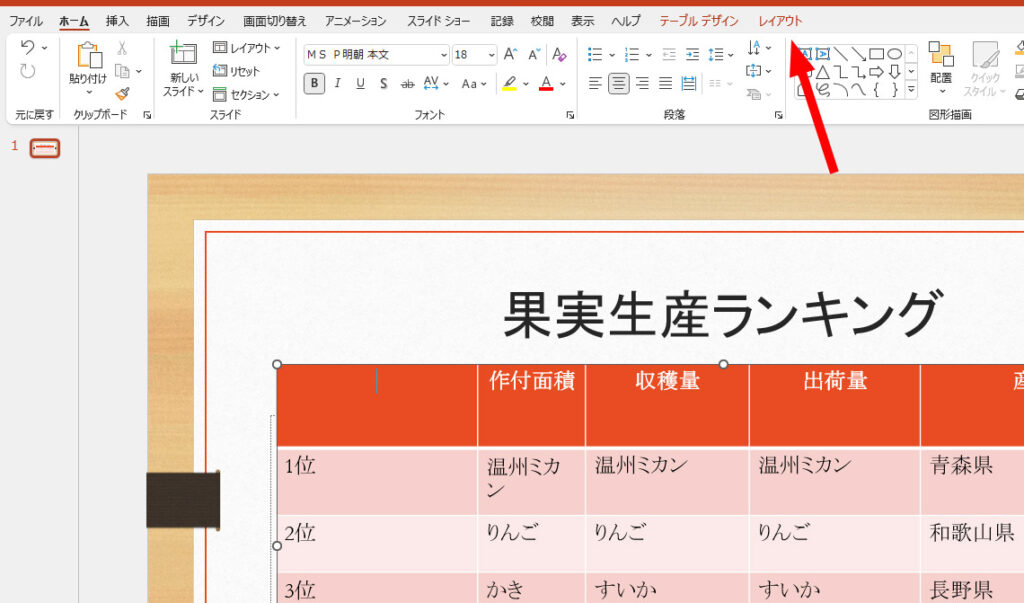
【セルのサイズ】の【高さを揃える】をクリックします。
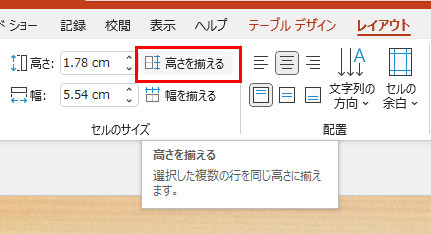
高さを均等にそろえることができました。
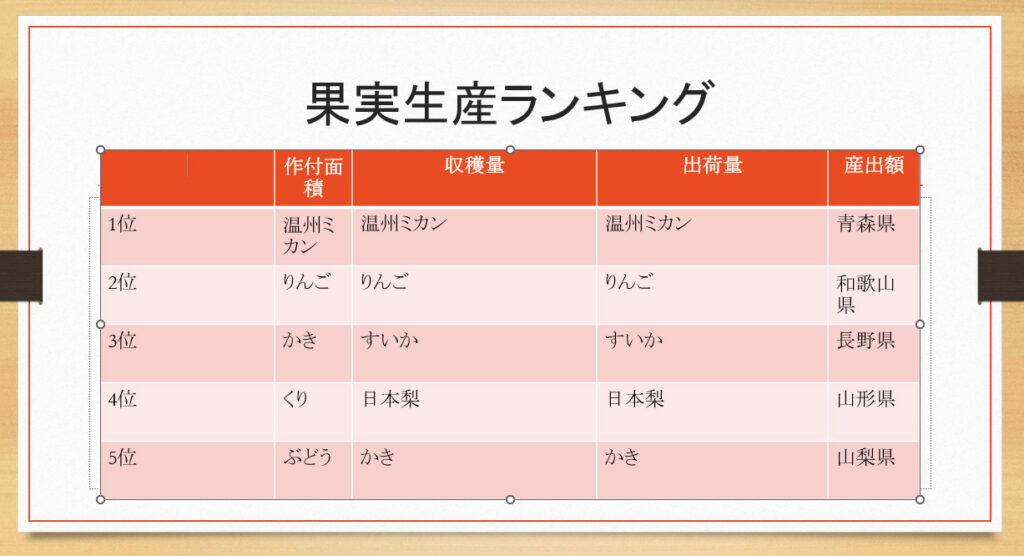
幅もそろえていきます。
【レイアウト】タブの、【セルのサイズ】の【幅を揃える】をクリックします。
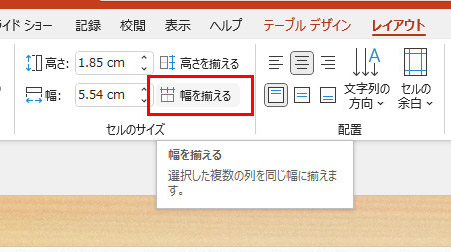
表の幅と高さが均等になりました。
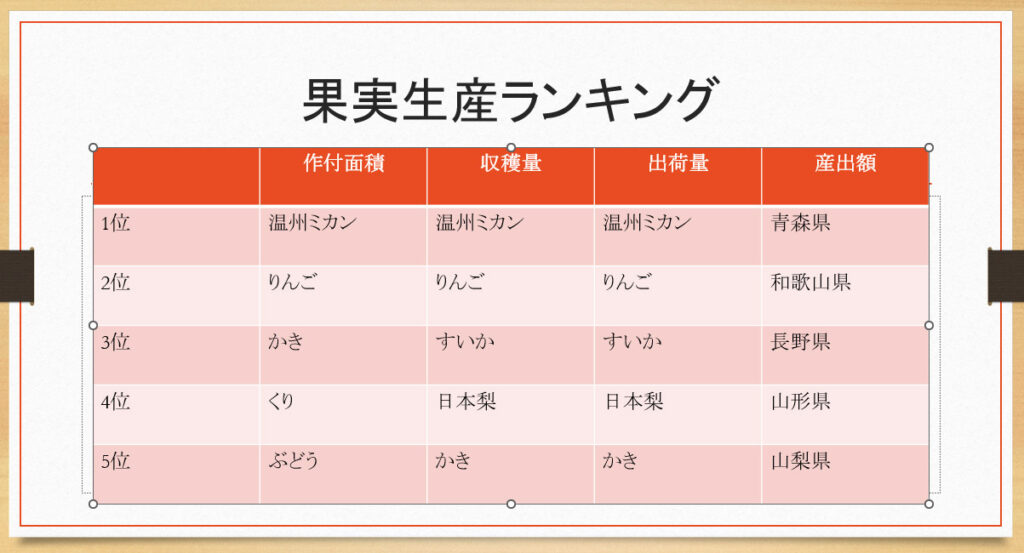
部分的に表の幅をそろえる方法
順位のセルはそのままで、それ以外の表の幅をそろえていきます。
そろえたいセルを選択します。
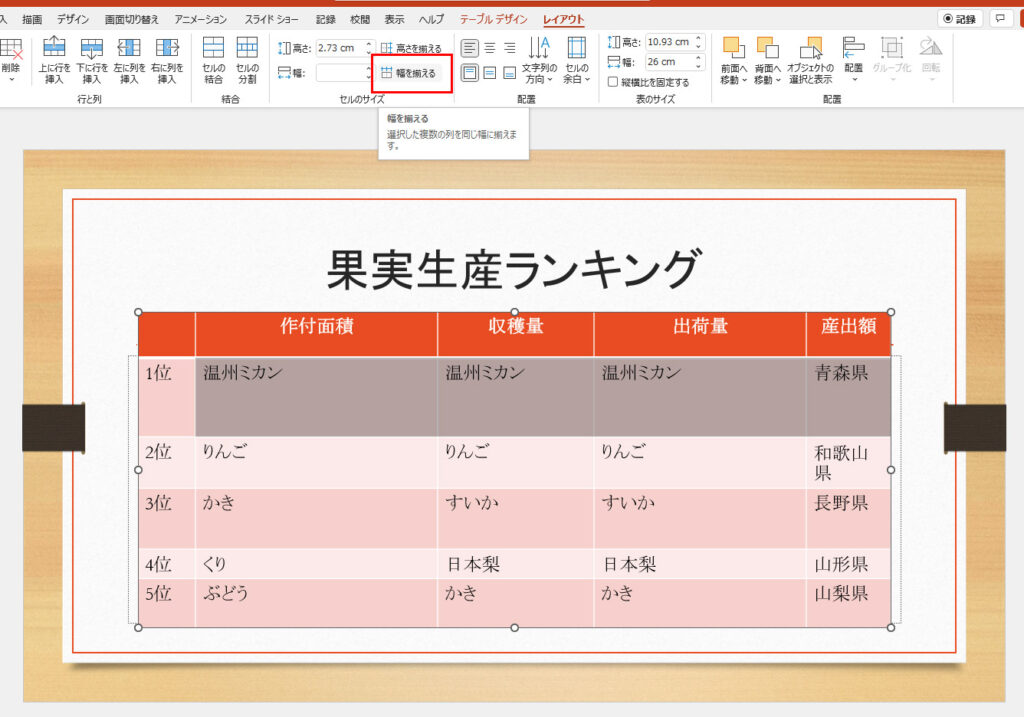
【レイアウト】タブ、【セルのサイズ】の【幅を揃える】を順にクリックします。
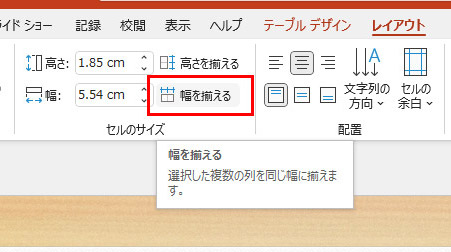
順位以外の選択したセルだけそろいました。
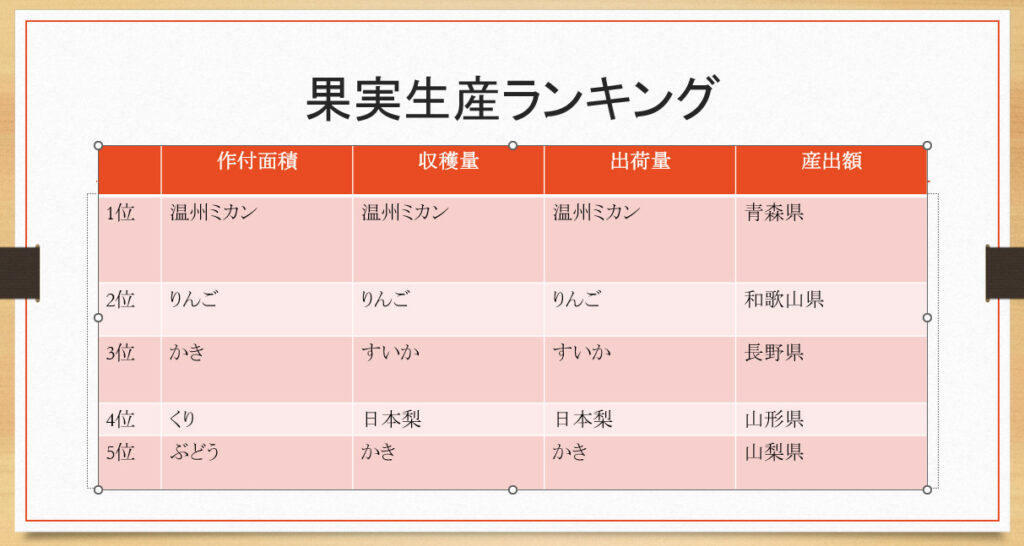
※表はCtrlキーで離れたセルを選択することができないので、離れたセルの幅をそろえることはできません。
数値で表の高さや幅を設定する方法
離れたセルは幅をそろえるボタンではそろえることはできませんが、数値で設定すればサイズをそろえることができます。
表にカーソルを置くと、【レイアウト】タブが出てくるのでクリックします。
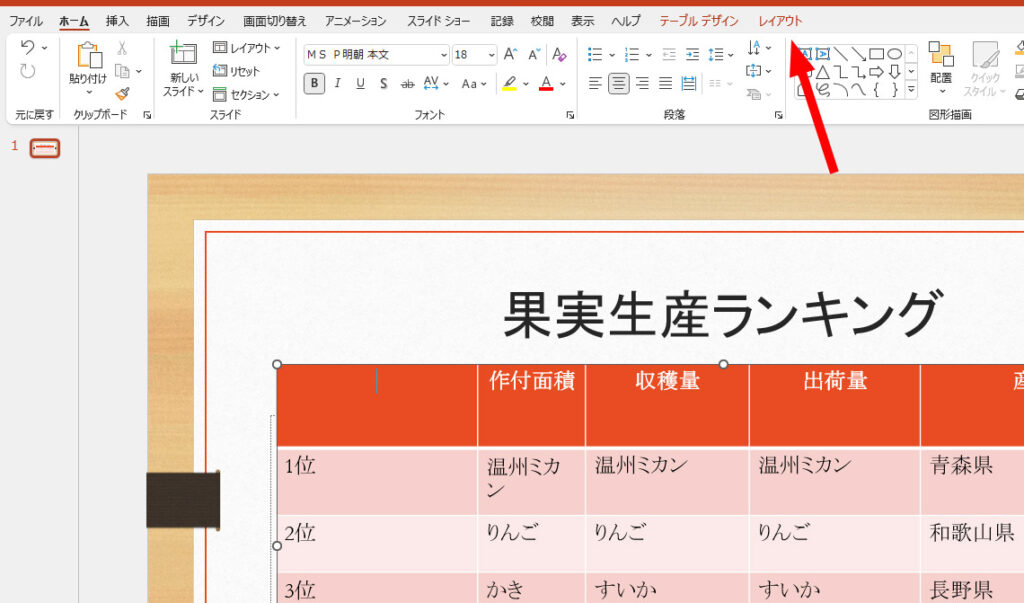
【セルのサイズ】の高さと幅を設定する項目があるので数字(cm)を入力するか、▲か▼をクリックして数値を調整します
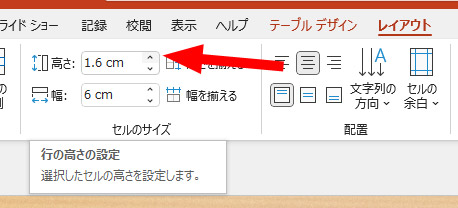
全てのセルを同じサイズに指定したい場合は、セルを選択して数値を調整してください。
最後に
【PowerPoint】表の幅と高さをワンクリックで等間隔にそろえる方法を紹介して
いかがだったでしょうか?
PowerPointの表の幅と高さをそろえる方法を3通り紹介しました。
- PowerPointの表の幅と高さを等間隔にする方法
- 部分的に表の幅をそろえる方法
- 数値で高さや幅を設定する方法
表の幅と高さをそろえることでより見やすくなり完成度が上がりますので、最後の仕上げに活用してください。
PowerPointは資料作りだけではなくスライド動画も作成できますので、以前紹介したテンプレート配布サイトと併せてお仕事の役に立ててくださいね。