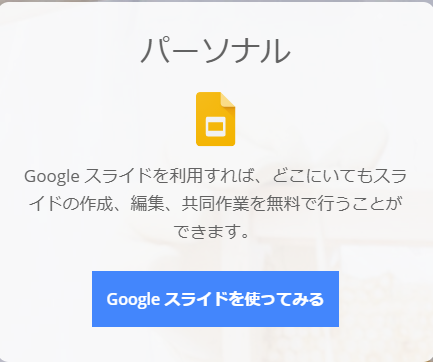パワーポイントで聞き手の印象に残るプレゼンテーションをしたいと思ったことはありませんか?
- 単調なスライドでインパクトに欠ける。
- スライドの初めに動画を付けたい。
- スライドに注意を向ける為に何かいい方法はないだろうか?
スライドの印象をもっと強くしたいと思う方は多くいらっしゃいます。
そこで役に立つのが【アニメーション】です。
文字や画像がスライド上を動くことで聞き手の興味をひくことができます。
アニメーションを付けすぎると子供っぽくなってしまうので、ビジネスシーンではここぞというところで使用するとより効果的です。
こちらの記事ではパワーポイントのアニメーションを使ってスライドに文字や画像等(オブジェクト)を出してから消す方法をご紹介します。
複数のオブジェクトを順番に動かし、アニメーションを作ることもできます。
画像付きで詳しく説明していきますので、パワーポイントで印象に残るスライドを作成したい方や、アニメーションを作成したい方は是非参考にしてくださいね。
パワーポイントで画像をスライドに出して消すアニメーションをつける方法 基本編
文字をスライド上に出してから消すアニメーションを付ける方法です。完成したものが下の動画になります。
スライドにアニメーションを付けたい画像や文字を配置します。

アニメーションを付けたいオブジェクトを選択した状態で【アニメーション】タブのアニメーションの下矢印をクリックするとアニメーションの種類が表示されます。
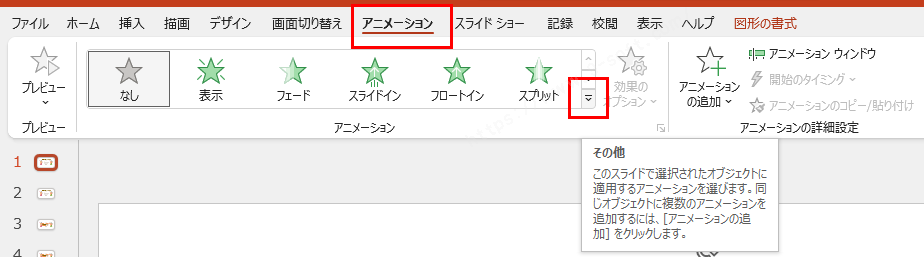
開始の枠内にあるものは、選択したアニメーションで表示されます。
逆に終了は選択したアニメーションで消えていきます。
強調は表示されたり消えたりしませず、その場で動く等のアクションがあります。
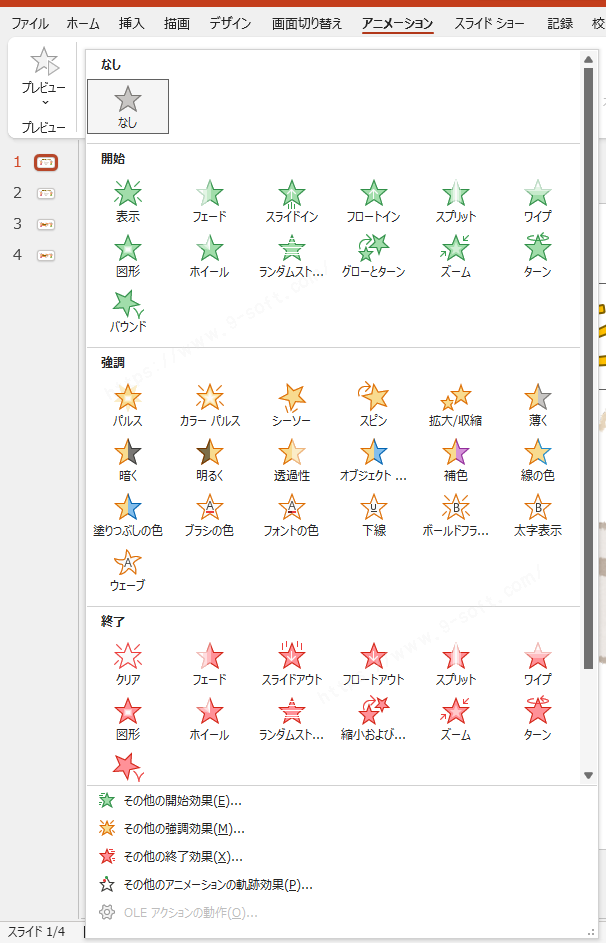
例として「お米を…」のオブジェクトに「開始:フェード」を選択しました。
フェードはスライドから徐々に出てくるアニメーションです。
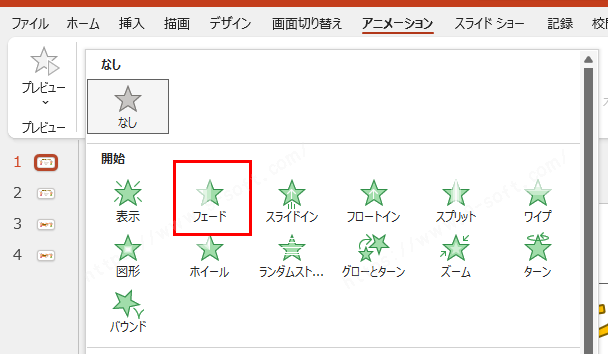
「お米を…」にアニメーションのフェードが追加されました。
アニメーションが追加されたものには数字が表示されます。

次にアニメーションで出したオブジェクトをスライドから消すアニメーションを追加で付けます。
「お米を…」を選択した状態で【アニメーション】タブを開きます。
【アニメーションの追加】をクリックし、任意のアニメーションを選択します。
例として「お米を…」のオブジェクトに「終了:ワイプ」を選択しました。
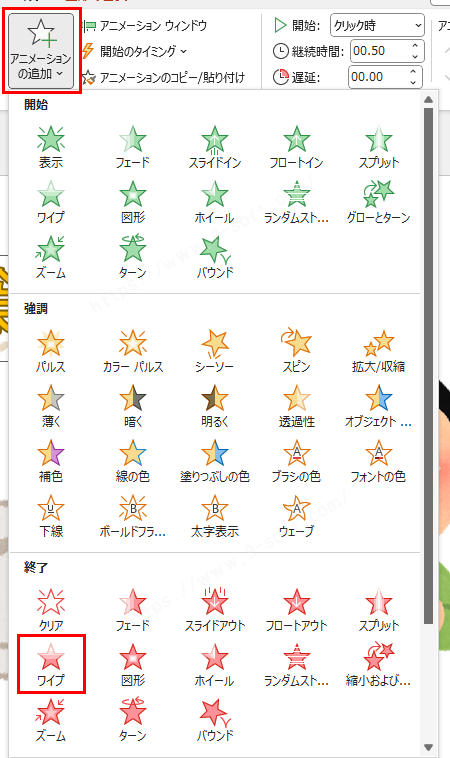
これで完成です。
「お米を…」のオブジェクトを出して消すアニメーションを付けることができました。
【プレビュー】をクリックするとアニメーションの確認ができます。
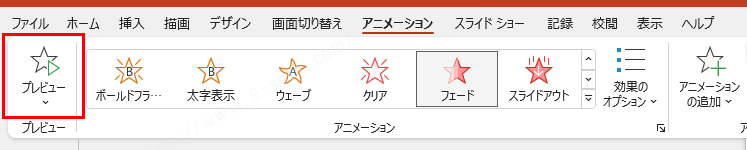
【アニメーション】タブにある【アニメーションウィンドウ】を開くと、アニメーションのタイムラインが確認できます。アニメーションの順番の並び替えも矢印で行うことができます。
ひとつづつアニメーションの設定を変更したい場合はアニメーションウィンドウから行うと良いでしょう。
右クリックでアニメーションの削除も行えます。
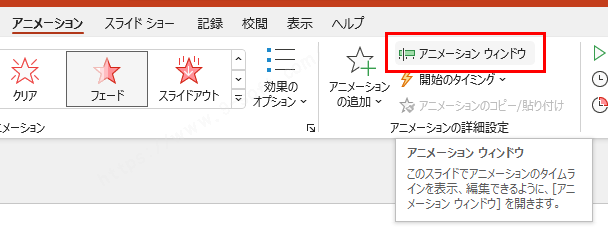
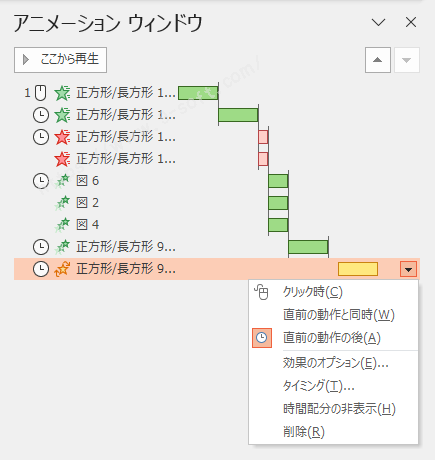
パワーポイントで画像をスライドに出して消すアニメーションをつける 応用編
複数のオブジェクトを連続して動かす方法をご紹介します。
複数動かす場合はアニメーションウィンドを表示させて設定すると、どのオブジェクトがどの順番で動くかわかりやすいので表示させておきましょう。
完成したものが下の動画になります。
①「おいしいごはん…」「みなぎる…」を順番に画面から出して同時に消す
②3つのオブジェクトが同時に画面に出てくる
③「お米を…」画面から出す
④0.5秒後に「お米を…」をゆらゆら動かす
というアニメーションを付けていきます。
スライドにアニメーションを付けたいオブジェクトを配置します。
アニメーションを追加しながら配置していってもOKです。

「おいしいごはん…」を選択した状態で、【アニメーション】タブの、アニメーションの下矢印をクリックし、アニメーションを選択します。
例として「開始:図形」を選択しました。
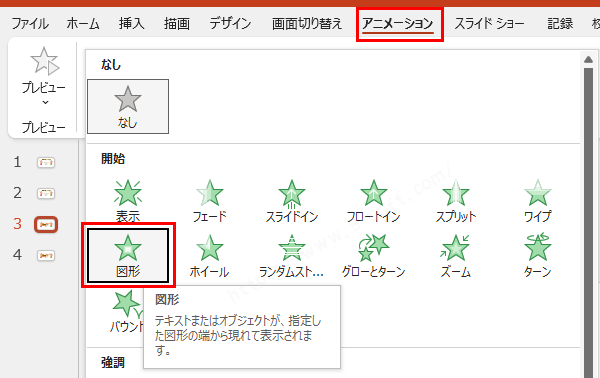
【効果のオプション】を使い、オブジェクトの表示方法を変更します。
「おいしいご飯…」を選択した状態で【アニメーション】タブの、【効果のオプション】をクリックします。
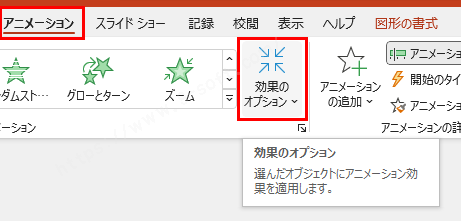
「方向:アウト」「図形:円」に変更します。
方向は表示される方向です。アウトは内側から外側に表示されます。
図形は表示される形です。
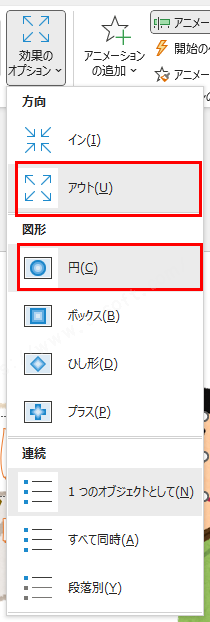
「みなぎる…」を選択した状態で、【アニメーション】タブの【アニメーションを追加】でアニメーションを選択します。
こちらも「開始:図形」を選択しました。
【効果のオプション】は「方向:アウト」「図形:円」に変更します。
次に「おいしいご飯…」と「みなぎる…」が順番にスライドに出てくるように設定します。
「みなぎる…」を選択した状態にします。
【アニメーション】タブのタイミンググループにある、【開始】を「直後の動作後」に変更します。
「直後の動作の後」にすることで前のアニメーションが終わり次第、次のアニメーションが自動で開始されます。
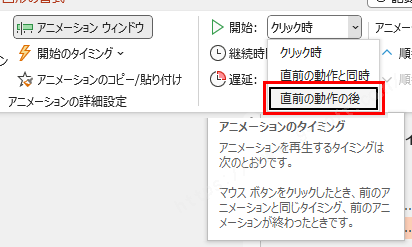
「クリック時」はクリックするとアニメーションが開始され、
「直後の動作と同時」は前のアニメーションと同時に開始されます。
「おいしいごはん…」を選択した状態で【アニメーションの追加】から「終了:スプリット」を選択します。
タイミングは「直前の動作後」にします。
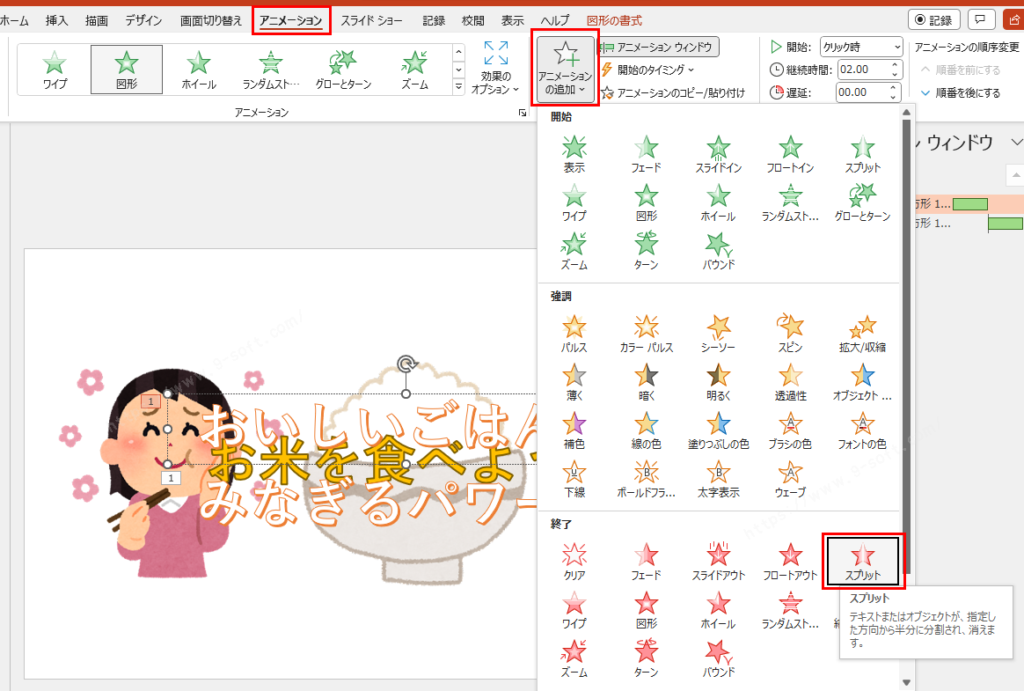
「みなぎる…」も同じくアニメーションの追加を行います。
タイミングは「直前の動作と同時」にします。
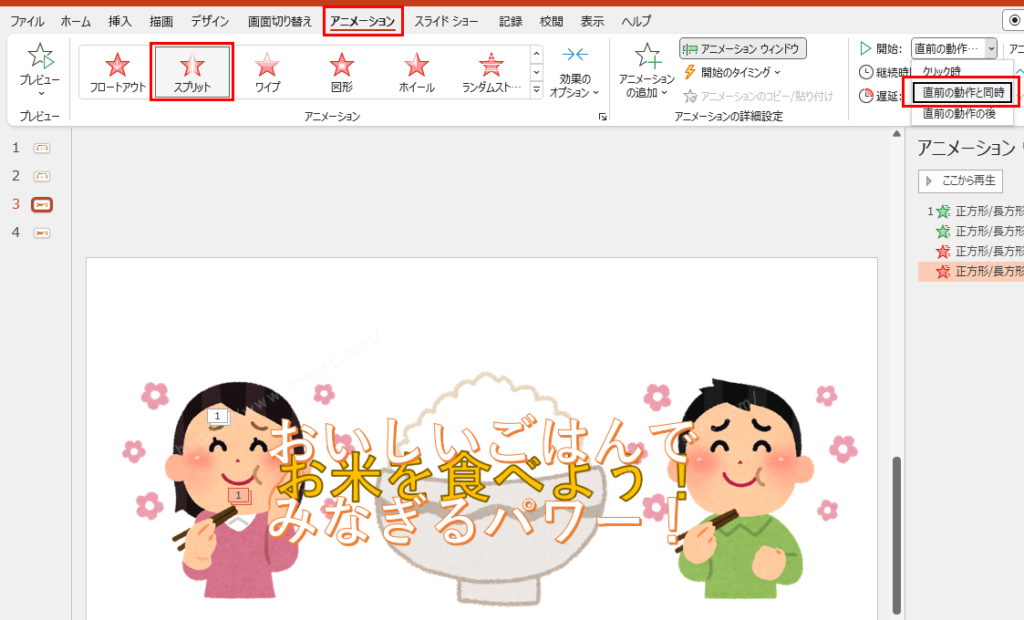
ここまで①の「おいしいごはん…」「みなぎる…」を自動で順番に画面から出して同時に消す設定ができました。
②の「オブジェクトが画面に出てくる」のアニメーションを設定していきます。
オブジェクトを選択した状態で【アニメーション】タブの、アニメーションの下矢印をクリックして「開始:フロートイン」を選択します。
タイミングは「直前の動作後」にします。
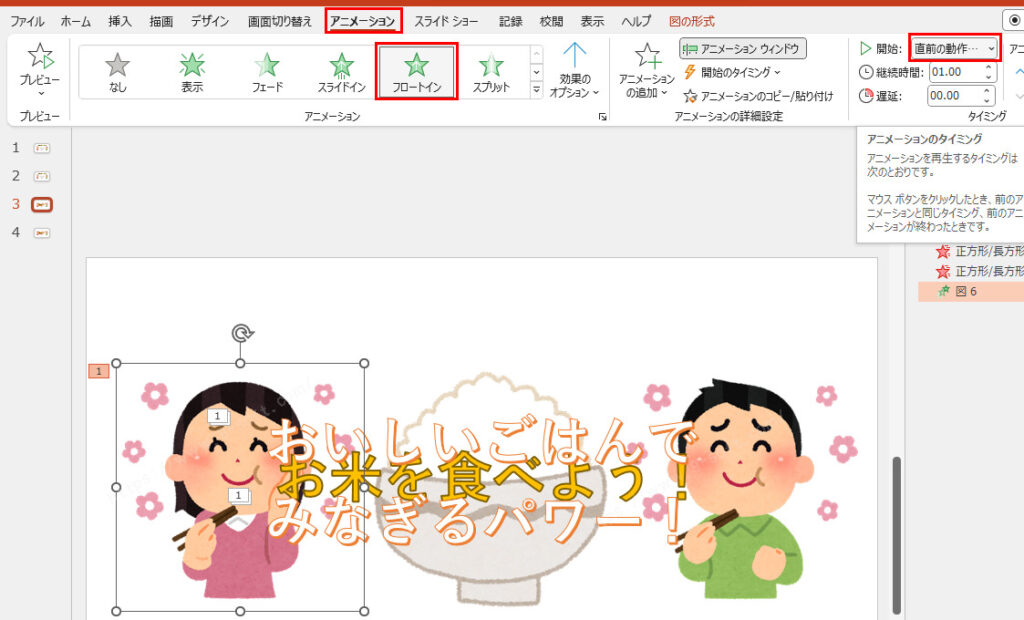
同じく他のオブジェクトも【アニメーション】タブの、アニメーションの下矢印をクリックして「開始:フロートイン」を選択します。
タイミングは「直前の動作と同時」にします。
これで3つのオブジェクトが同時にスライドに出てきます。
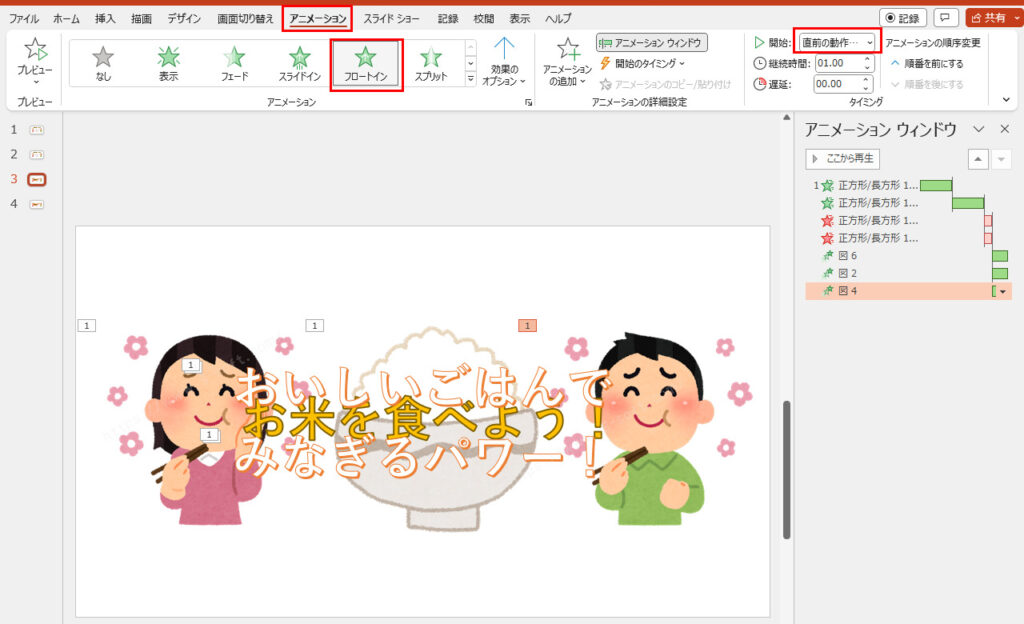
③のオブジェクトが出てきた後、自動で「お米を…」画面から出すを設定していきます。
「お米を…」を選択した状態でアニメーションの下矢印をクリックしてから「開始:バウンド」を選択します。
タイミングは「直前の動作後」にします。
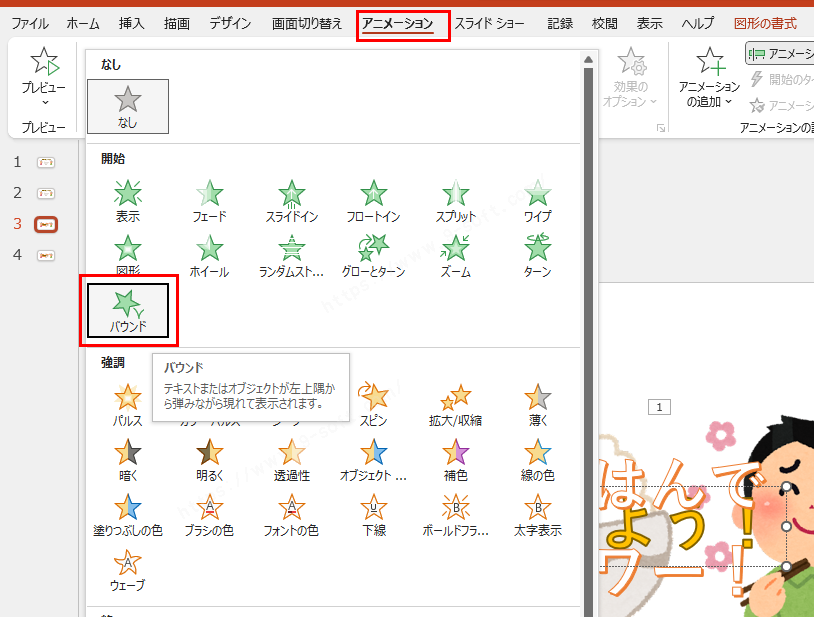
④の「お米を…」をゆらゆら動かす設定です。
「お米を…」を選択した状態で【アニメーションの追加】から「強調:シーソー」を選択します。
タイミングは「直前の動作後」を選択します。
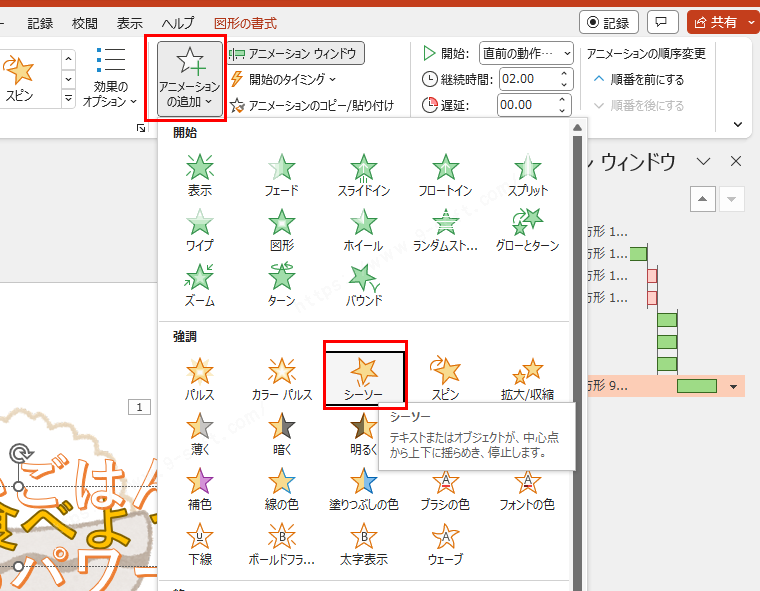
「お米を…」が画面に表示された後すぐに揺らさず、少し時間を置き、揺れる時間を任意の時間に設定します。
継続時間は基本1秒ですが、もう少し動いてほしいので設定を変更します。
「お米を…」を選択した状態で【アニメーション】タブの「遅延」を00.50、「継続時間」を02.00にします。
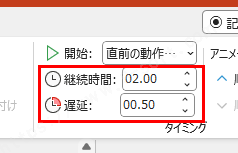
これで完成です。
紹介した内容のおさらい
- アニメーションを付けるときは【アニメーション】タブから選択
- オブジェクトを出すアニメーションは「開始」
- オブジェクトを消すアニメーションは「終了」
- 同じオブジェクトにアニメーションを追加したい場合は【アニメーションの追加】
- 自動で連続して動かすなら「開始:直前の動作後」
- 同時に動かすなら「開始:直前の動作と同時」
- 複数動かす場合はアニメーションウィンドウを表示させてタイムラインを確認
最後に
パワーポイントで画像をスライドに出して消すアニメーションをつける方法を紹介して
いかがだったでしょうか?
単調なスライドより、アニメーションがあるとスライドが華やかになりますね。
アニメーションの効果を変更すればオリジナルのアクションもできます。
使いすぎてしまうとプレゼン内容よりアニメーションだけが印象に残ってしまうので使いすぎないようにしましょう。
パワーポイントで資料を作ることが多い方は是非参考にしてくださいね。
読みやすい資料はデザインも重要です。
デザインが良いと情報が伝わりやすくなります。
パワーポイントで資料を作る時はテンプレートを使用するのをおすすめします。
人と被らないテンプレートを使用したい方は、AIがデザイン生成してくれるデザインアイデア機能がおすすめです。