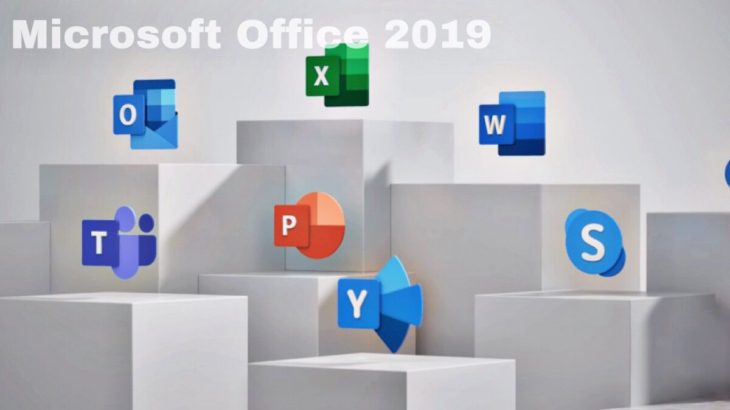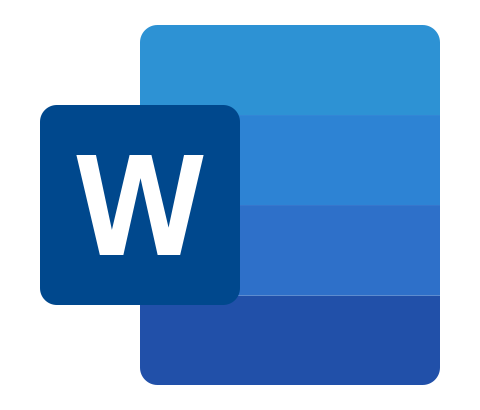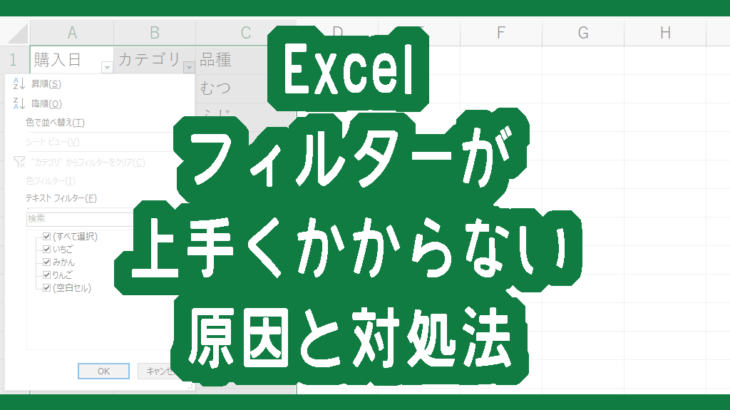Microsoft の Excel 2019に追加された新しい CONCAT 関数 。Microsoft 365では 、すでに追加されていました 。
CONCAT関数は 、CONCATENATE関数と似ていますが 、セル範囲を指定できるのでもっと簡単に複数の範囲や文字列のテキストを結合することができます 。
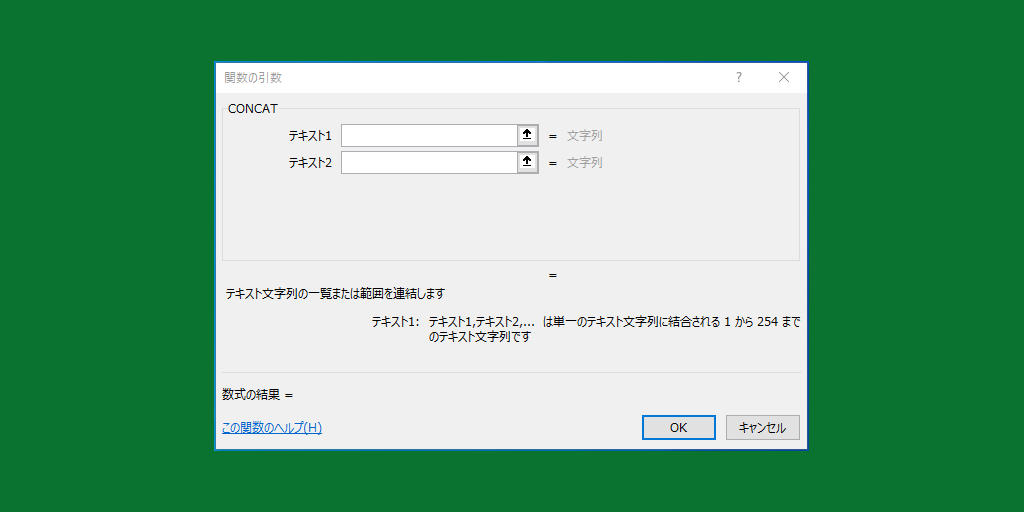
CONCAT 関数の使い方
CONCAT関数を利用して文字例を連結してみましょう 。
操作手順は以下の通りです 。
- 「数式」を選択し、「文字列操作」から「CONCAT関数」をクリックします 。
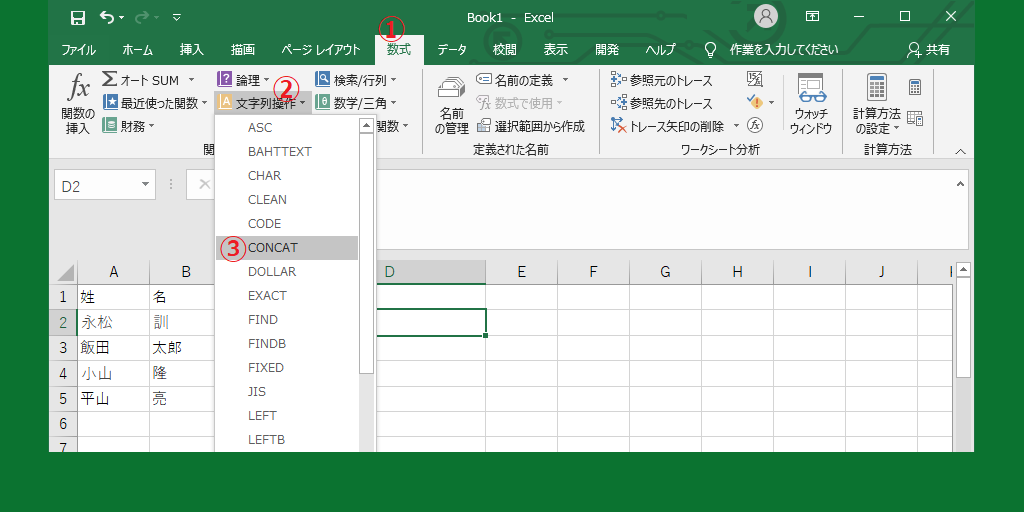
2. 関数の引数ダイアログボックスが表示されます 。
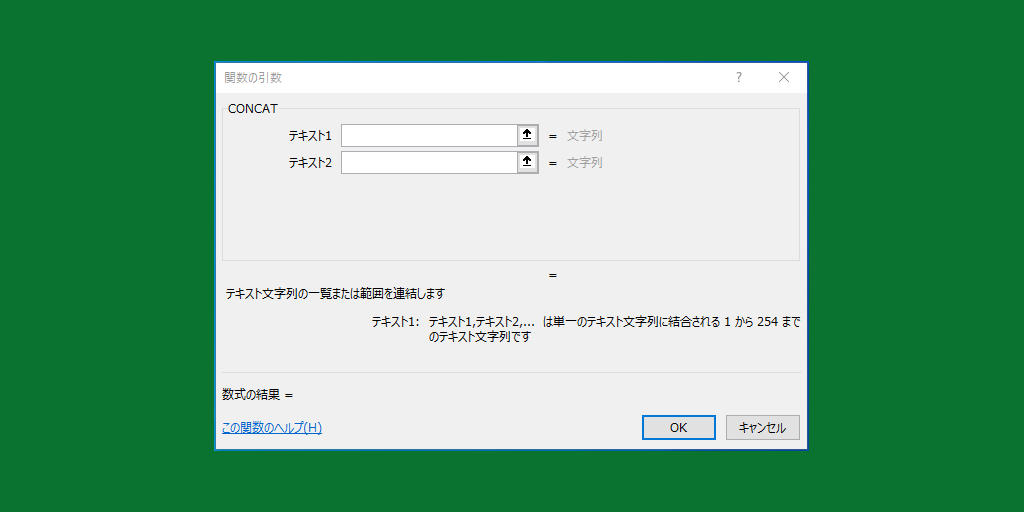
3. セル範囲を指定してOKをクリックします。式は、=CONCAT(A2:C2)となります 。
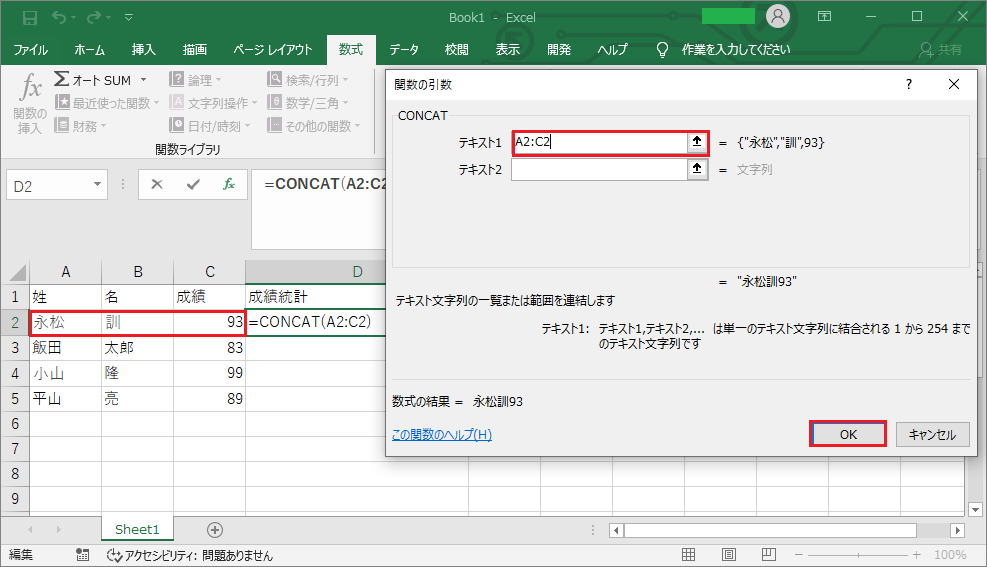
4. すると文字例の結合ができました 。
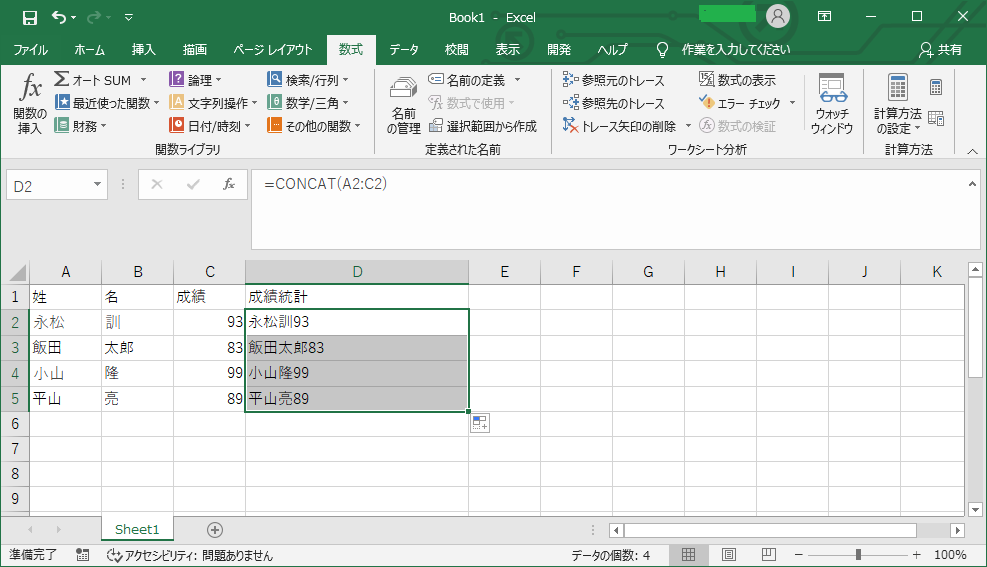
CONCAT関数を利用すれば 、文字列の結合が超簡単でしょう。
CONCAT関数を利用して文章を作った例
上記の Excel 表を利用して文章を作ってみましょう 。
引数のテキスト1.2.3に直接文字を入力して文章を作ることが可能です 。最大253まで入力できます 。
- 関数の引数ダイアログボックスが表示されると「テキスト1」にセル範囲を選択します 。
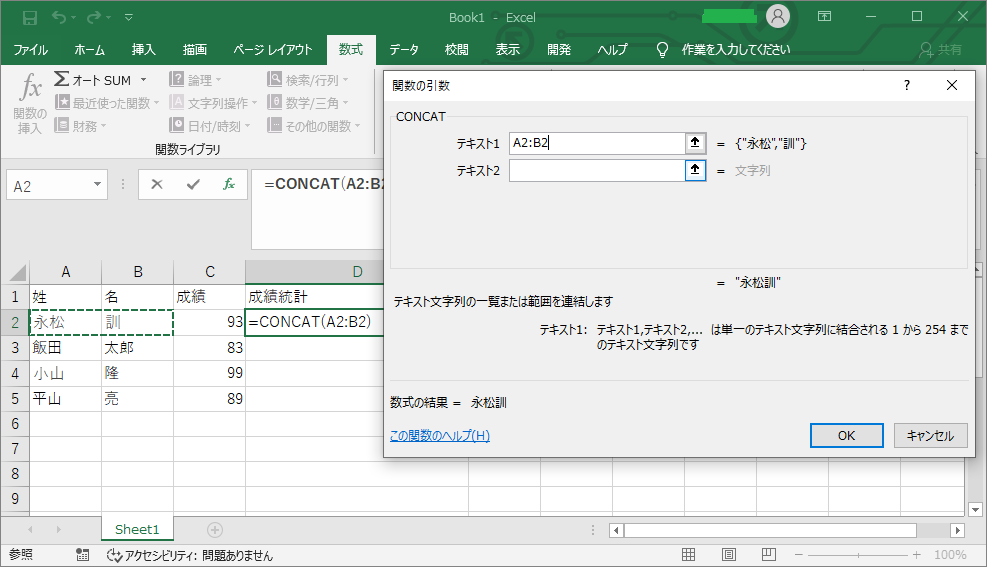
2. 文字を入力します 。
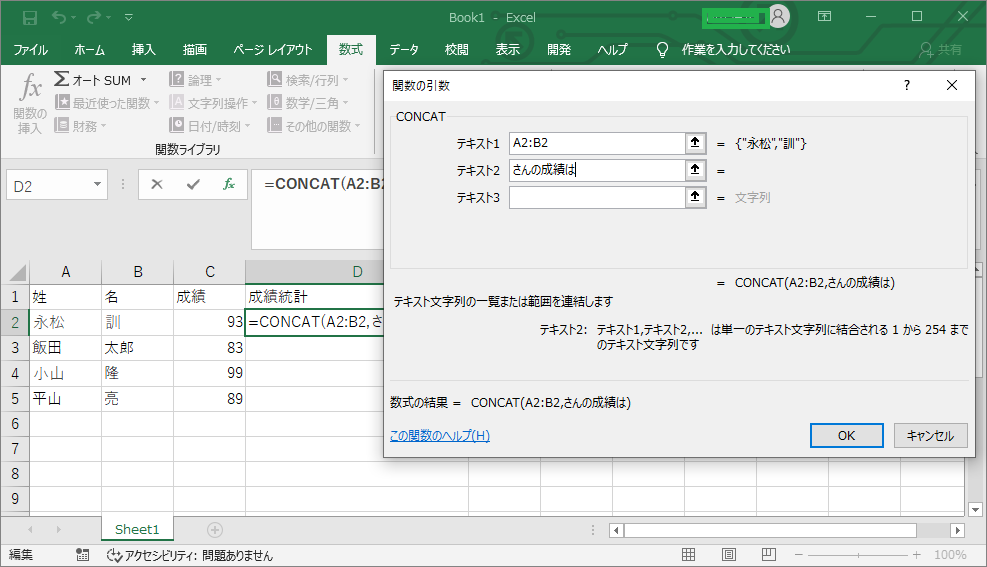
3. セルを選択します 。
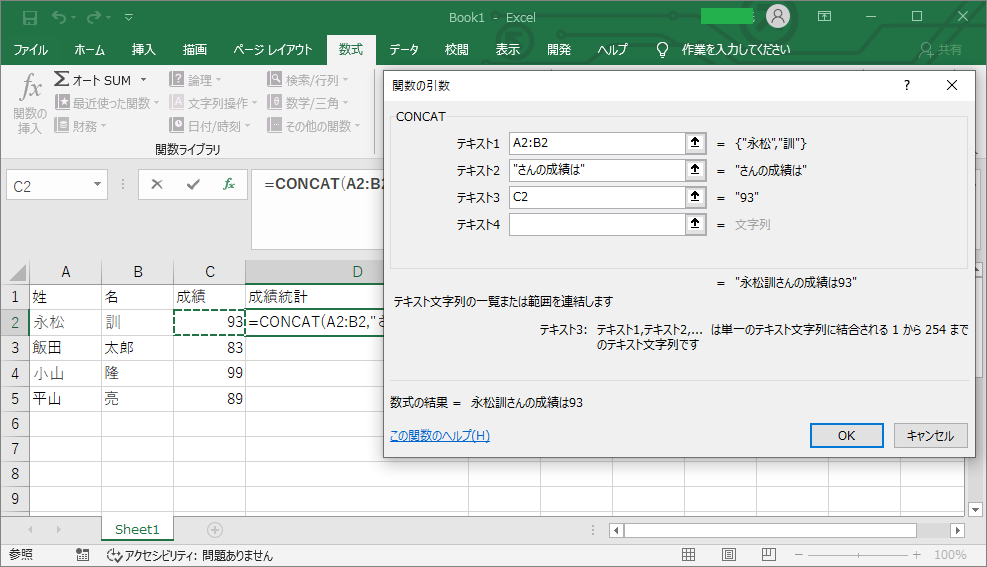
4. 文字を入力します(「です。」を入力しました) 。
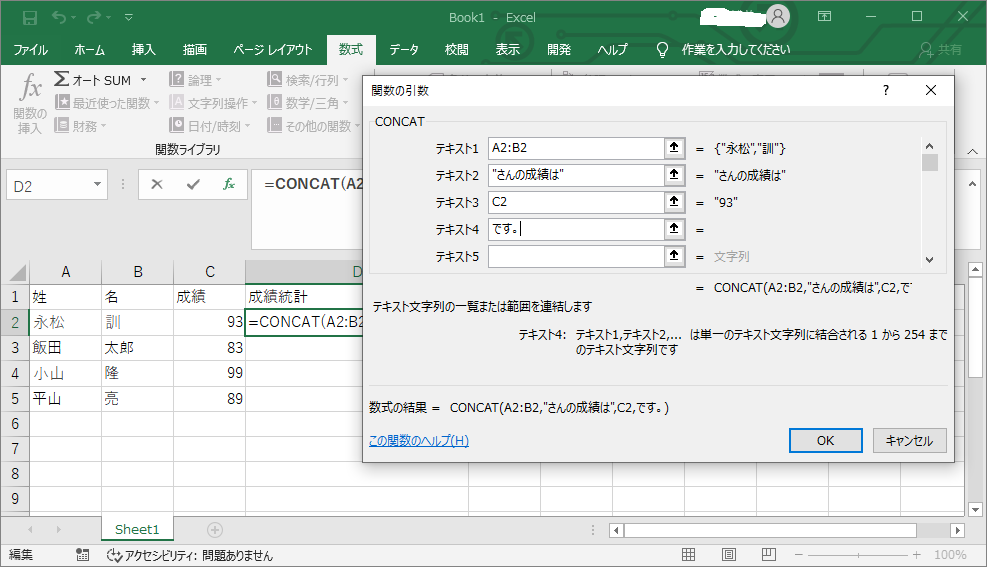
5. Excel で「OK」をクリックすると文章が結合されます 。
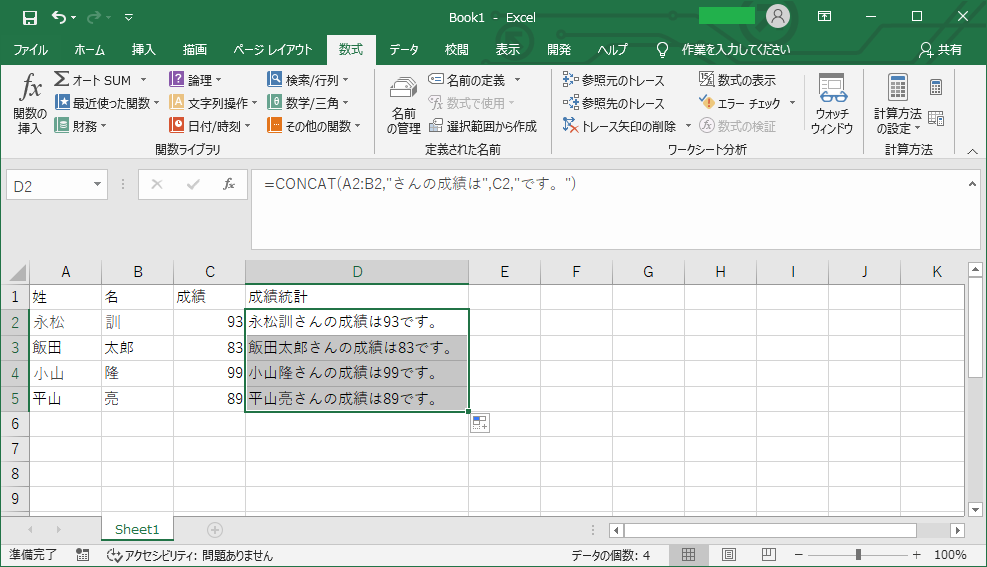
いかがでしたでしょうか 。文章の作成が簡単にできたでしょう 。
CONCAT関数とCONCATENATE 関数の違い
CONCAT関数では 、セル範囲を指定できますがCONCATENATE 関数が 、セル範囲を指定できません。「 、」か「 & 」を利用してセルを結合します 。
CONCATENATE 関数で文字列を結合した例 。
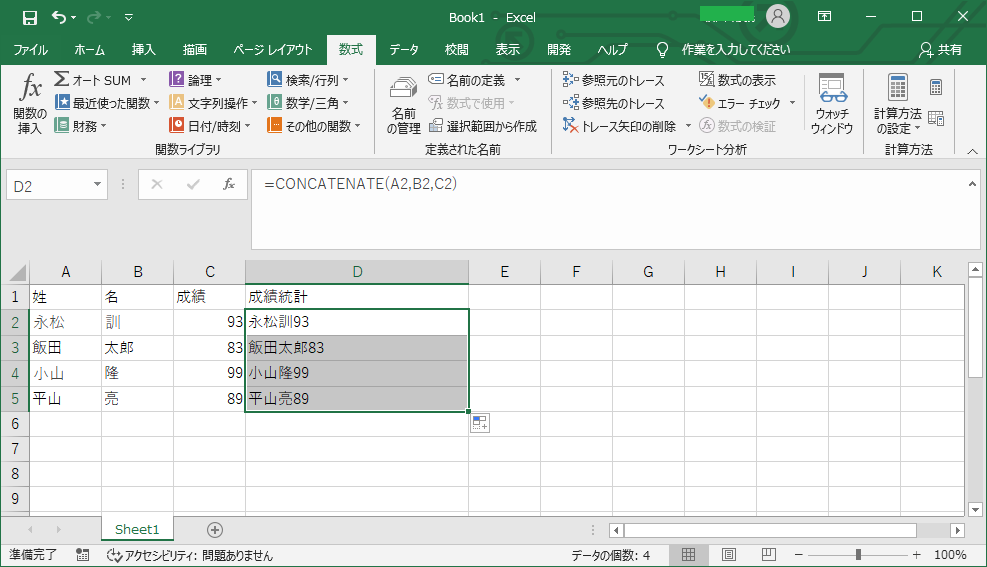
結果は同じですが 、
CONCATENATE 関数の数式は 、= CONCATENATE( A2,B2,C2 )
CONCAT関数の数式は 、=CONCAT( A2 : C2 )
となります 。
Excel 2016 , 2013 , 2010バージョンで文字列を結合するには 、CONCATENATE 関数を利用することになります 。
Office 2019 または Microsoft 365 を利用している方は、CONCAT 関数を利用すると文字列を簡単に結合することができます 。