Word で書いた文章に パスワード をかけて保存することができます。
Word ファイルにパスワードを設定すれば、パスワードを知っている特定の人だけが文章を読めるようになり、非常に安全です。
本記事で、Wordファイルにパスワードをかける方法やパスワードがあるWordファイルを開く方法、パスワードを削除する方法を説明します。
Word にパスワードをかけて保存する方法
Word ファイルに パスワード をかける方法を詳しく説明していきます。
パスワードをかけたいWordファイルを開いて、「ファイル」タブをクリックします。
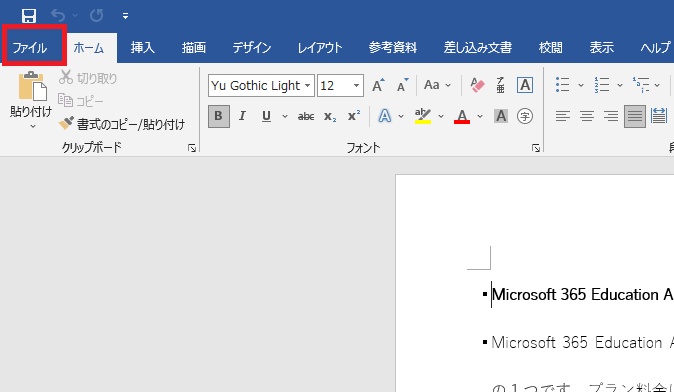
「名前を付けて保存」タブをクリックし、ファイルの保存先を選択します。ここでは「このPC」を選択しました。

保存場所を(デスクトップで保存)選択し、「ツール」→「全般オプション」の順にクリックします。
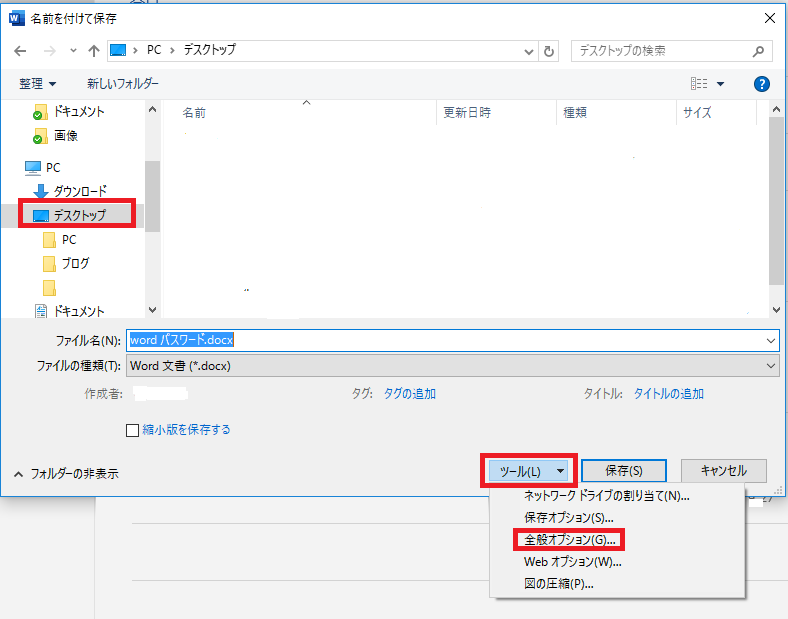
「読み取りパスワード」を選択か、「読み取りパスワード」と「書き込みパスワード」を両方選択か、いずれかを選択し、「OK」をクリックします。
読み取りパスワード:ファイルを開いて内容を見るだけ。
書き込みパスワード:開いたファイルを編集できます。
※ パスワードを設定するには、英数字とスペース、記号を組み合わせます。英字の大文字と小文字は区別されて、最大 15 文字まで使用できます。

読み取りパスワードをもう一度入力し、「OK」をクリックして確認します。

書き込みパスワードもう一度入力し、「OK」をクリックして確認します。

「名前を付けて保存」ダイアログボックスに戻りました。【保存】ボタンを押します。

パスワード をかけた Word ファイルを開く方法
パスワードをかけたWordファイルを開いて、読み取りパスワードを入力し、「OK」タブをクリックします。

書き込みパスワードを入力し、「OK」タブをクリックします。

すると、 Word ファイルを開くことができ、編集可能になります。
パスワードを削除する方法
この段落では、Wordファイルのパスワードを要らない時の削除方法を紹介します。
パスワードをかけたWordファイルを開き、「ファイル」→「名前を付けて保存」→「このPC」→「ツール」→「全般オプション」の順にクリックします。
「全般オプション」ダイアログボックスが表示されると、設定されていたパスワードを「Deleteキ」で削除し、【OK】ボタンをクリックします。
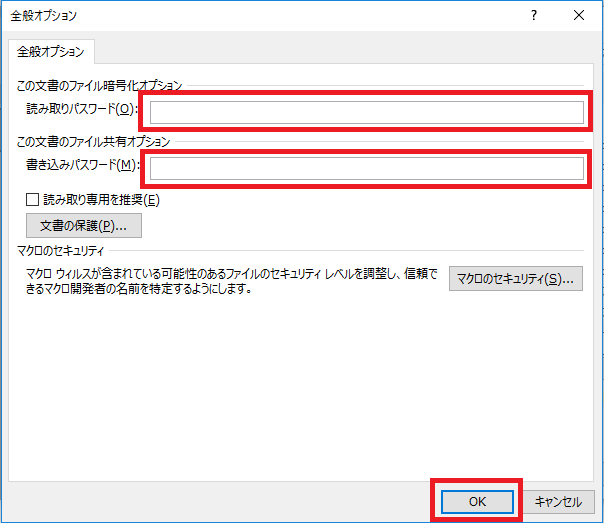
「名前を付けて保存」ダイアログボックスに戻り、【保存】ボタンを押します。

まとめ
以上、Wordファイルにパスワードをかける方法やパスワードがあるWordファイルを開く方法、パスワードを削除する方法を紹介しました。
大事な資料をパスワードをかけておけば、安全性が高いですが、パスワードを紛失したり忘れたりすると、パスワードを回復することはできない。
パスワードのコピーは安全な場所に保管して、忘れないようにしてくださいね。






