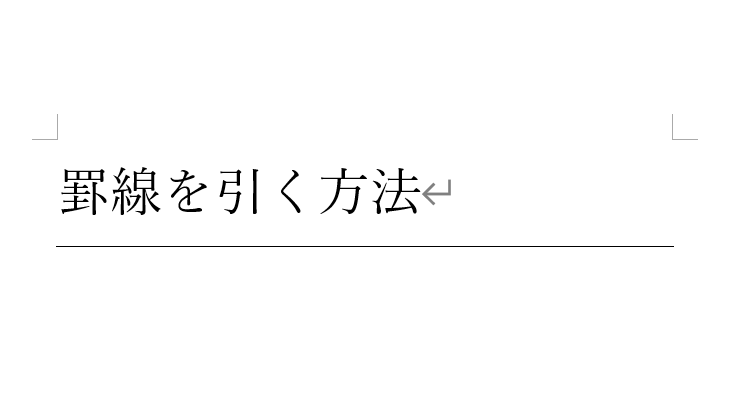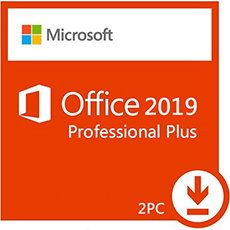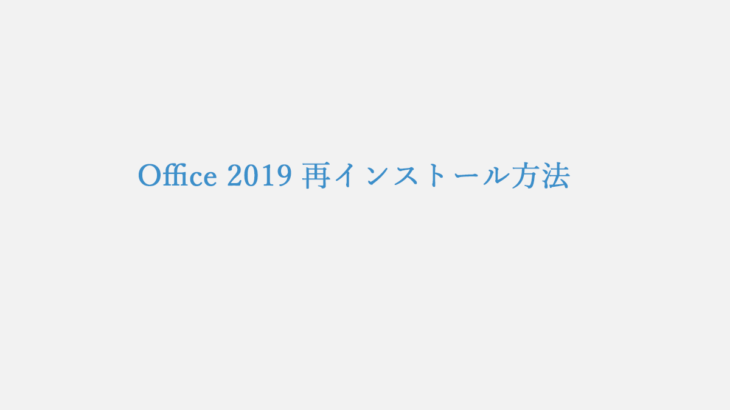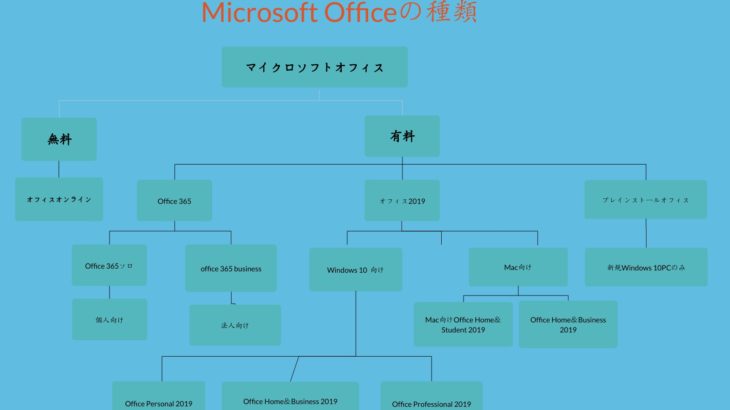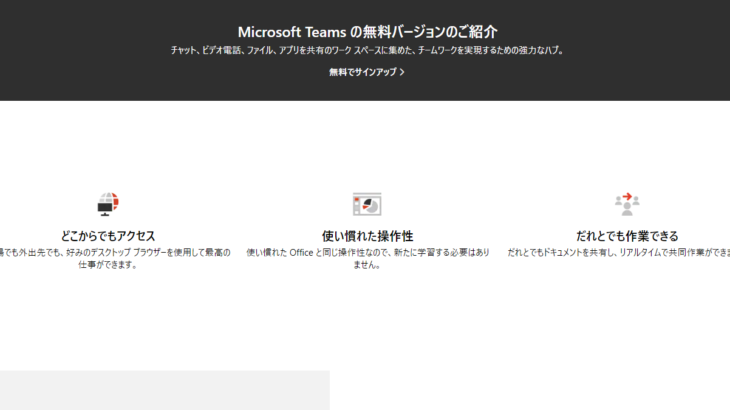Word(ワード)文書の段落に罫線を引けない、引いた罫線が消えない!と困っていませんか?
そんな悩みを解決するように、今回の記事ではWordで罫線を引く方法と消す方法について解説します。
この記事は、
- 罫線を引けない
- 罫線が消えない
- 罫線の色、太さ、長さ、種類の変更をしたい
という人の悩みを解決しています。
Wordで罫線を引く方法、消す方法、調整する方法と3つの段落にし、それぞれの操作手順を画像付きに、わかりやすく説明しています。
最後まで読めば、Wordの罫線機能を使用して段落に罫線を入れると飾りをつけたり文書の情報を区切ったりできます。
Word(ワード)で罫線を引く方法
Word で罫線を引く方法は、以下の3つの手順で行います。
Microsoft Office 2019 Pro plus|ダウンロード版|Windows|PC1台用|
マイクロソフト
参考価格: 11,000円
レビューを書いて500円OFF‼
ポイント: 550pt (5%)
送料無料!
段落を選択する
罫線を引きたい段落を選択します。
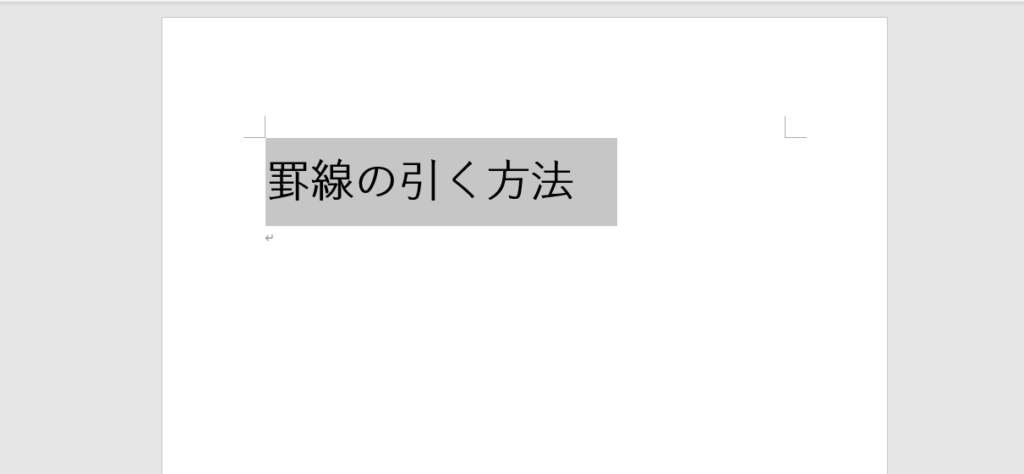
「ホーム」タブから「罫線」のアイコンを選択する
「ホーム」タブからリボンの「罫線」のアイコンを探して、右側にある矢印をクリックします。
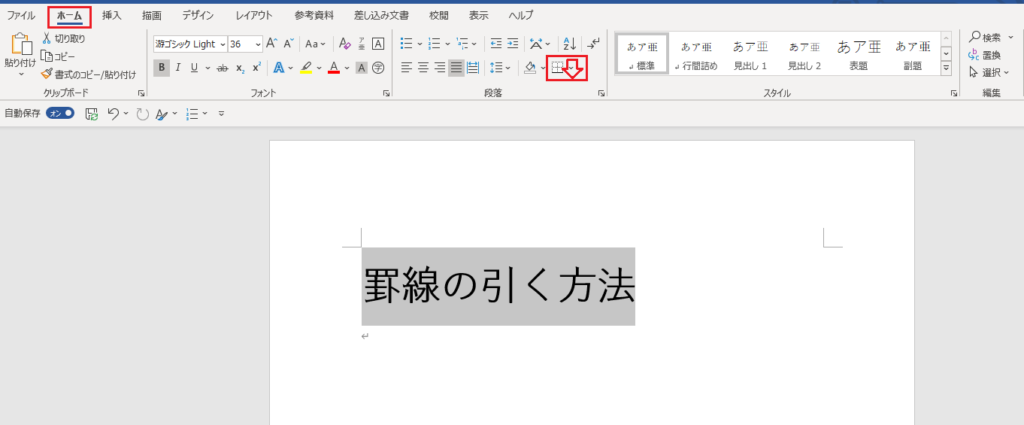
罫線を選択する
下、上、右、左の4つの罫線の選択があります。こちらは下罫線を選択しました。
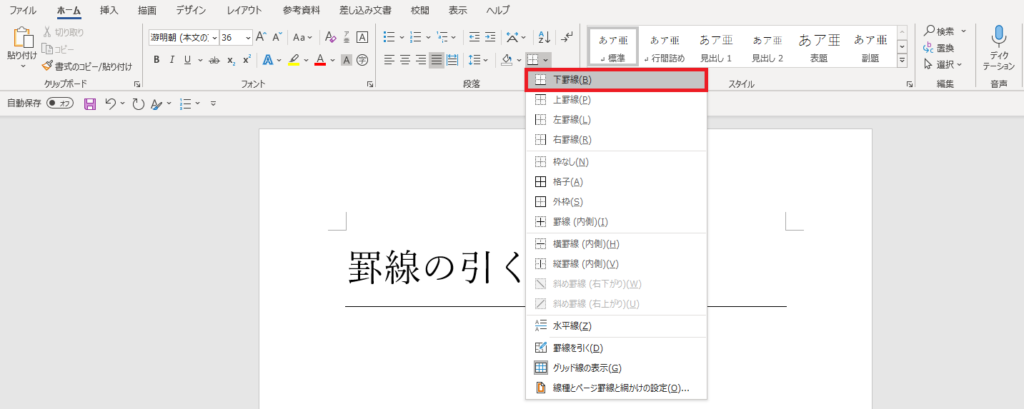
罫線を引きました。
以上で罫線を引きました。
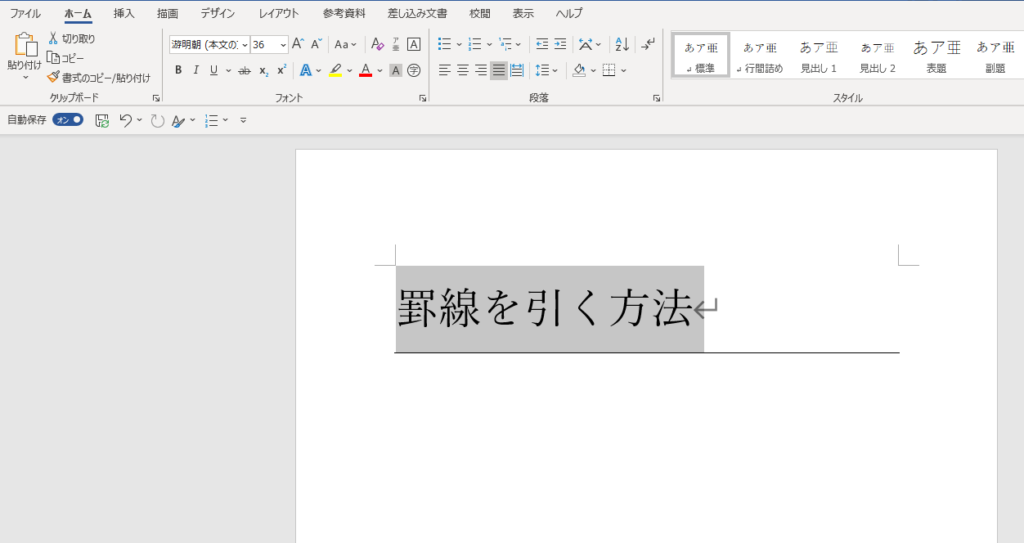
Word(ワード)で罫線を消す方法
Wordで罫線を消す方法はいくつありますが、「罫線」アイコンから削除すると一番簡単。
罫線が引いている段落を選択する
罫線を消したい段落を選択します。
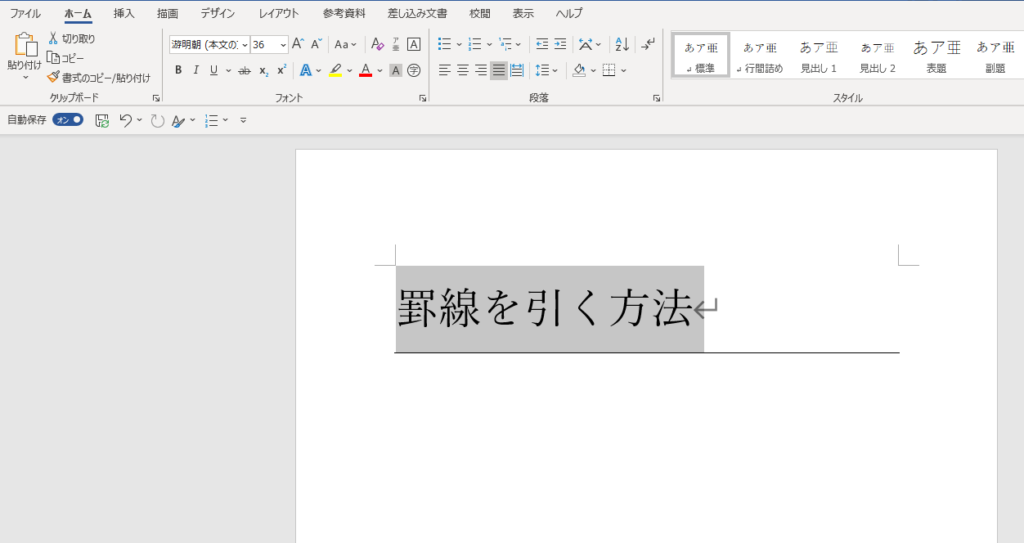
「ホーム」タブから「罫線」のアイコンを選択する
「ホーム」タブからリボンの「罫線」のアイコンを探して、右側にある矢印をクリックします。
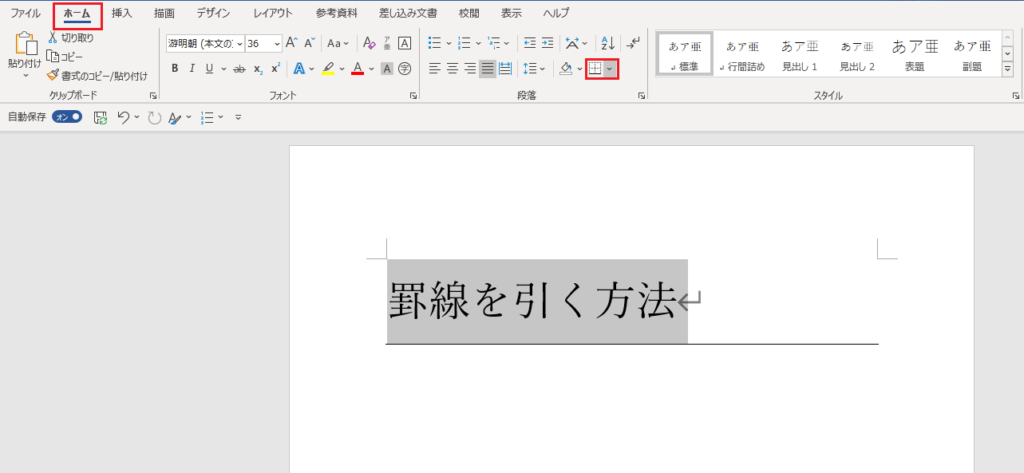
「枠なし」を選択する
「枠なし」を選択します。
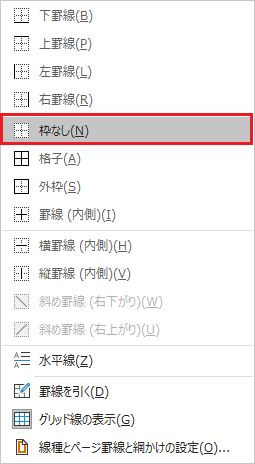
罫線が削除される
すると罫線がなくなりました。
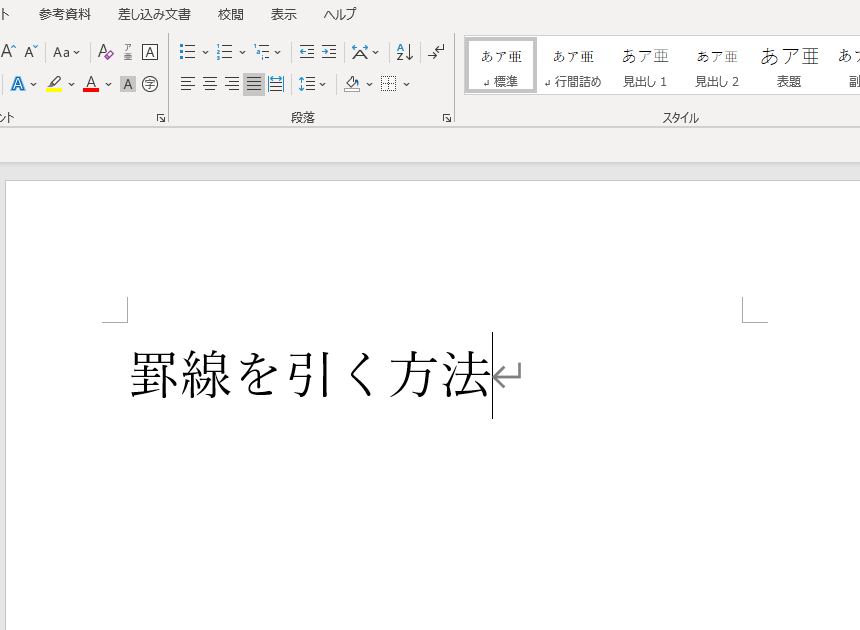
罫線を調整する方法
Word文書で罫線を引くときは、太さ、点線、二重線を選択し、罫線の長さを調整するともっと読みやすい文書を作れますよ。
以下では、罫線を調整する方法について紹介していますので参考してください。
罫線の長さを調整する方法
引いた罫線が長い場合、以下の方法で調整しましょう。
罫線を引いたページを用意します。
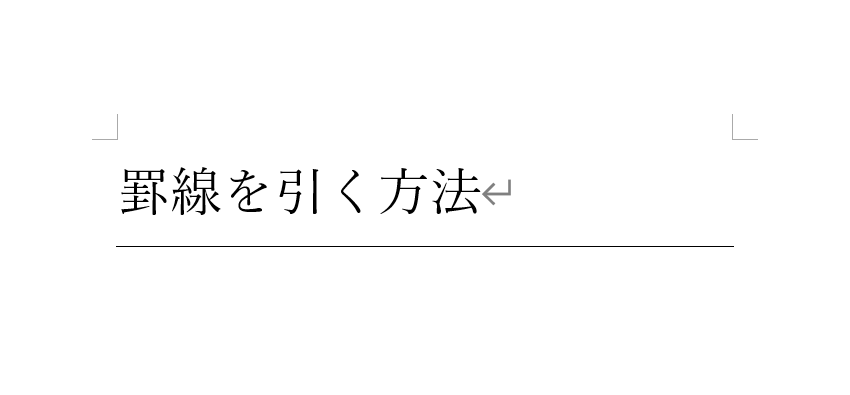
【表示】タブを選択し、【ルーラー】にチェックを入れます。
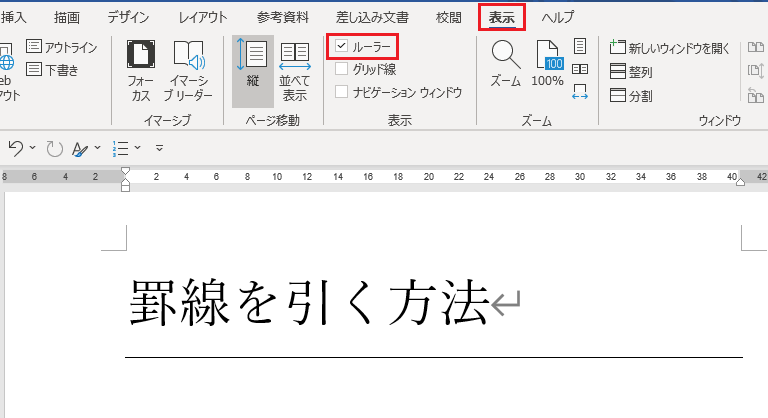
ページの最上部に表示された【ルーラー】の右のタブをマウスで左に移動すると罫線の長さが縮小します。
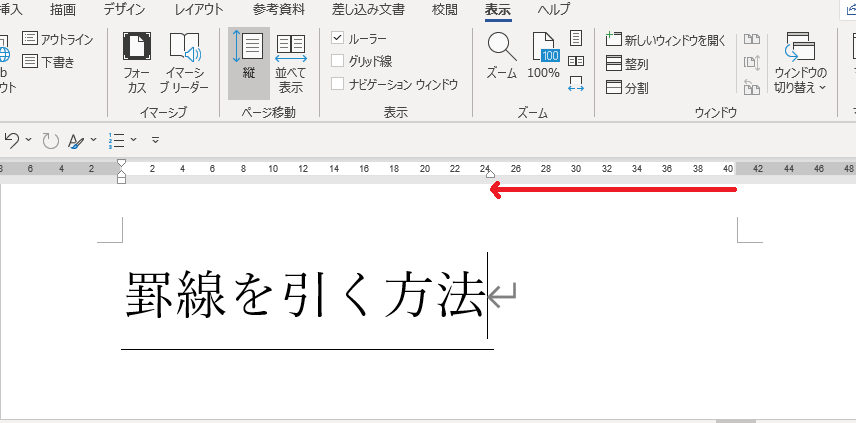
罫線の種類を変更する方法
罫線には、点線、二重線など、様々な種類があります。自分の好きな線を選択して引くことが可能ですよ。
この段落では、直線を点線に変更する方法を例にして紹介します。
変更したい罫線の段落を選択します。
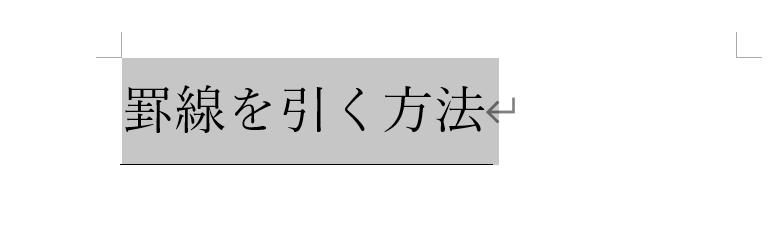
「ホーム」タブからリボンの「罫線」のアイコンを探して、右側にある矢印をクリックし、「線種とページ罫線と網掛けの設定」のダイアログを表示させます。
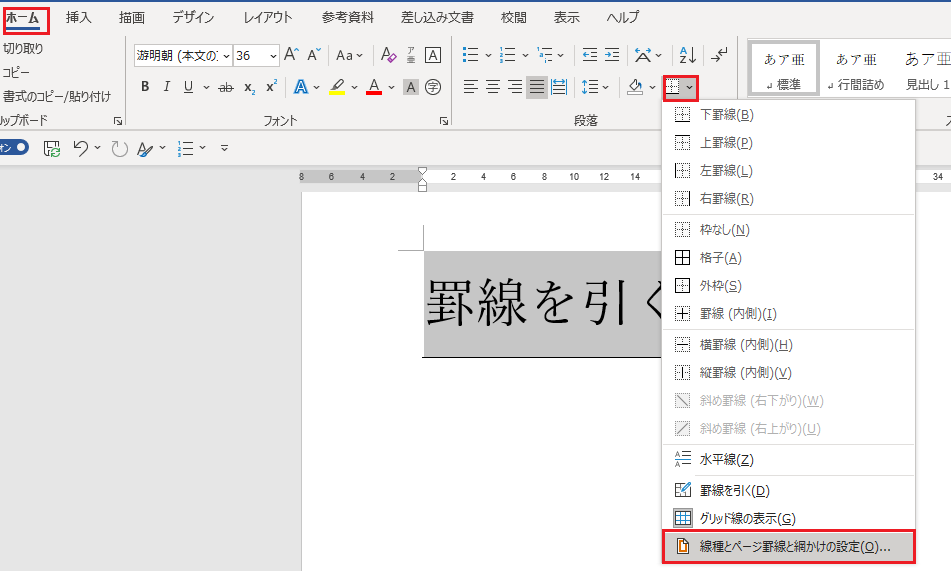
「線種とページ罫線と網かけの設定ダイアログボックス」が表示されました。
【罫線】タブ、【指定】、種類の【点線】の順に選択します。次に、プレビューは【下線】を選択、【点線】を確認し、、設定対象を【段落】にし、【OK】を押します。
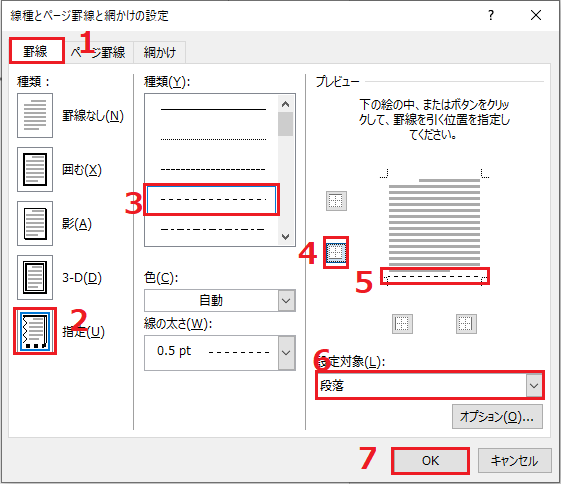
色の変更
「線種とページ罫線と網かけの設定ダイアログボックス」を表示し、【罫線】タブ、【指定】、色の【赤】の順に選択します。次に、プレビューは【下線】のみを選択て色の変更を確認し、設定対象を【段落】にし、【OK】を押します。
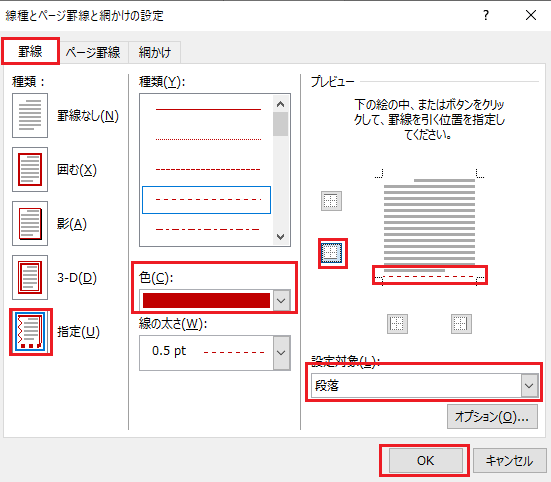
線の太さを変更
「線種とページ罫線と網かけの設定ダイアログボックス」を表示し、【罫線】タブ、【指定】、【線の太さ】の順に選択します。次に、プレビューは【下線】のみを選択て線の太さの変更を確認し、設定対象を【段落】にし、【OK】を押します。
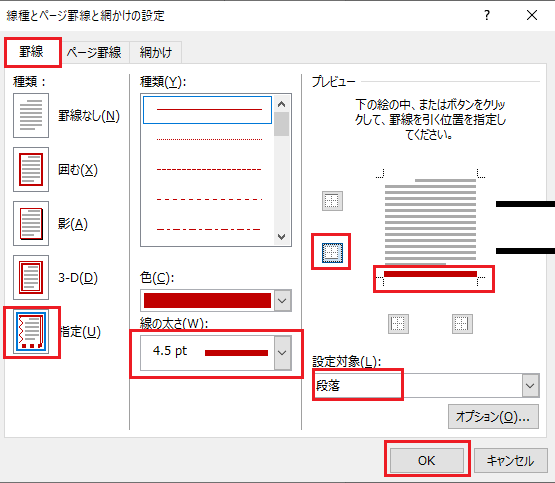
まとめ
この記事では、Wordで罫線を引く方法や消す方法、罫線の調整について紹介しました。
Wordで罫線を引く手順は、
- 段落を選択します。
- 「ホーム」タブから「罫線」のアイコンをクリックします。
- 罫線を選択します。
の3つです。
Wordで罫線を消す手順は、
- 段落を選択します。
- 「ホーム」タブから「罫線」のアイコンをクリックします。
- 「枠なし」を選択します。
で完了。
罫線の長さを調整するには、【表示】タブを選択し、【ルーラー】にチェックを入て、手動で変更できます。
最後に、「線種とページ罫線と網掛けの設定」を利用して罫線の色や太さ、種類を自分の好きなように調整できますよ。