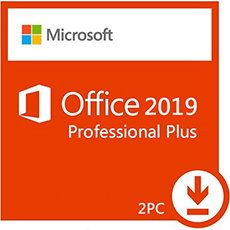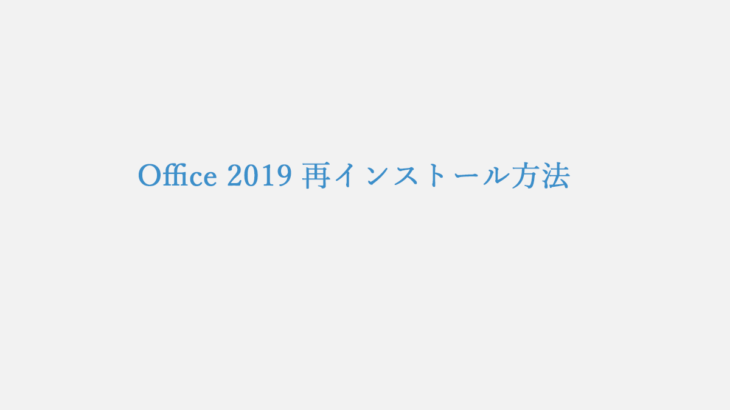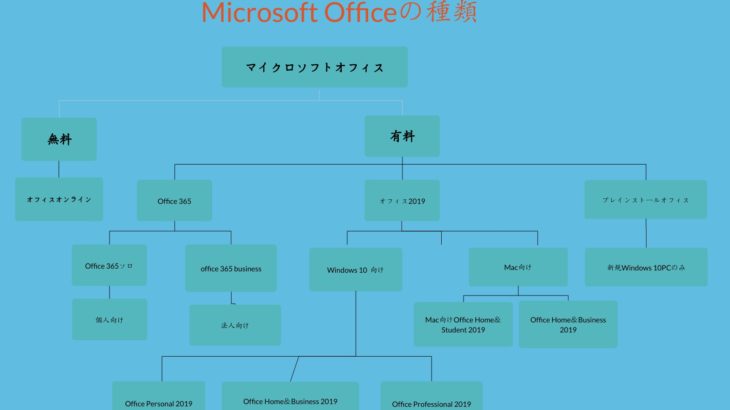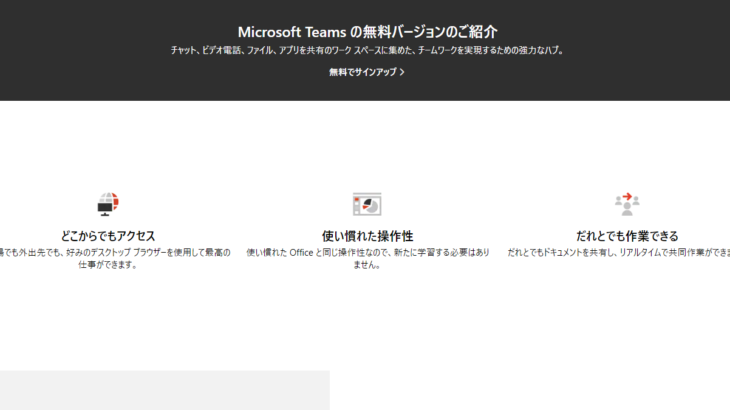Microsoft Office をアンインストールする方法。お使いのPCの [スタート] メニューから [コントロール パネル] を検索し、「プログラムのアンインストール」 をクリックします。プログラムの一覧から「Microsoft Office ( エディション名 )」を右クリックし 、「アンインストール」をクリックします。
この記事では、Windows 10 PCにインストールしているOffice 2019をアンインストールしてみました。Microsoft 365のアンインストール方法も同じです。
Microsoft Office 2019 Pro plus|ダウンロード版|Windows|PC1台用|
マイクロソフト
参考価格: 11,000円
レビューを書いて500円OFF‼
ポイント: 550pt (5%)
送料無料!
Office をアンインストールする方法
コントロール パネルを検索する
[ スタート ] Windows 10 の [ スタート ] メニューの検索ボックスで 「 コントロール パネル 」 と入力して 、検索結果から [ コントロール パネル ] を選択します 。
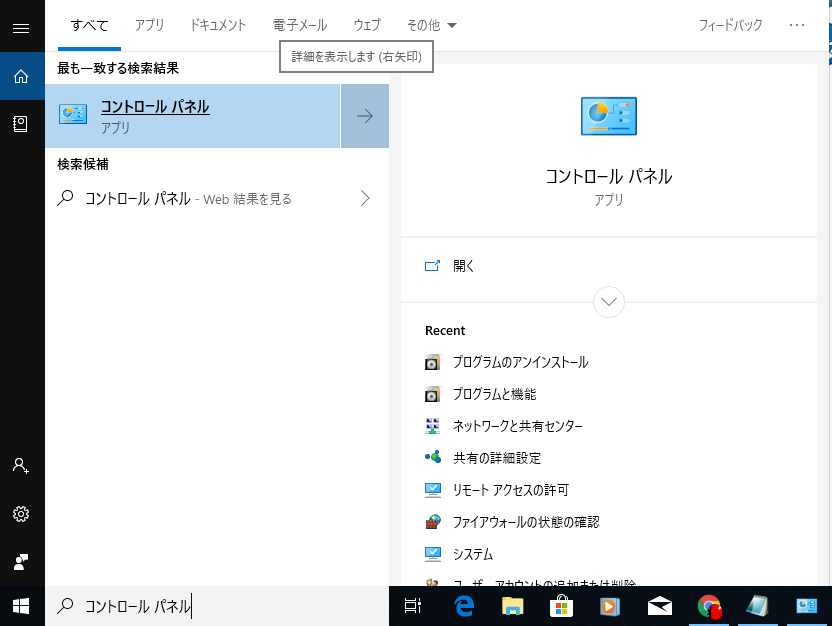
プログラムのアンインストールをクリックする
「 プログラムのアンインストール 」 をクリックします 。
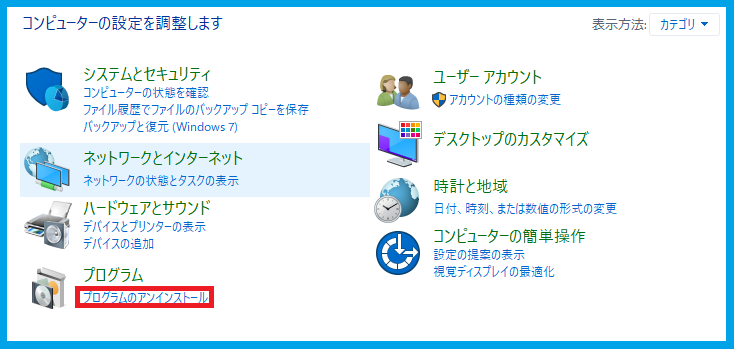
Office をアンインストールする
プログラムの一覧から 「 Microsoft Office ( エディション名 ) 」 を右クリックし 、 「 アンインストール 」 をクリックします 。

「アンインストール」をクリックする
「 アンインストールしてもよろしいですか ? 」 という画面が表示されます 。 「 アンインストール 」 をクリックします 。
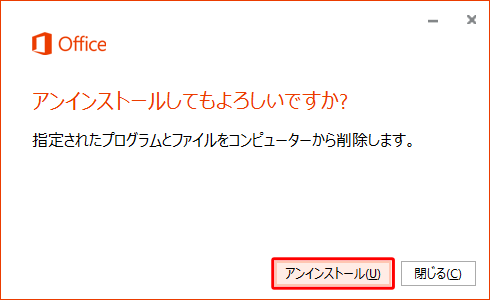
アンインストール開始
アンインストール開始しました 。
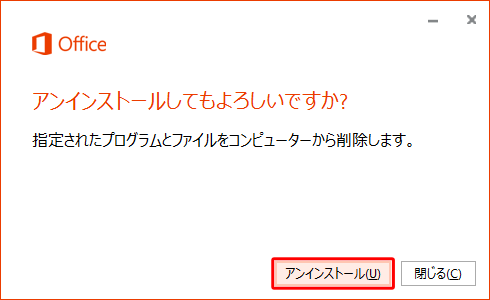
アンインストール完了
アンインストールが完了しました 。

PCを再起動する
「 プログラムと機能 」 画面に戻ったら 、 プログラムの一覧から 「 Microsoft Office ( エディション名 ) 」 が削除されたことを確認し 、 パソコンを再起動します 。
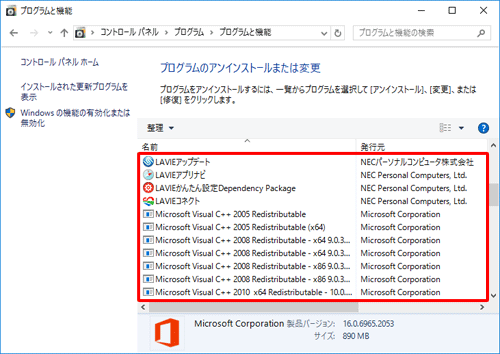
まとめ
いかがでしょうか?
Office のアンインストール手順をOffice 2019を例にして、紹介しました。
Microsoft Office をご利用中エラーなどが発生した場合 、アンインストールして 、再インストールすれば解決できる可能性があります 。
Microsoft Office 2019をアンインストール後 、 再インストールについては以下の記事を参考してください 。