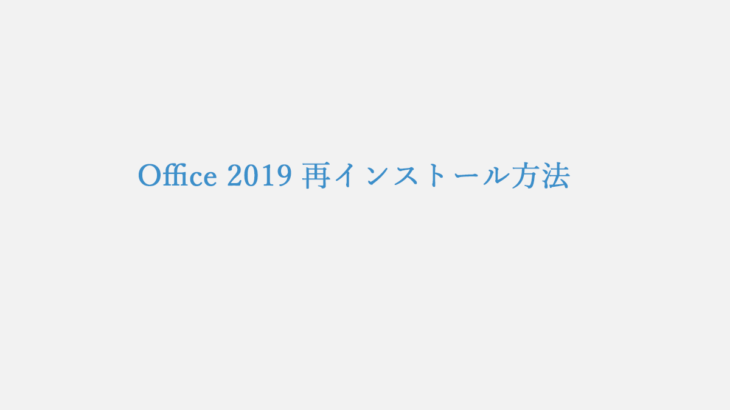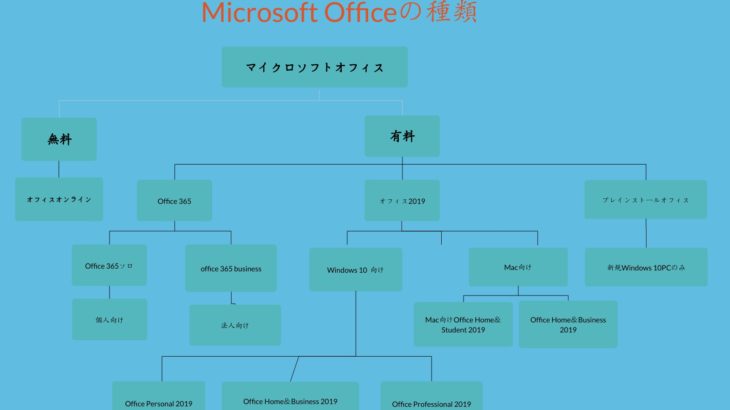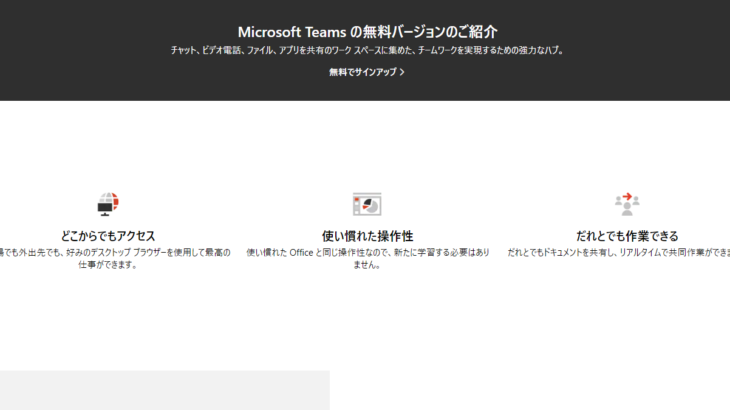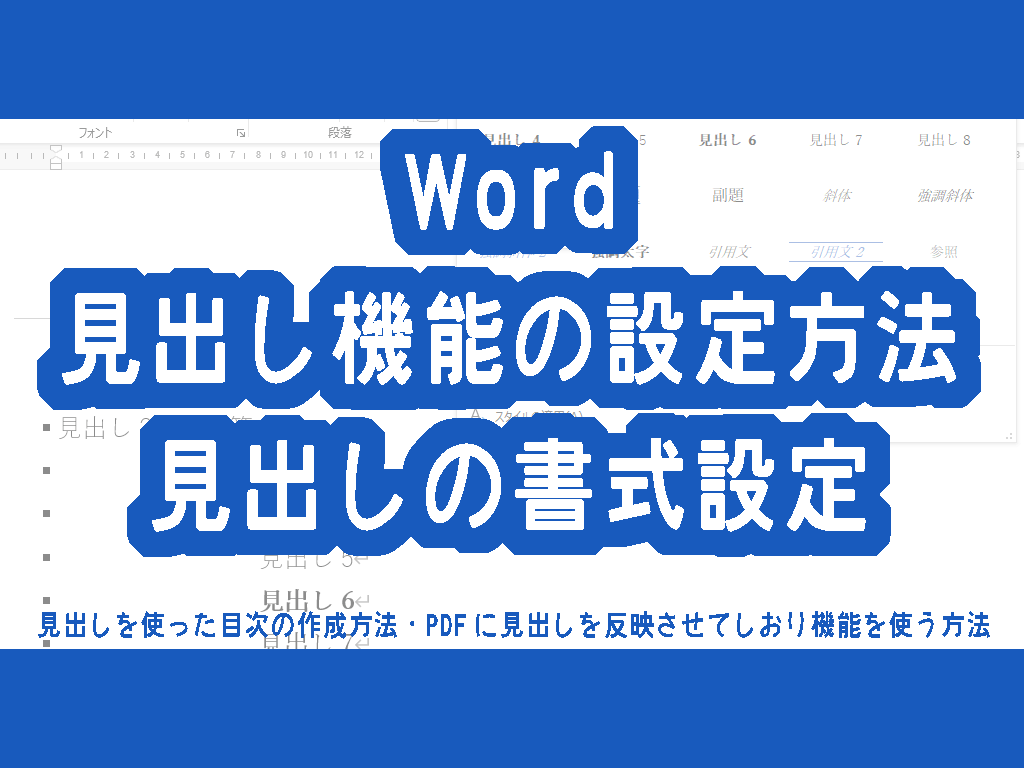
Wordの見出し機能はご存じですか?
見出しとは、文書の中にある各セクションごとのタイトルのことです。
- 見出しがあることで読みやすい以外にメリットはある?
- 見出しってどうつけるの?
この記事ではWordの見出しの設定方法についてご紹介します。
あわせて目次の作成方法、PDFにしおり機能を反映させる方法も紹介します。
見出しを設定することで文書を見やすく、わかりやすくすることが出来ます。
設定方法は見出しを設定したい字列にカーソルを持っていってボタンをクリックするだけです!
画像付きで見出しの設定方法をご紹介していきます。
Wordで見出しを設定したい方は是非参考にしてくださいね。
Word 見出し機能とは?
マニュアルなど文章量の多い文書を作成する場合、第1章、第2章といった「章」や、第1節、第1功と言った項目等の項目を使用します。このような階層構造を持たせると、あらかじめ何について説明してある文章なのかわかり読みやすくなります。
Word文書で階層構造を持たせたい場合は、【見出し機能】を設定します。
Wordの見出し機能には「見出し1」から「見出し9」まで用意されていて、「見出し1」が一番上位のレベルになっています。
見出しを設定していない部分は「本文」として扱われます。
見出し機能の設定方法
見出しにしたい段落にカーソルを置くか、範囲選択します。
【ホーム】タブのスタイルGにある▼をクリックして、設定したい見出しをクリックします。
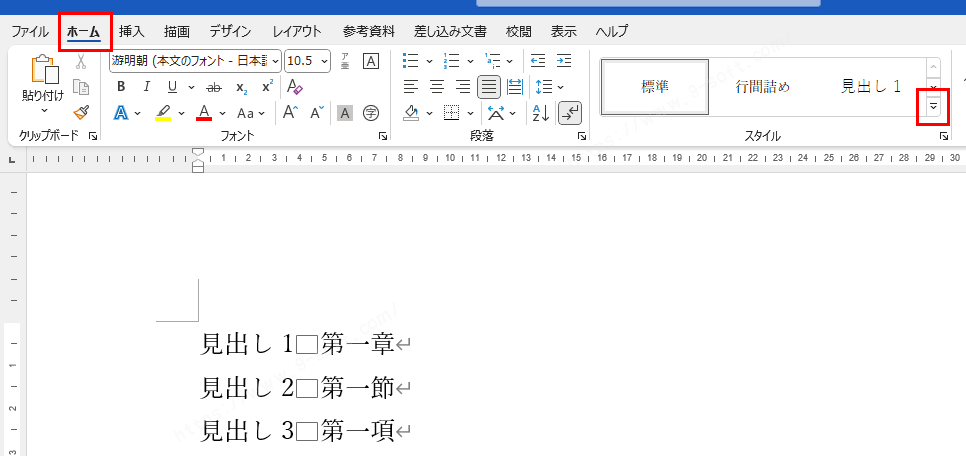
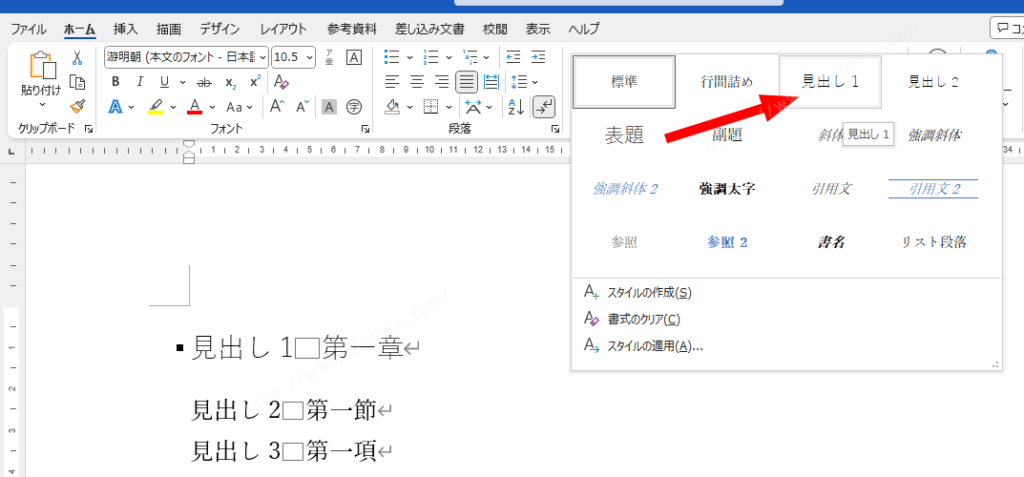
見出しの設定が出来ました。
見出し3までしか表示されていませんが、見出し3を選択すると見出し4が表示されるようになります。見出しは最大9つあります。
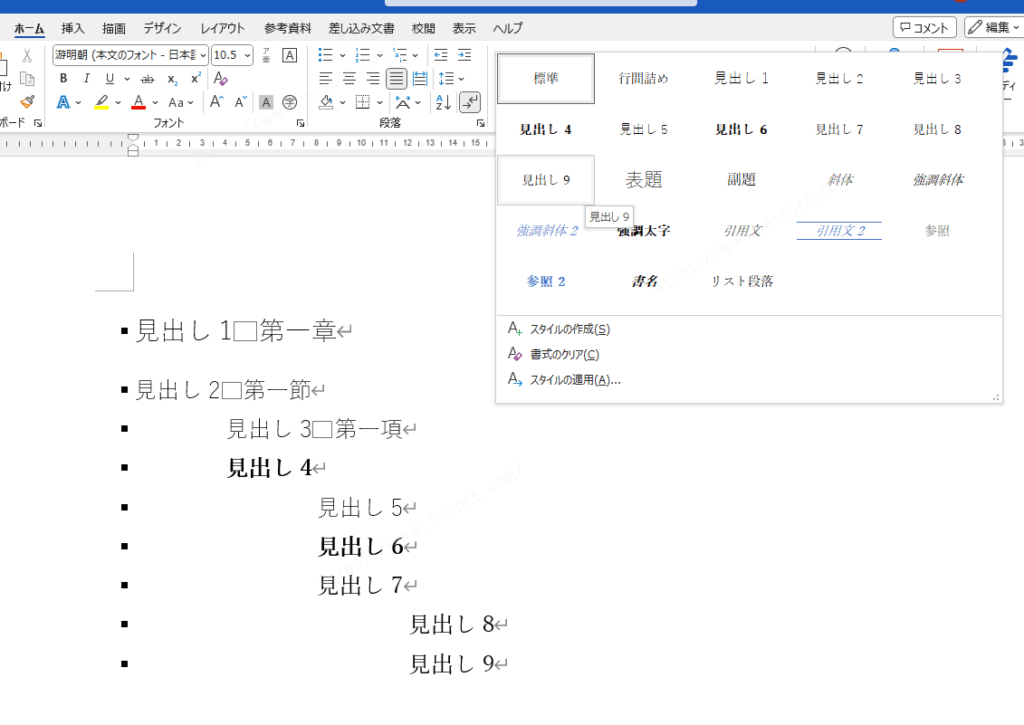
見出しの書式設定
Wordの見出しを任意のフォント、色、大きさに設定することが出来ます。
見出しを設定している文書を好みの書式に設定します。
ここでは例として「見出し1」の書式を変更しました。
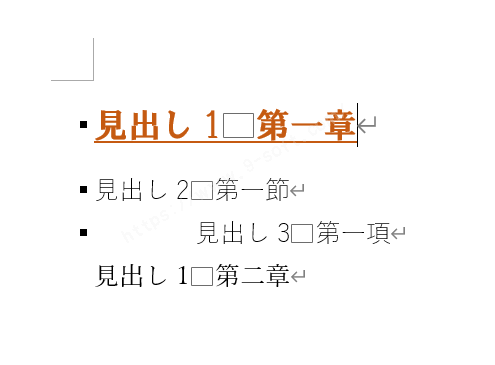
変更した見出しにカーソルを置いた状態で【ホーム】タブのスタイルG▼をクリックし、書式を変更した見出し(今回の場合は「見出し1」)を右クリックします。
【選択箇所と一致するように見出し1を更新する】をクリックします。
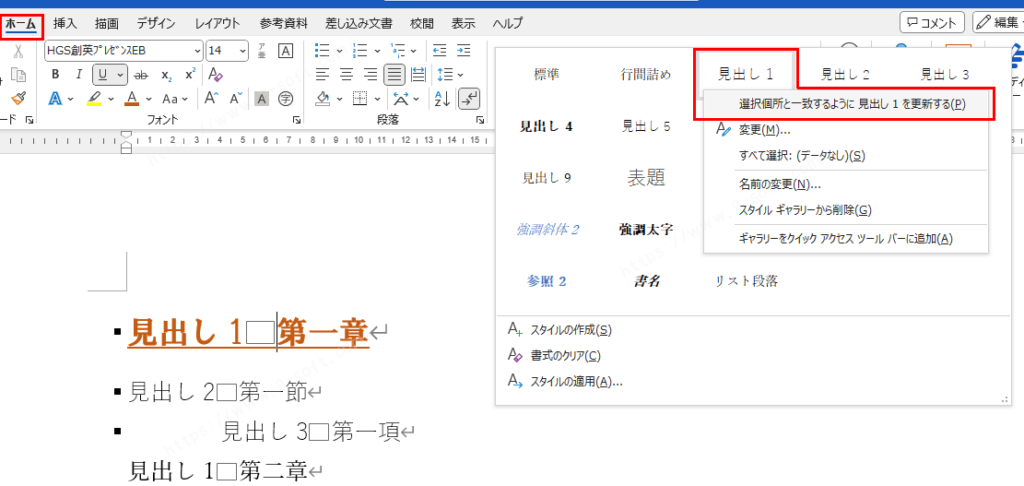
他の「見出し1」も同じように書式が変更になりました。
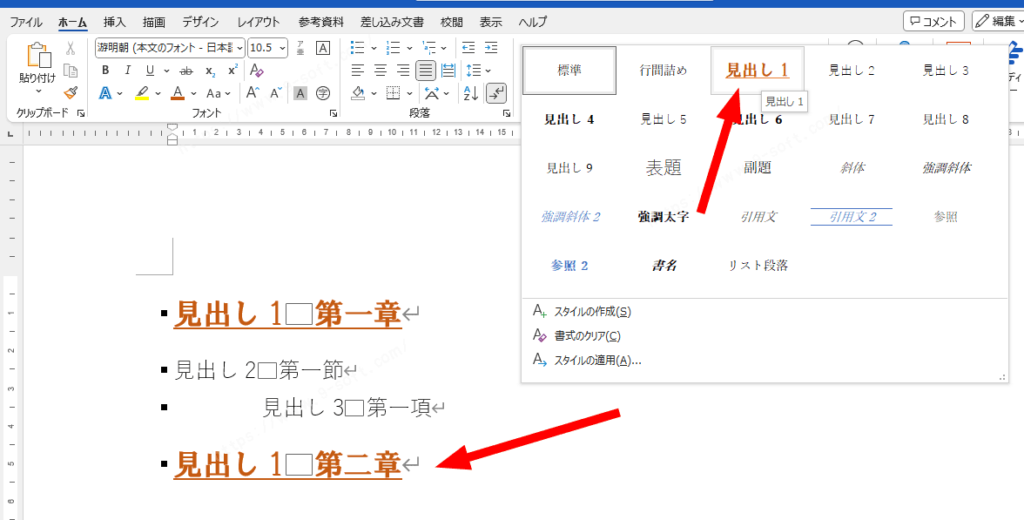
見出し機能を使った目次の作成方法
Wordで見出しを作成するメリットの一つとして、目次を簡単に作成することができます。
目次があると内容を簡潔に伝えることが出来たり、情報が見つかりやすくなりします。
Wordで設定した見出し機能をPDFに反映させる方法
Wordで設定した見出しをPDFに反映させることによって、しおり(ブックマーク機能)が自動で生成されます。
しおりがあることによってPDFで開いた場合でも必要な段落を簡単に開くことが出来ます。
この機能はWordだけではなく、ExcelやPowerPointでも利用できます。
見出しが設定されているWordファイルを開いた状態で【ファイル】タブをクリックします。
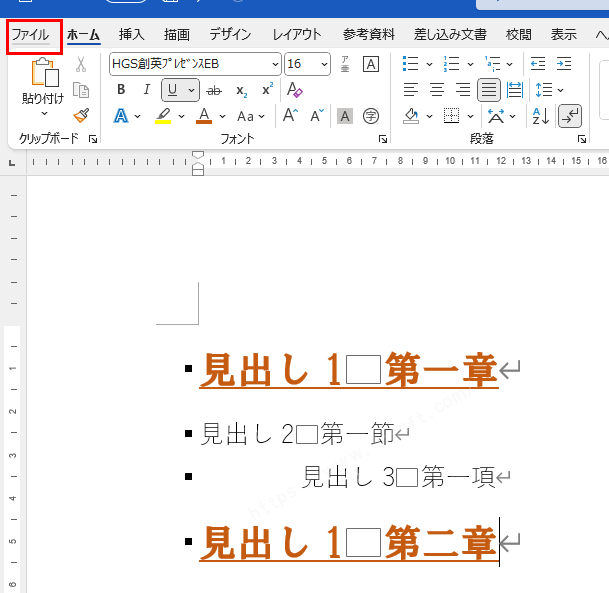
【名前を付けて保存】をクリックします。
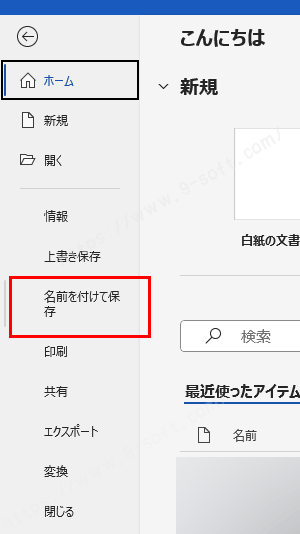
【参照】をクリックして、保存のダイアログが表示させます。
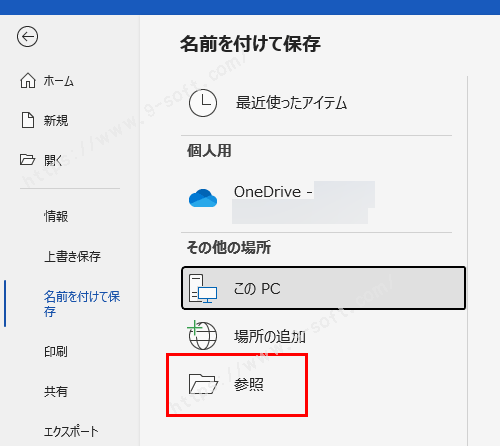
ファイル名を設定し、ファイルの種類を「PDF」に変更します。
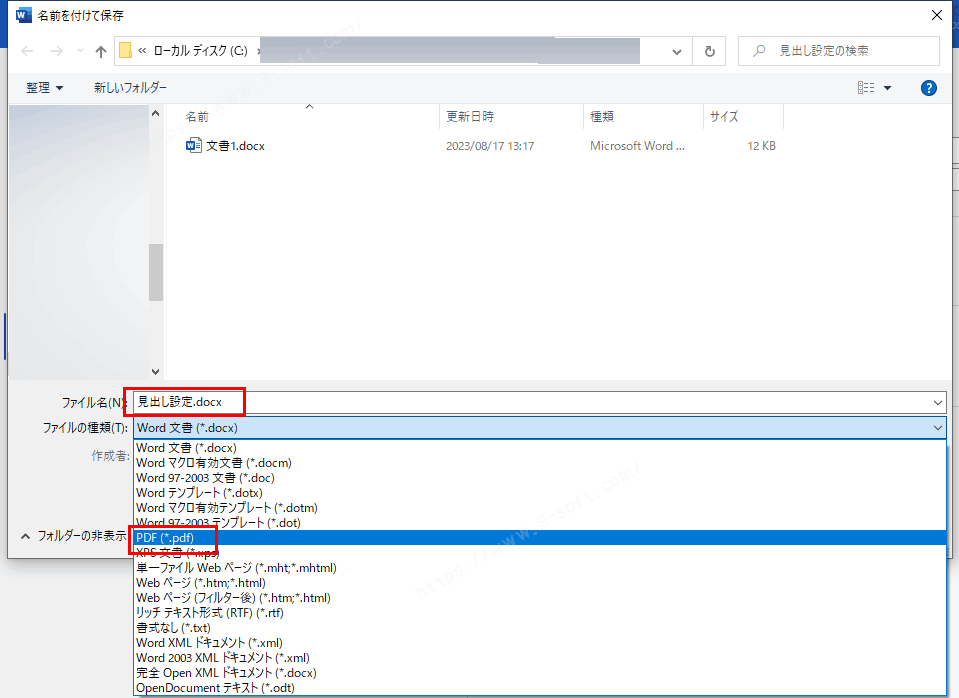
PDFに変更すると、【オプション】が表示されますのでクリックします。
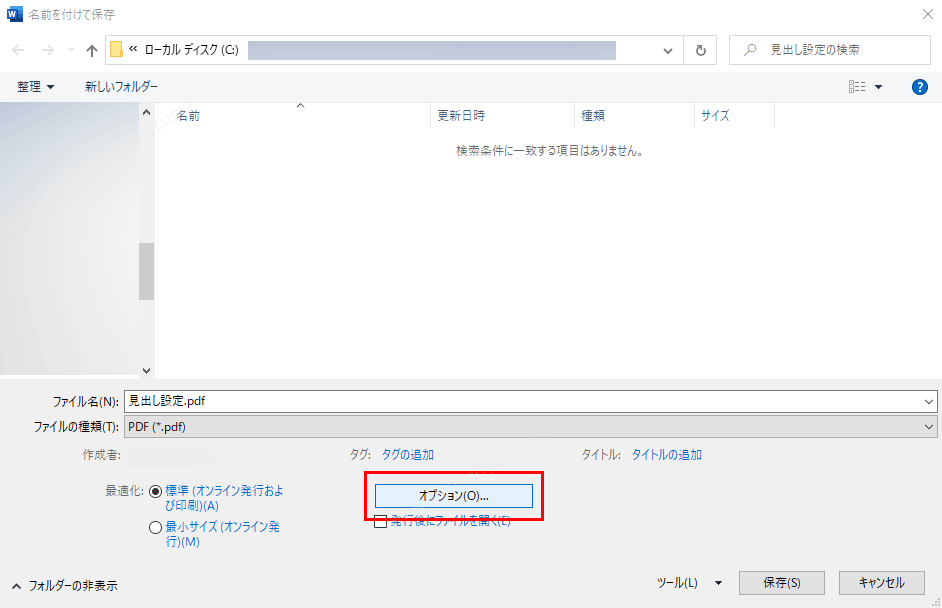
「次を使用してブックマークを作成」にチェックをいれ、「見出し」を選択します。
最後にOKボタンをクリックし、保存します。
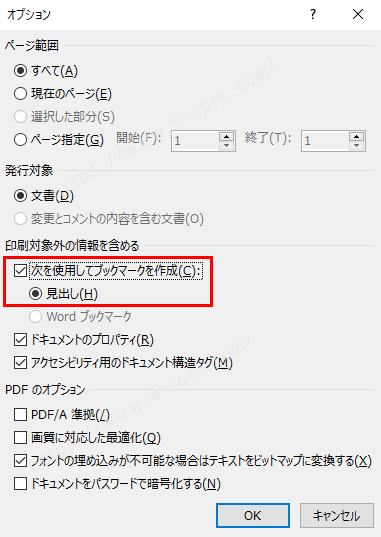
Wordで設定した見出しでしおり(ブックマーク機能)が自動で生成されました。
Adobe AcrobatReaderで開き、アイコンをクリックするとしおりが開きます。
項目をクリックするとその見出しにジャンプするようになっています。
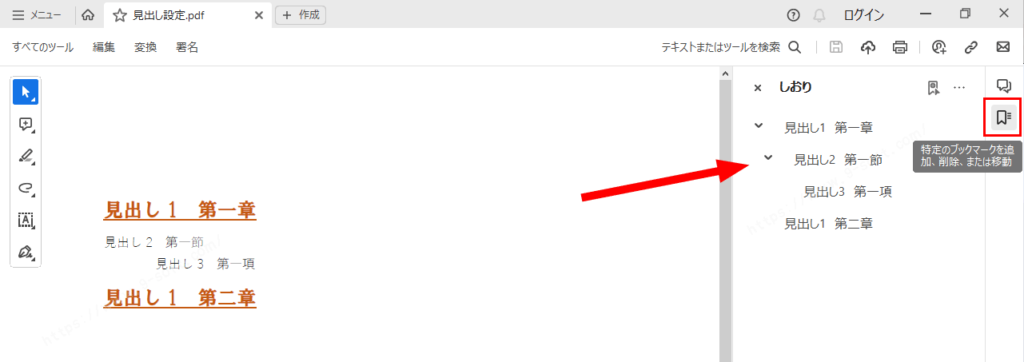
最後に
見出しの設定方法 見出しの書式設定を紹介して
いかがだったでしょうか?
Wordの見出し機能を使うと文章が伝わりやすくなります。
印刷した際は何について書かれているのかわかりやすくなりますし、PDFにした際しおり機能が使えるので読みたいところまでジャンプできるのはとても便利です。
見出しを使えば目次も簡単に作成できるので、是非Wordで長い文書を作成する際は見出し機能を設定してくださいね。