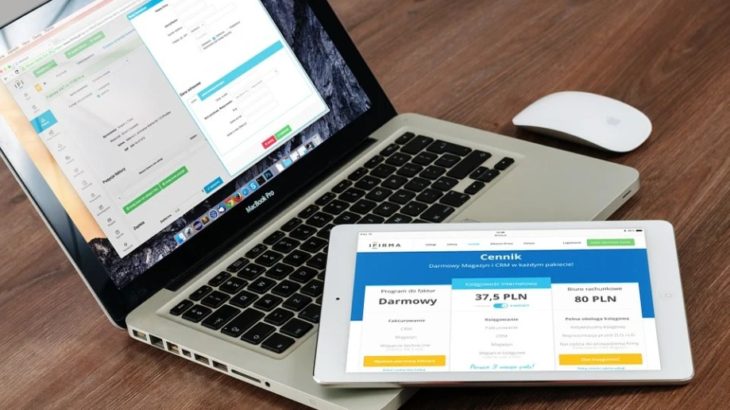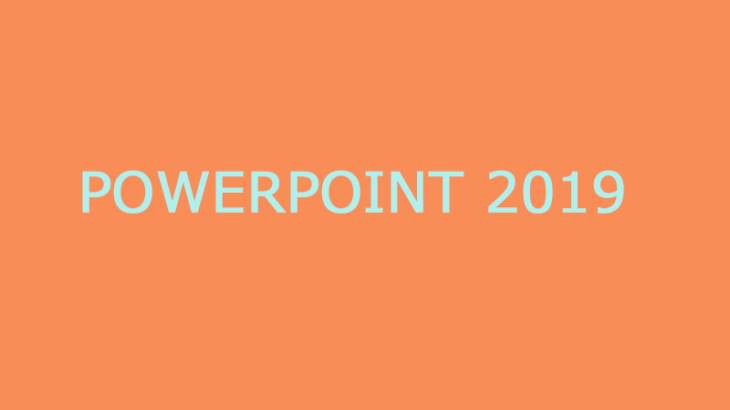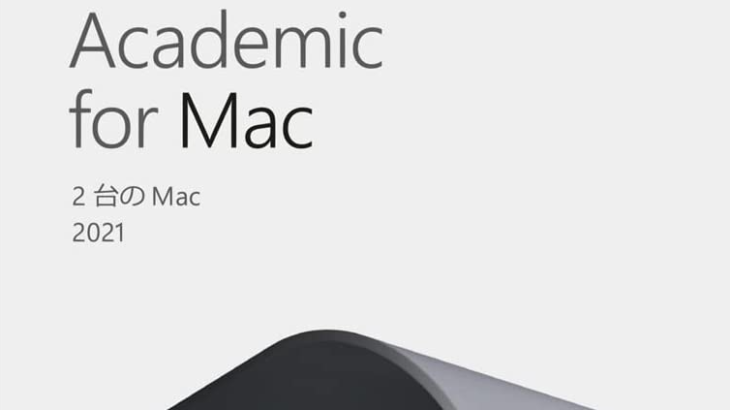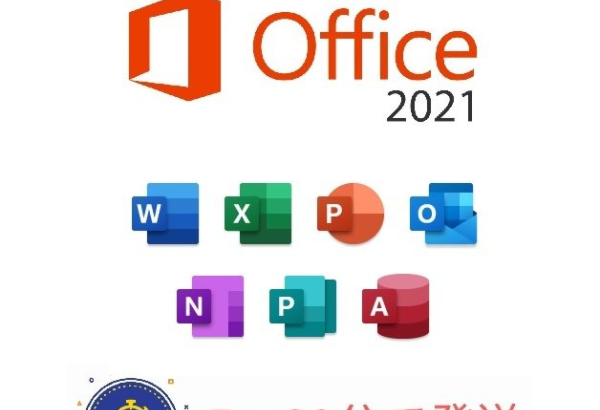PCを使用していてWordが欲しいと思ったことはありませんか?
- ExcelやOutlookは使わないけどWordだけ欲しい
- Word以外にもあってもいいけどどれが自分に合ったプランなのかわからない
- 最新のWordを使いたい
- 少しの間だけWordが使えれば良い
- 無料でWord使えないかな?
Wordを購入したいと思う方は多くいらっしゃいます。
この記事では、Wordのみ購入する場合とWordを含むofficeソフトのおすすめの購入方法をご紹介していきます。
yes/noチャートも用意していますので、どれが良いか悩んだらご利用ください。
それぞれのシチュエーションに合わせた購入方法を提案していきますので、Wordの購入を考えている方は参考にしてくださいね。
おすすめのWordの購入方法

お試しで使ってみたい、本当にWordが必要か悩んでいる方は、まずWordを無料で使用するのも一つの手です。
Microsoft 365の1ヵ月体験版
Microsoft 365は1ヵ月間無料で体験版が利用できます。
1か月経過後はMicrosoft 365サブスクリプション版(有料)に切り替えになります。
Microsoft Office オンライン
Microsoft Office オンラインはMicrosoftアカウントを所持していれば無料で使えるOfficeソフトです。
ブラウザ上で編集するので、Wordがインストールされていなくても使用することができます。
Word Onlineは通常のWordより機能は少ないですが、確認や簡単な表計算程度であれば十分事足ります。
使用する際、インターネットに接続されている必要があります。
Wordと互換性のあるソフト
無料であることが最優先であれば、互換性のあるソフトを使用することも一つの手です。
Googleドキュメント
Googleアカウントを所持していれば無料で使えるWordに似たアプリです。
Wordl Onlineと同じくブラウザ上で編集が可能です。
こちらは設定が必要ですが、オフライン利用が可能です。
Libre Officeの【Writer】はWordと互換性があるソフトです。
ダウンロードしておけばインターネット環境がない所でも使用できます。
両方とも互換性がありますが、MicrosoftのWordと完全に同じというわけではないので注意が必要です。PC操作に自信がない方はあまりおすすめしません。
無料で使えるものだと、期限付きであったり機能が制限されてしまいます。
正規のWordを使用したい方は購入をおすすめします。
金額・ライセンスの比較
お試し期間が過ぎ必要性を感じたのでWordを購入する、と一口に言っても購入方法がいくつかあります。
- Wordを単品で購入する
- Wordが含まれているOfficeを購入する(個人使用、家族使用、法人用)
- Wordが含まれているサブスクリプションサービスに登録する(個人用、法人用)
PCにWordが入っていない方は他のofficeソフトも入っていないと思われますので、この機会に他のofficeソフト(Outlook、Excel、PowerPoint)をまとめて購入しても良いでしょう。
初期費用をとにかく抑えたい場合はWord単品購入もありですが、割高なので購入する際はよく考えて購入しましょう。
それぞれ比較していきます。※2023/6/1価格変更
| Word2021 | Office Personal 2021 | Office Home & Student 2021 | Office Home & Business 2021 | Microsoft 365 Personal | Microsoft 365 Family | Microsoft 365 Business Standard | |
| 価格(税込) | 20,590円 | 37,700円 | 29,980円 | 43,980円 | 年額14,900円 もしくは月額1,490円 | 年額21,000円 もしくは月額2,100円 | 1ユーザーあたり 月額1,716円 |
| ライセンス | 永続ライセンス | 永続ライセンス | 永続ライセンス | 永続ライセンス | サブスクリプション | サブスクリプション | サブスクリプション |
| アプリ サービス | Word | Word Excel Outlook | Word Excel PowerPoint | Word Excel PowerPoint Outlook | Word Excel PowerPoint Microsoft Defender OneDrive Outlook OneNote Clipchamp Microsoft Family Safety | Word Excel PowerPoint Microsoft Defender OneDrive Outlook OneNote Clipchamp | Word Excel PowerPoint MicrosoftTeams Outlook OneDrive SharePoint Exchange Publisher(Winのみ) Access(Winのみ) |
| 台数 | 2台 | 2台(Winのみ) | 2台 | 2台 | 5台 | 5台 | 5台 |
| アカウント数 | 1ユーザー | 1ユーザー | 1ユーザー | 1ユーザー | 1ユーザー | 6ユーザーまで | 1ユーザー |
| 備考 | 最大5台まで同時接続可能 OneDriveの容量1TB利用可能 | 最大5台まで同時接続可能 1ユーザーごとにOneDriveの容量1TB利用可能 | 1ユーザーごとに 5台のスマホ 5台のタブレット 5台のPC(Win&Mac) OneDriveの容量1TB 利用可能 |
永続ライセンスとサブスクリプションのメリットデとメリット
先ほどご紹介した中で、ライセンスの種類が2種類出てきました。
「永続ライセンス」は購入後は料金はかかりません。
「サブスクリプション」は年単位、もしくは月単位で料金が発生します。
それぞれのメリットとデメリットを簡単にご説明します。
| メリット | デメリット | こんな人におすすめ | |
| 永続ライセンス | ・一度支払いを済ませればそれ以降追加料金はかからない ・アンインストールしない限りずっと使用可能 ・Office2021の場合、Microsoft社のセキュリティアップデートが2026年10月13日まで提供される | ・購入後に追加された新機能は使えない ・サポートの延長がない為、サポートが切れた後セキュリティ面で不安がある | ・サポート期限が切れても自分で対処できる人(3年以上使えば十分元が取れます) ・月額料金(年額料金)は払いたくない人 |
| サブスクリプション | ・初期費用は買い切り版に比べ抑えられる ・常に最新版のOfficeが使用できる | ・月額料金もしくは年額料金なので使用していない月(年)も料金がかかる ・契約終了後はOfficeが使えなくなる ・アップデートが随時行われる為ネット環境が必要 | ・常に最新のOfficeが使用したい人 ・セキュリティがしっかりしてる方がいい人 ・契約期間だけOfficeを利用したい人 |
購入者が教育機関や学生の場合

教育機関や学生であれば通常より安く購入が可能です
Office 365 Educationは教育機関が購入する必要がありますが、Office 365 A3プランなら学生は月額270円~、教員は月額350円~利用可能です。
Office 365 Educationを導入していない場合、学生であればMicrosoft Office Home & Studentを購入するのが安上がりです。
永続ライセンスで、Word、Excel、PowerPointが利用できます。
学生でなくても購入はできますので、Word、Excel、PowerPointだけあればよい方はこちらがおすすめです。
どれを買えばいいか悩まれている方

どれを買えばいいかわからない方用にyes/noチャート図を用意したので、どれを買えばいいか悩んでいる方は参考にしてくださいね。
Wordを単品で購入する場合の注意
現在の最新バージョンはWord2021ですが、Windowsのバージョンによっては対応していないので注意しましょう。
Windows10以上を使用している方は最新バージョンのWord2021を購入するのがおすすめです。
Windows10より古いバージョンの方はWord2016を購入しましょう。
他の永続ライセンス(買い切り)版を購入する際も、Windows10以上であれば最新のもので良いですが、それよりも古い場合は対応しているか確認してから購入しましょう。
インストールする時の注意
上書きインストールは不具合の原因になります。
古いバージョンのWordが既にインストールされている場合は、必ずアンインストールしてから新しいWordをインストールしましょう。
最後に
おすすめのWord購入方法 金額・ライセンスの比較を紹介して
いかがだったでしょうか?
Wordは文章やレポートを作成するのには欠かせないOfficeソフトの一つです。新機能も増えているので、これから利用する幅が増えるでしょう。
Microsoftでは様々な利用者のシチュエーションに沿ったプランがあり、どれが良いか悩んでしまいますが、
これからWordやOfficeを購入を予定されている方はフローチャートを参考にして購入を考えてくださいね。