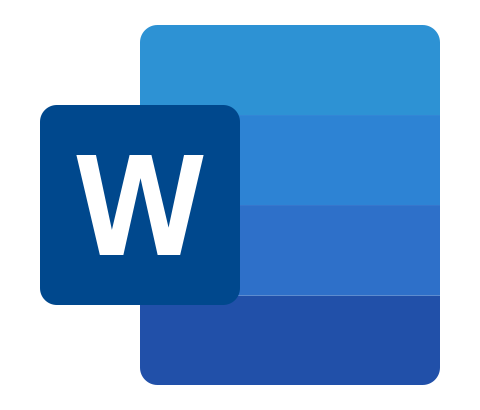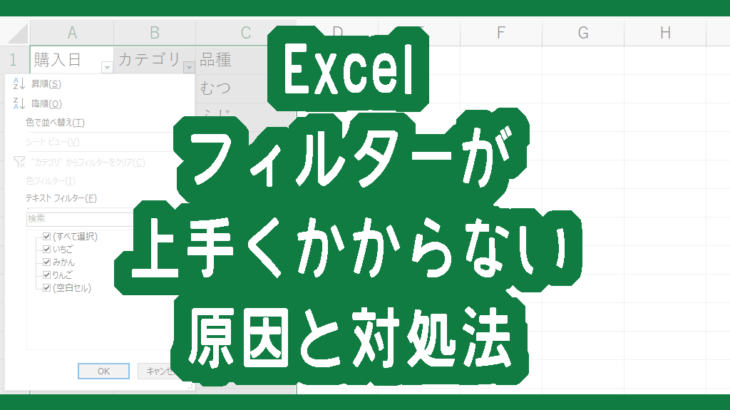Excelで文章を入力するとき、行間を詰めたり広げたりしたいと思ったことはありませんか?
この記事では、Excelの文書の行間を詰める方法、広げる方法をご紹介します。
Excelは元々表計算ソフトで文書作成ソフトではありません。しかし現在ではExcel機能の便利さから幅広く使われているため1つのセルの中に長文が表示されることが増えました。
セル内の文章の行間を調整する機能はExcelにはありませんので、文字の配置を工夫して行間を詰めたり広げたりします。
テキストボックスを使用すれば行間を詰めることができますので、そちらも併せてご紹介します。
画像付きで紹介していますので、Excelの行間の詰める方法を知りたい方は参考にしてくださいね。
Excelの行間の詰める(狭める)方法
セルの高さを変更して行間を調整する方法です。
セル内に長文が入っているため、ウィンドウからはみ出てしまっています。

行間を変更したいセルの上で、右クリックをし【セルの書式設定】をクリックします。
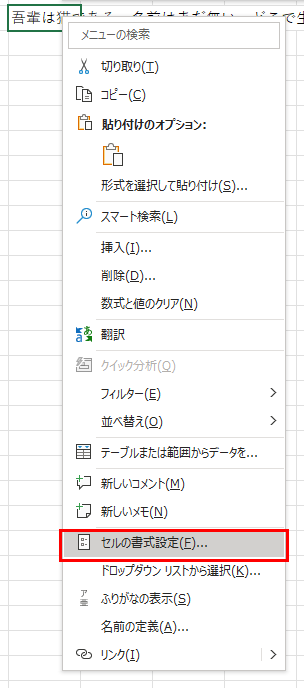
【配置】タブをクリックし、文字の制御の【折り返して全体を表示する】にチェックを入れます。
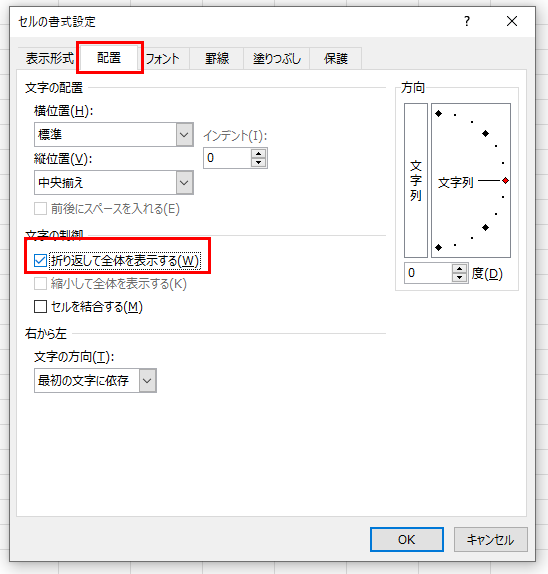
ウィンドウからははみ出なくなりました。

このままでは読みにくいので、必要に応じて列の幅や業の高さを調整します。
調整したい列のアルファベットとアルファベットの間にカーソルを持っていき、左クリックした状態で左右にマウスを動かすと幅が調整できます。
行の高さも同様に数字と数字の間にカーソルを持っていくと調整できます。
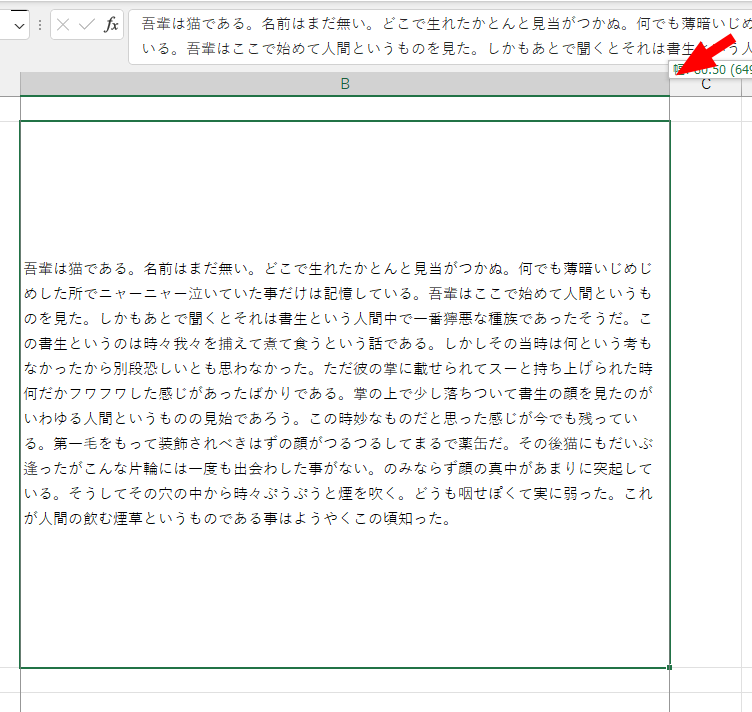
幅を調整した次は、上下の行間が空いている状態なのでどちらかに詰めます。
もう一度行間を調整したいセルの上で、右クリックをし【セルの書式設定】をクリックします。
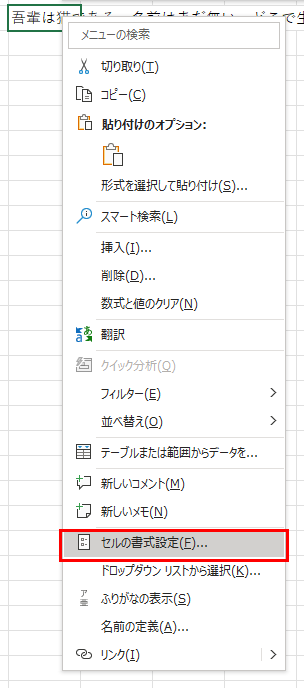
【配置】タブをクリックし、文字の配列の【縦位置】を変更します。
例として【上詰め】にしました。
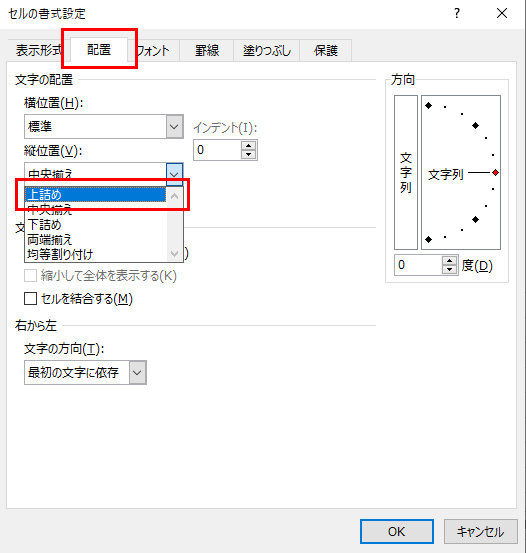
上詰めにすることで、行間を上に詰めることができました。
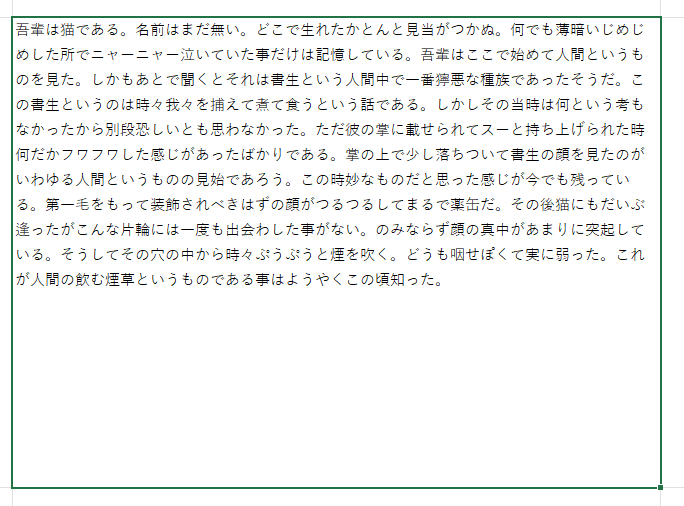
Excelの行間の広げる方法
セル内の文字の配置の設定を変更して調整する方法です。
行間を変更したいセルの上で、右クリックをし【セルの書式設定】をクリックします。
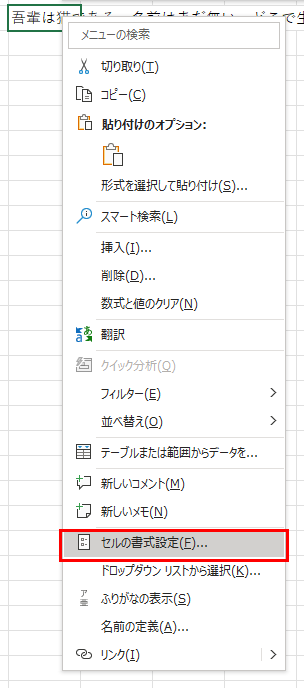
【配置】タブをクリックし、文字の制御の【折り返して全体を表示する】にチェックを入れます。
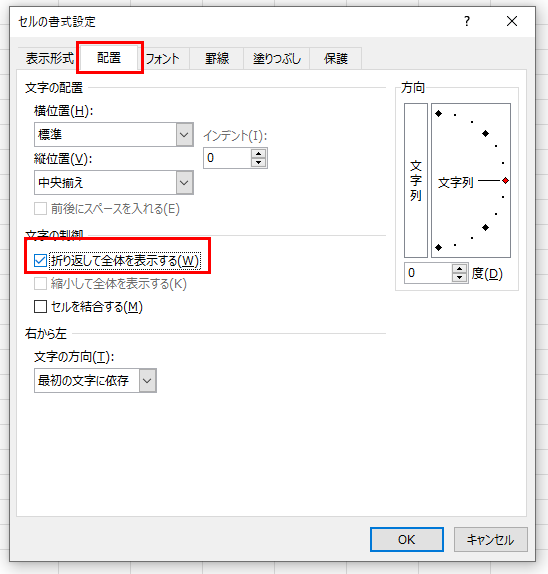
必要に応じて列の幅や行の高さを調整します。
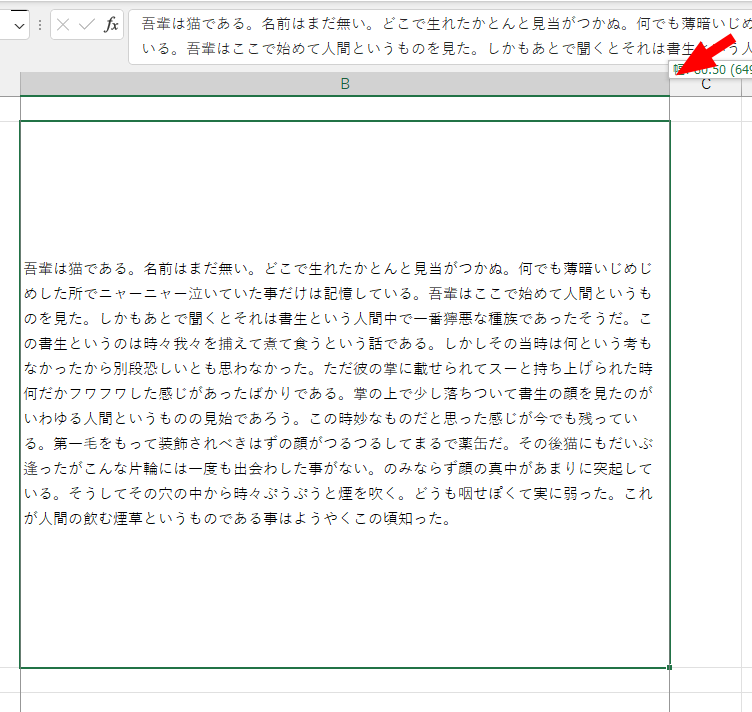
行間を広げたいセルの上で、右クリックをし【セルの書式設定】をクリックします。
【配置】タブをクリックし、文字の配列の縦位置を【両端揃え】を選択し【OK】をクリックします。
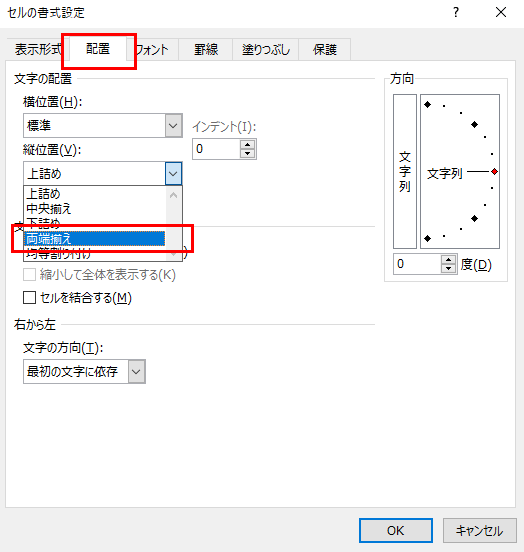
上下の行の高さに合わせて行間が広くなりますので、お好きな幅まで広げて下さい。

セル内の行間を自動調整する方法
セルの高さを調整したいセルにカーソルを置きます。
【ホーム】タブの【セル】グループにある、【書式】の▼をクリックし、【行の高さの自動調整】をクリックします。
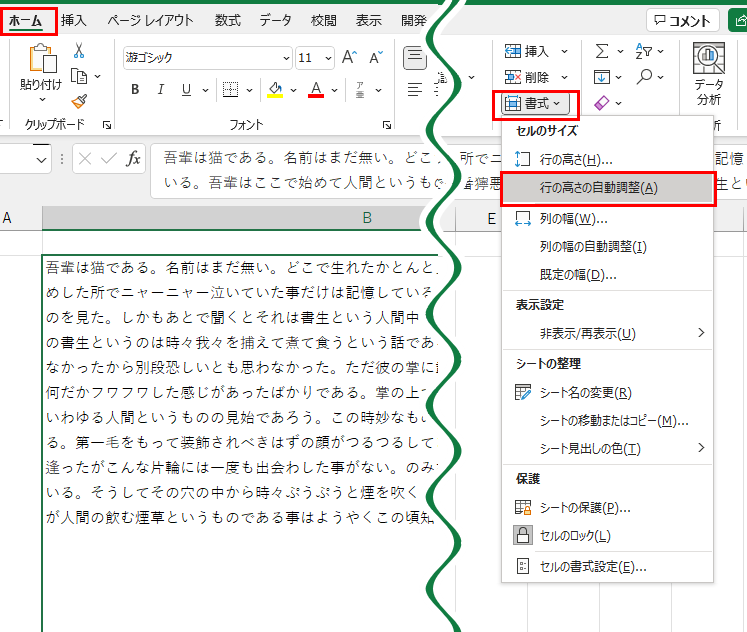
上下に余白がなくなり、行間を自動調整できました。
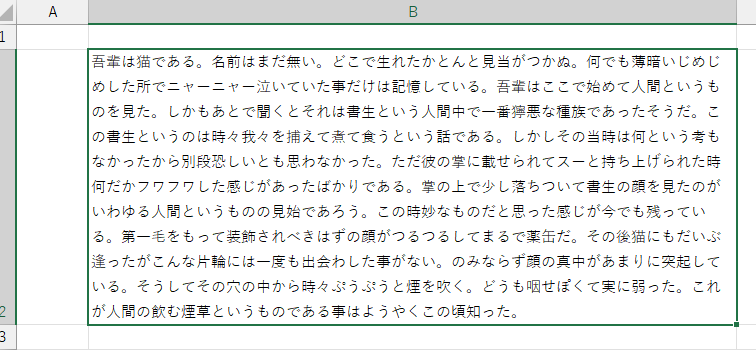
テキストボックス内の行間を調整する方法
行間を詰める方法
行間を変更したいテキストボックスにカーソルを置いた状態で右クリックし、【段落】をクリックします。
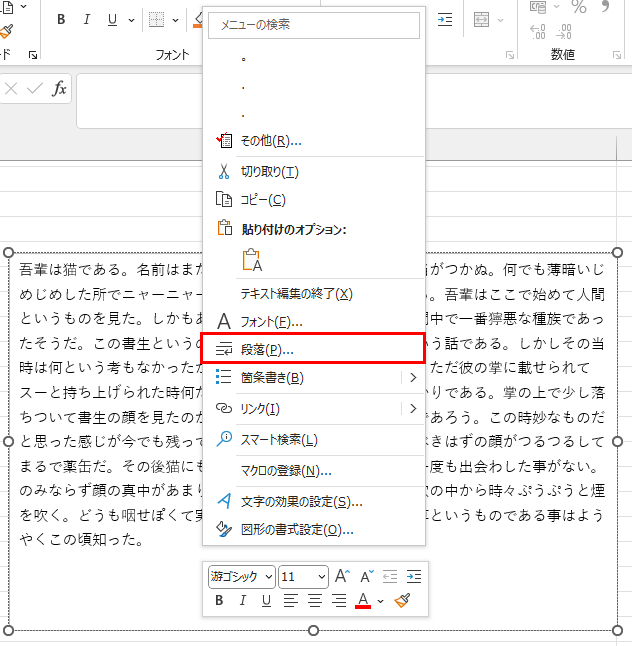
【インデントと行間隔】タブの、間隔にある【行間】を固定値、【間隔】を任意の数字に変更します。
例として間隔:12ptに設定しました。
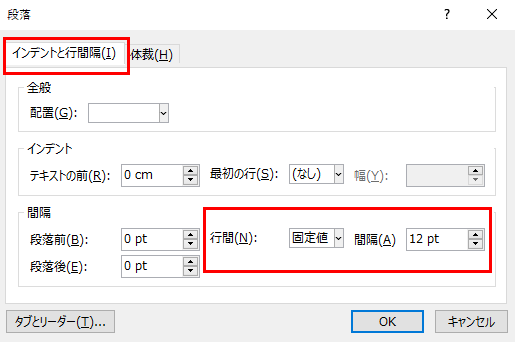
数字を小さくすればするほど行間を詰めることができます。
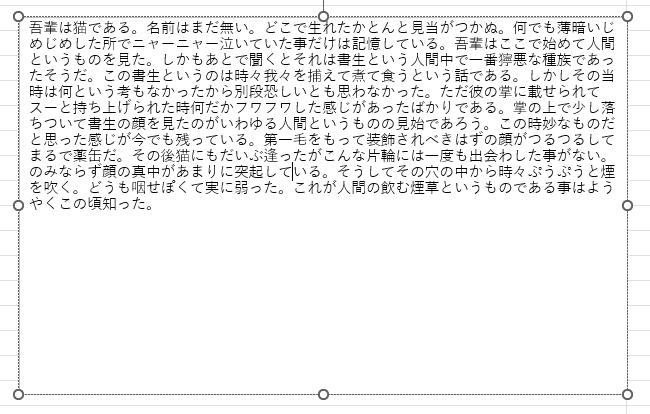
行間を広げる方法
行間を変更したいテキストボックスにカーソルを置いた状態で右クリックし、【段落】をクリックします。
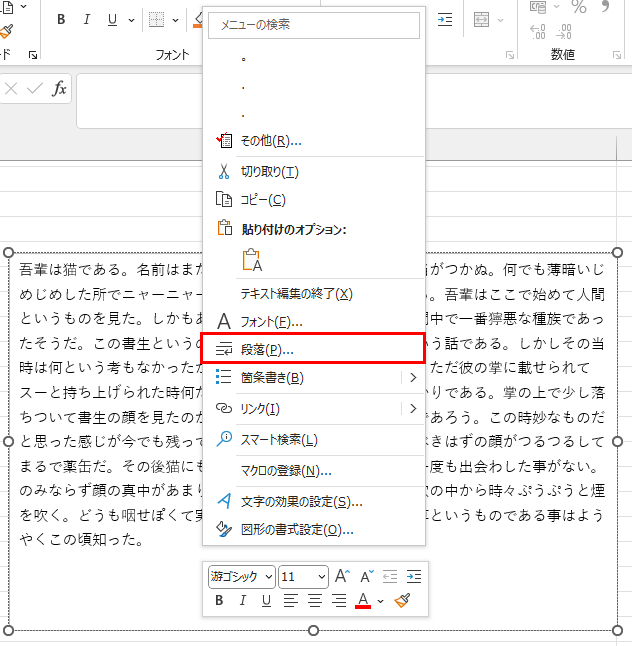
【インデントと行間隔】タブの、間隔にある【行間】を変更します。
1.5行で0.5文字分、2行で1文字分の間隔が空きます。
倍数の場合は3にすれば2文字分の間隔が空きます。
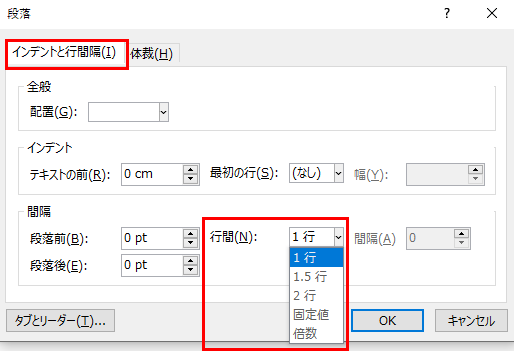
固定値の場合は、間隔を大きくするほど行間が広がります。
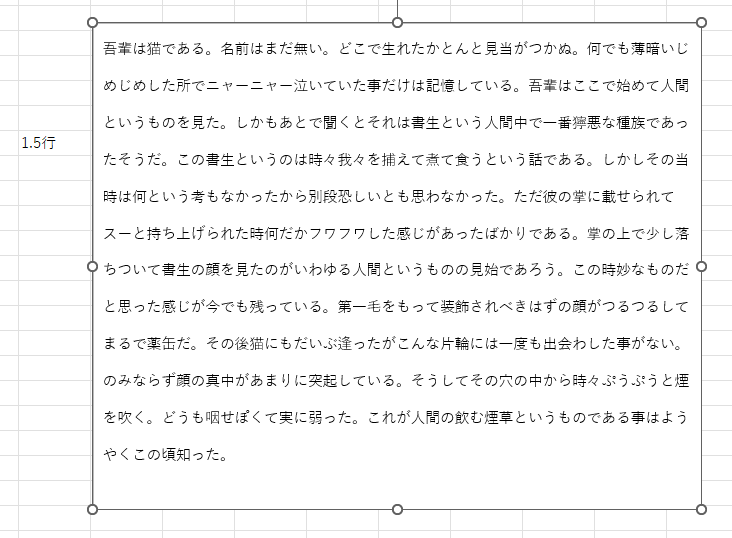
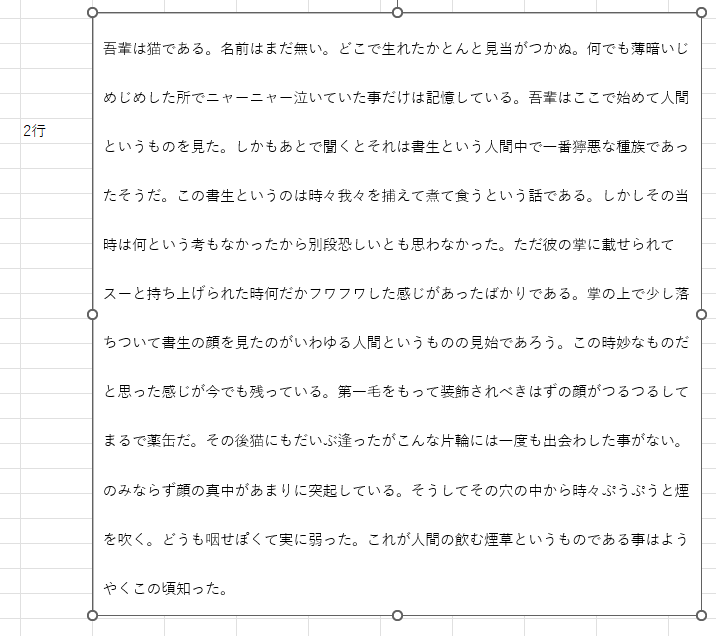
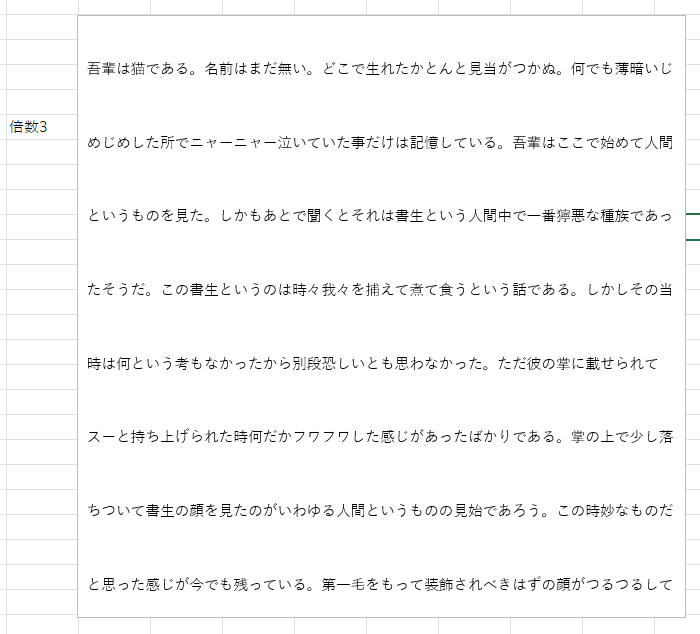
最後に
Excelで行間を詰める(狭める)方法・広げる方法を紹介して
いかがだったでしょうか?
ExcelはWordと違い行間を調整するのに充実した機能はありませんが、文字の配置で工夫したりセルの高さを変えることで行間を変更する方法をご紹介しました。
目的に合わせて活用してみてくださいね。
Wordの行間を変更する記事はこちら↓