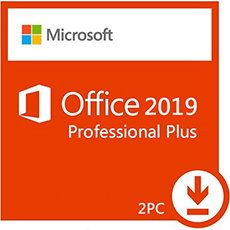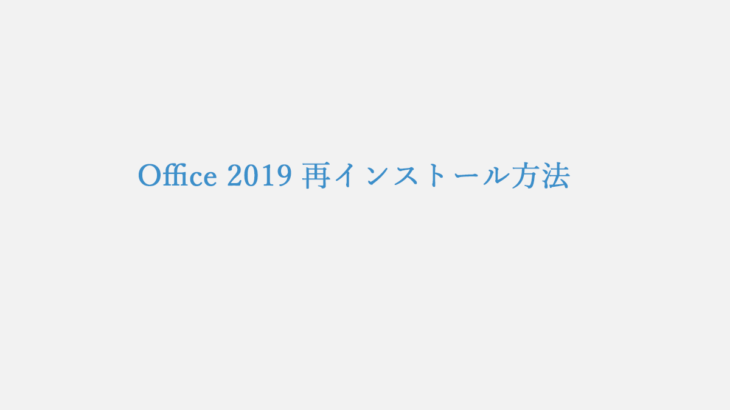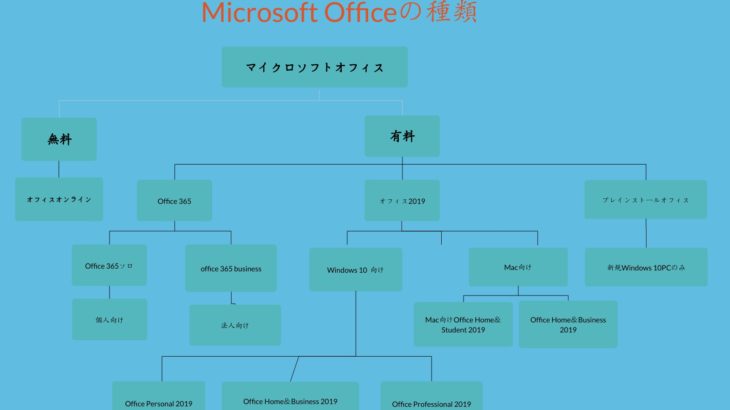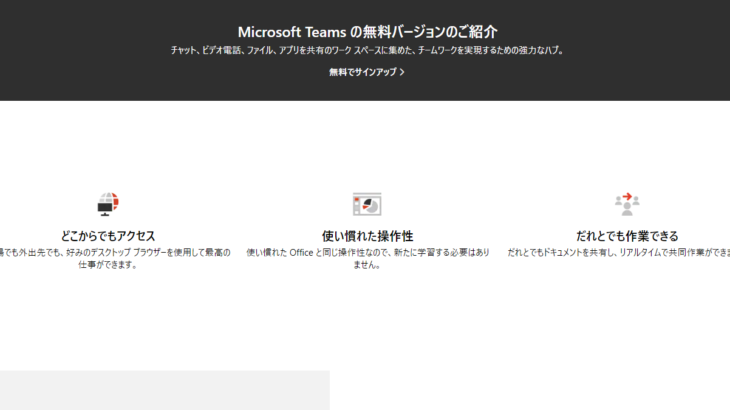Microsoft Office 2019 ライセンス認証 方法を紹介します。PCがインターネットに接続されている場合、ライセンス認証は自動で行われます。何故かトラブルが発生して、ライセンス認証(アクティブ化)できなくて困ったら参考してください。
Microsoft Office 2019 Pro plus|ダウンロード版|Windows|PC1台用|
マイクロソフト
参考価格: 11,000円
レビューを書いて500円OFF‼
ポイント: 550pt (5%)
送料無料!
Office 2019 ライセンス認証とインストール方法
Office 2019を使用するには、ライセンスを購入し、認証手続きを行う必要があります。
普通は、PCがインターネットに接続されている場合、Microsoft アカウントにプロダクトキーを入力すると、ライセンス認証は自動で行われます。
以下の記事ではOffice 2019をライセンス認証してインストールする方法を紹介しています。
Office 2019の使用開始手続きを簡単に説明すると、
Microsoft アカウントにログインし、プロダクトキーを入力し、ライセンス認証は完了します。
アクティブ化されていないWord、Excelをライセンス認証する方法
Office のデスクトップアプリWord、ExcelがすでにPCにインストールされており、アクティブ化されていない場合、以下の2つの方法でライセンス認証できます。
Microsoft アカウントでサインインしてライセンス認証する
Office 2019のプロダクトキーをセットアップしたMicrosoft アカウントでサインインしてライセンス認証を行います。
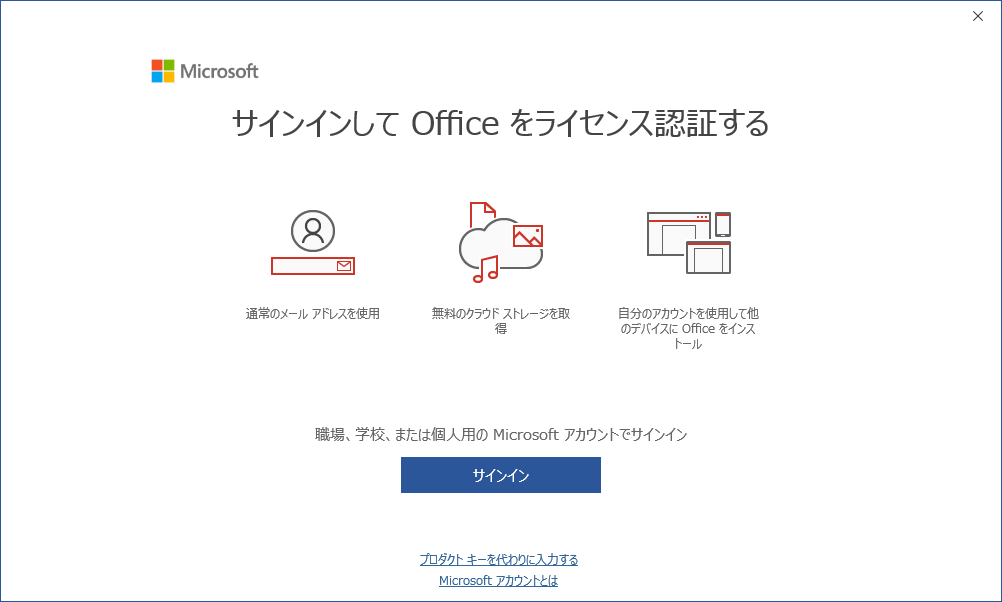
「サインイン」をクリックし、Microsoft アカウントとパスワードを入力するとライセンス認証が行います。
Office 2019のプロダクトキーでライセンス認証する
Microsoft アカウントに複数のOffice 2019製品をセットアップしている場合、どれを使用してライセンス認証したかを確認できません。そのとき、プロダクトキーでライセンス認証することをオススメします。
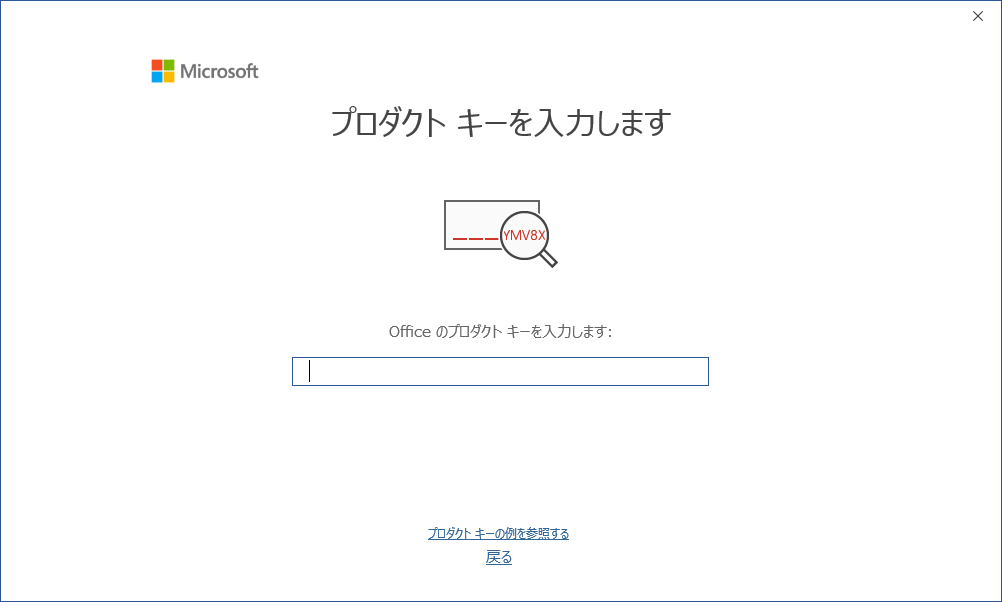
Office 2019のプロダクトキーを入力するとき、インストール用プロダクトキーを使用してください。
インストール用プロダクトキーを確認する方法については、以下の記事を参考してください。
ライセンス認証トラブルの対処法
Microsoft Office 2019のライセンス認証に失敗した場合は、以下のいくつの方法で解決してみましょう。
正しいアカウントでライセンス認証する
Microsoft アカウントを複数持っている場合、Office 2019のプロダクトキーをセットアップしている正しいアカウントでサインインしましょう。
間違ったアドレスを使用している場合は、”Office 製品が見つかりませんでした” というメッセージが表示されます。
PCにOfficeのコピーが複数ある
PCに以前にもインストールした複数のOfficeがある場合、ライセンス認証で競合し、エラーが発生する可能性があります。
PCの設定画面からコントロールパネルをクリックし、「プログラムと機能」を選択し、プログラム一覧を表示して確認してください。
別のOfficeのコピーが存在する場合、アンインストールしてからパソコンを再起動し、Officeアプリを開いてサインインします。
ライセンス認証のトラブルシューティングを行う
Microsoftから提供しているトラブルシューティングツールを利用してライセンス認証ができない問題を解決することも可能です。
以下のURLをクリックしてトラブルシューティングツールを利用します。
Office 2019 ライセンス認証のトラブルシューティング ツールを使用する
ツールをダウンロードしてから指示に従って進めてください。
まとめ
いかがでしょうか?
この記事では、Microsoft Office 2019のライセンス認証方法を紹介しました。
新規インストール、ライセンス認証はMicrosoft アカウントでライセンス認証します。
PCにWord、Excelが存在し、アクティブ化されいない場合、Microsoft アカウントまたはインストール用プロダクトキーでライセンス認証できます。
ライセンス認証ができないことがほとんどありませんが、万が一、失敗した場合、上記に紹介した三つの方法で試してみましょう。