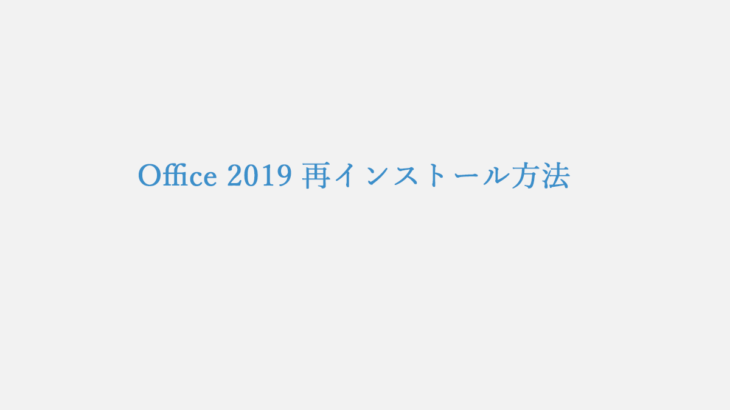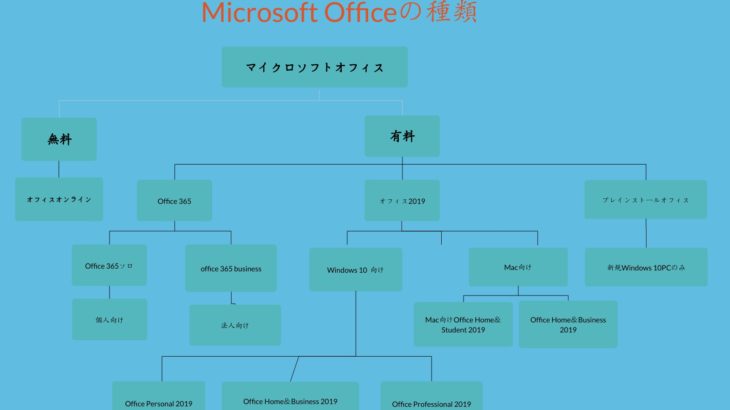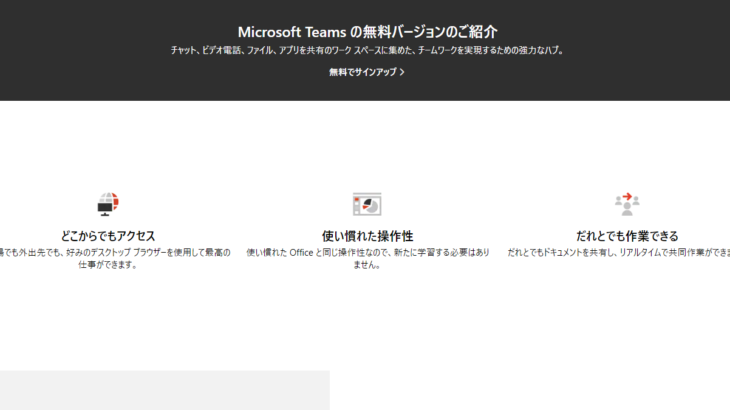Wordを使用していて、間違えて上書き保存してしまったファイルを復元する方法はご存じですか?
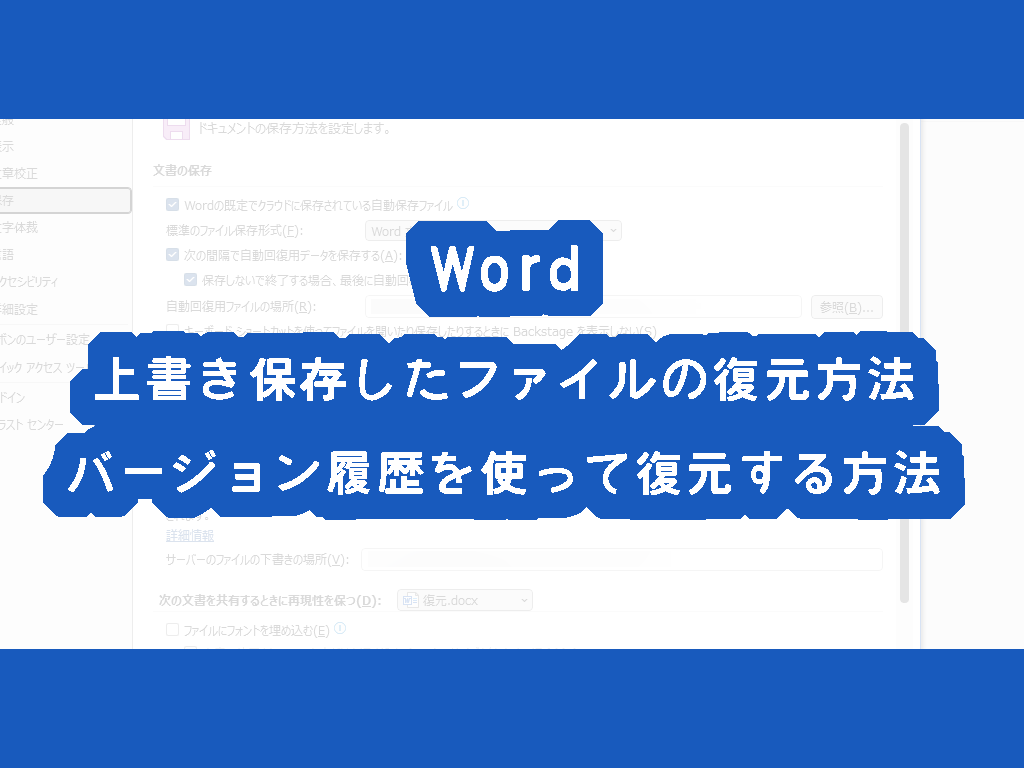
- 保存するつもりはなかったのに間違えて保存してしまった
- 編集中のファイルを保存しないで閉じてしまった
上書き保存してしまったけど復元できないかと悩まれる方は多くいらっしゃいます。
この記事では、「Wordで誤って上書き保存してしまった場合の復元方法」「上書き保存せずに閉じてしまったファイルの復元方法」について紹介していきます。
慌てずに手順通りクリックしていけば、復元は2分ほどでできます。
こちらで紹介する復元方法は、自動回復が有効になっている方向けの復元方法です。
復元できる環境にするための設定方法も併せて紹介していますので、Wordで誤って上書き保存してしまって復元できないかと悩まれている方、今後の為に復元できる環境にしたい方は参考にしてくださいね。
Wordで上書き保存したファイルの復元方法
まだファイルを開いている状態の場合
ファイルを開いている状態であれば【戻る】ボタンで復元することができます。
たくさん戻したい場合はボタンの右にある▼をクリックして、復元したい状態を一覧から選択できます。
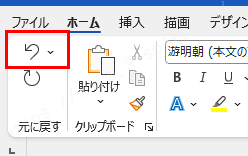
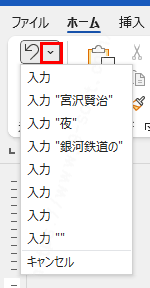
上書き保存せずにファイルを閉じてしまった場合
すでに保存していたファイルを編集し、保存せずファイルを閉じてしまった状態であれば復元することが可能です。
該当のファイルを開き、【ファイル】タブをクリックします。
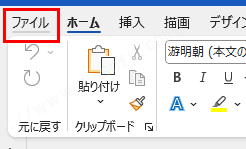
【情報】をクリックし、【文書の管理】をクリックすると「保存されていない文書の回復」が出てくるのでクリックします。
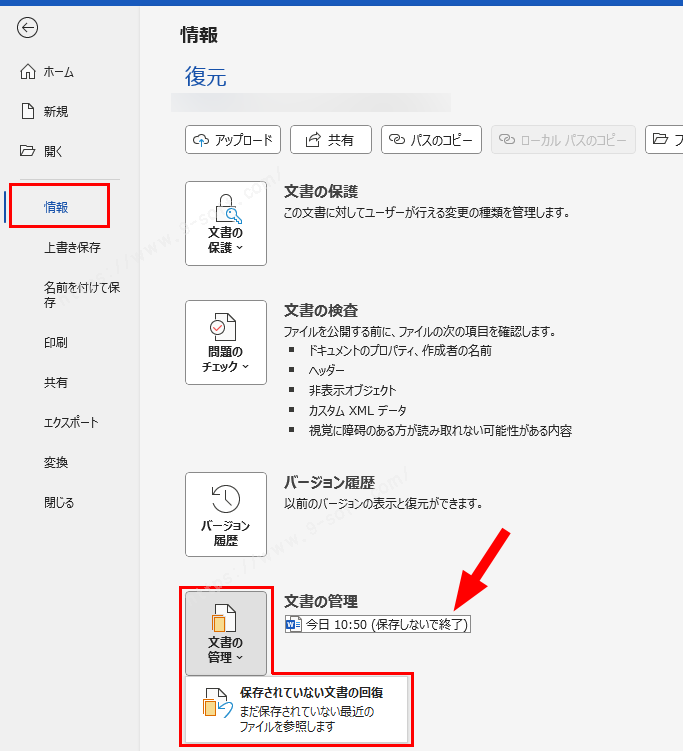
該当のファイルと同じファイル名のフォルダを開き、「(ファイル名).asd」ファイルを開きます。
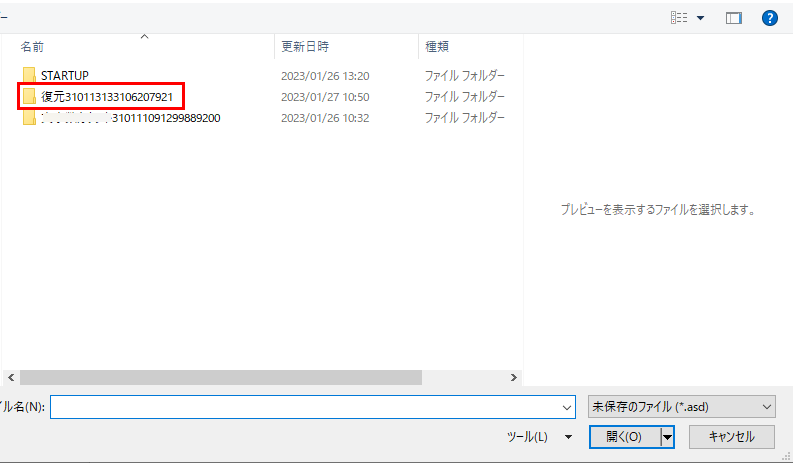
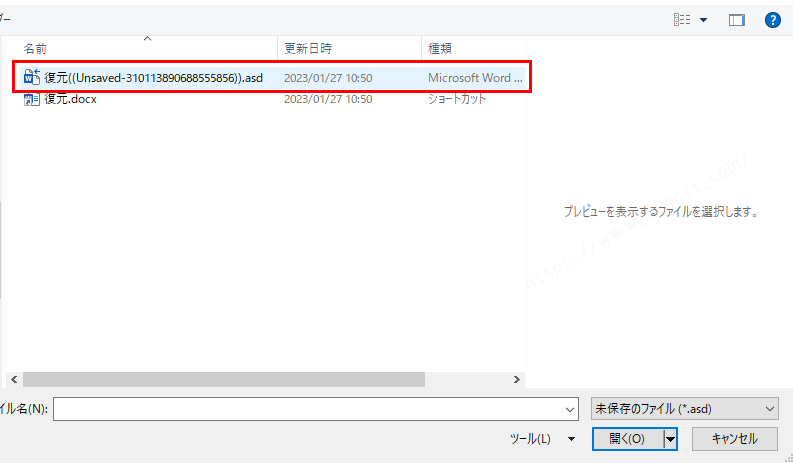
保存せず閉じてしまった状態で復元されました。
該当のファイルがなくて復元できない場合
Wordのオプションで「保存しないで終了する場合、最後に自動回復されたバージョンを残す」にチェックが入っていないとこの方法では復元できません。
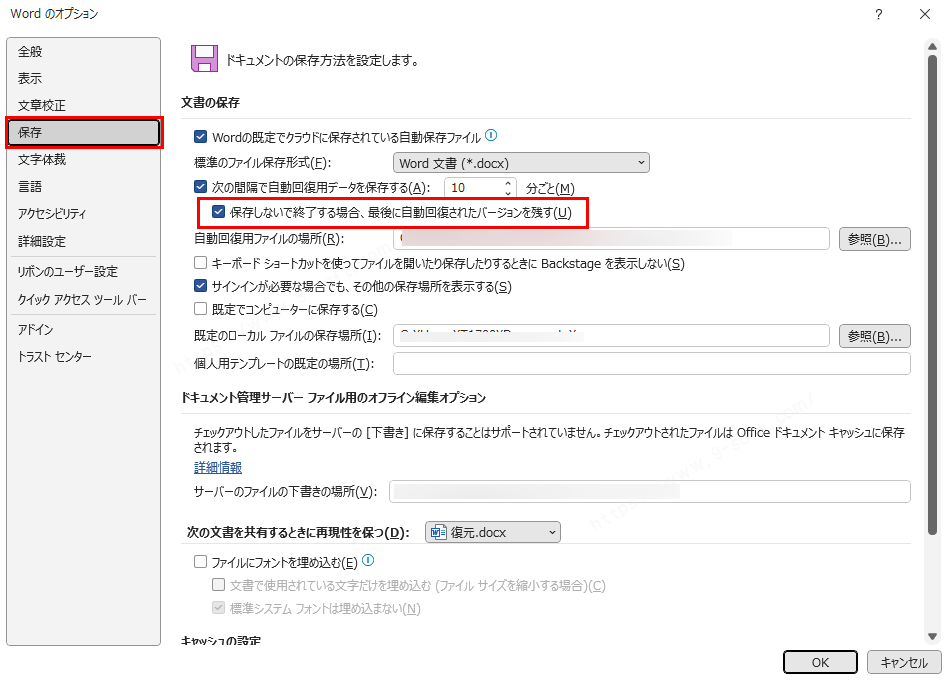
Wordをバージョン履歴を使って復元する方法
ファイルを閉じてしまった後でも、上書きする前に復元することが可能です。
こちらの方法は、「自動回復の設定が有効になっている」「データをOneDriveに保存している」場合のみ有効です。
該当のファイルを開き、【ファイル】タブをクリックします。
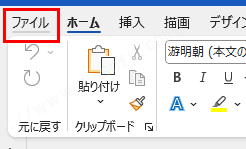
【情報】をクリックし【バージョン履歴】をクリックします。
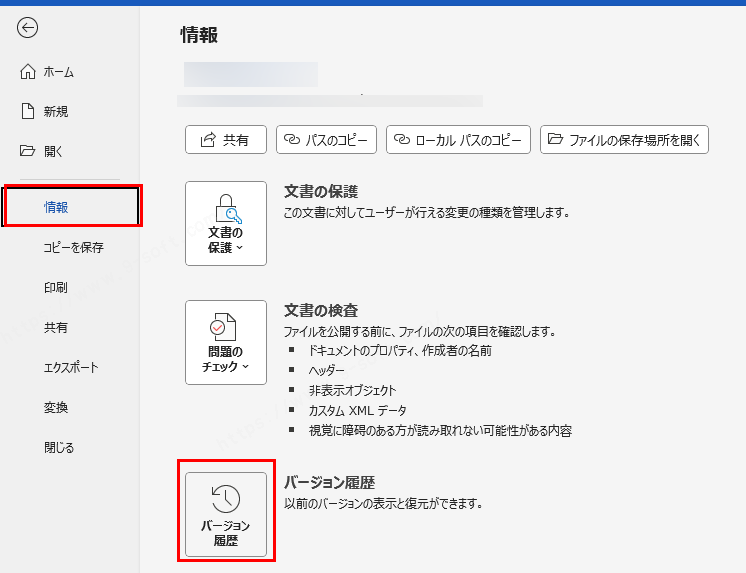
文章編集画面に戻り、右側にバージョン履歴が表示されます。
保存された履歴が表示されるので、復元したい状態の物をクリックすると別ファイルとしてファイルが開きます。
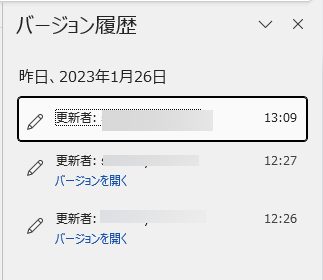
Wordで復元を行えるように自動回復を有効にする方法
上記で説明した保存されていない文書の回復と、バージョン履歴で復元が行えるように自動回復を設定をしておきましょう。
Wordを開きます。(どのファイルを開いてもかまいません)
【ファイル】タブをクリックし、【オプション】をクリックします。
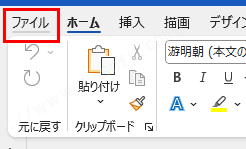
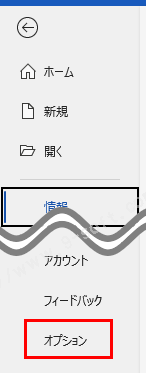
詳細設定のダイアログの【保存】をクリックします。
ブックの保存項目の中の下記の2項目にチェックを入れます。
「次の間隔で自動回復用データを保存する」
「保存しないで終了する場合、最後に自動回復されたバージョンを残す」
自動回復用データの保存間隔は任意で設定してください。
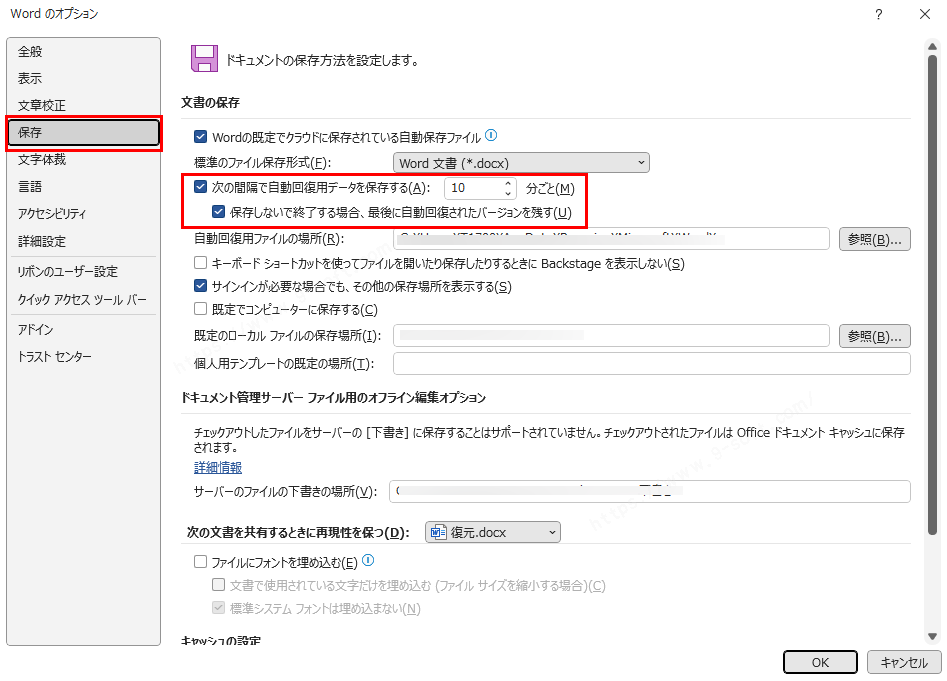
設定を変更したらOKボタンでダイアログを閉じます。
保存されていない文書の回復はPC内に保存していても利用可能ですが、
バージョン履歴を使用してデータの復元をするためには、自動回復を有効にしてOneDriveに保存する必要があります。
万が一に備えてOneDriveに保存することをおすすめします。
最後に
Wordで上書き保存したファイルの復元方法を紹介して
いかがだったでしょうか?
条件はありますが「保存されていない文書の回復」や「バージョン履歴」を使用すれば復元可能です。
OneDriveに保存しておけば、誤って保存してしまっても前の状態に復元することが簡単にできます。
OneDriveはMicrosoftアカウントを持っている方であれば誰でも利用できる個人用クラウドストレージですので、今後誤って上書き保存してしまったファイルの復元をするために利用してみてはいかがでしょうか?