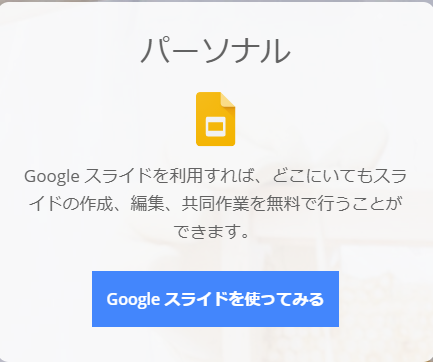PowerPointでスライド資料のフォントを一括で変更したいと思ったことはありませんか?
スライド資料を作成するうえでフォントは重要な役割を果たします。
- ほぼ作り終わったが、フォントがイメージと違うため変更したい
- OSやバージョン等の違いでフォントが崩れてしまった
こういった悩みを持つ方は多くいます。
この記事では、PowerPointでフォントを一括で変更する方法をご紹介します。
フォントを一括で変更する方法は2通りあり、置換で一括変更をする方法と、スライドマスターを使う方法をご紹介します。
画像付きで詳しく説明していますので、PowerPointの操作に慣れていない方でも同じようにクリックしていけばフォントの一括変換が出来ます。
PowerPointでフォントの一括変換をしたい方は是非参考にしてくださいね。
PowerPoint フォントの置換を使ってフォントを一括変更する方法
フォントの置換機能は、置換前と置換後のフォントを指定して一括で変更する方法です。
変更したいフォントの名前を確認します。
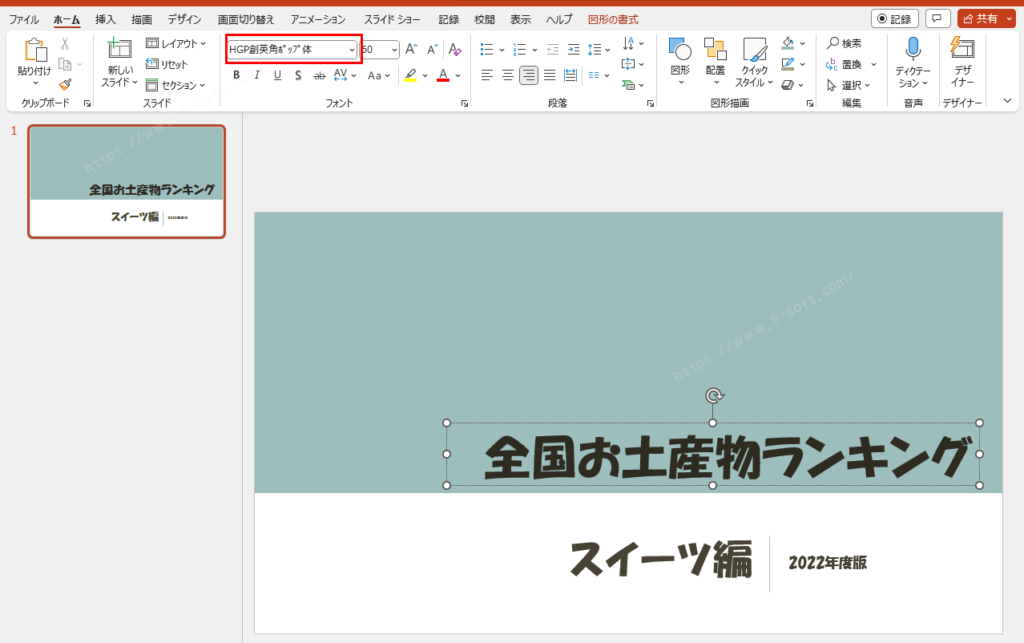
【ホーム】タブの【置換】をクリックし、【フォントの置換】を選択します。
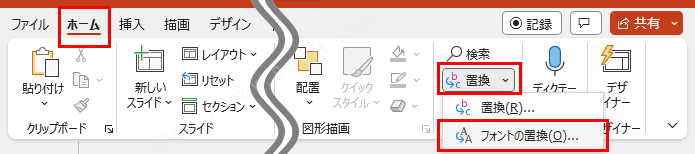
置換前には先ほど確認したフォント名を選択し、置換後には変更したいフォント名を選択します。最後にOKボタンをクリックします。
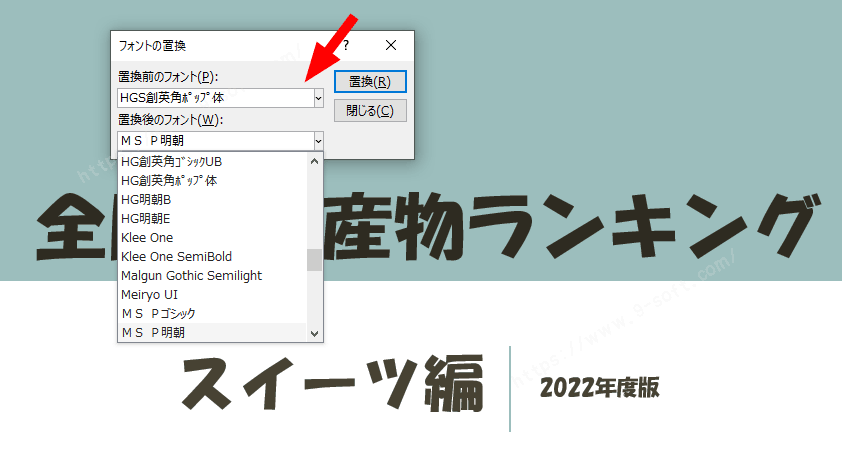
フォントの置換が出来ました。
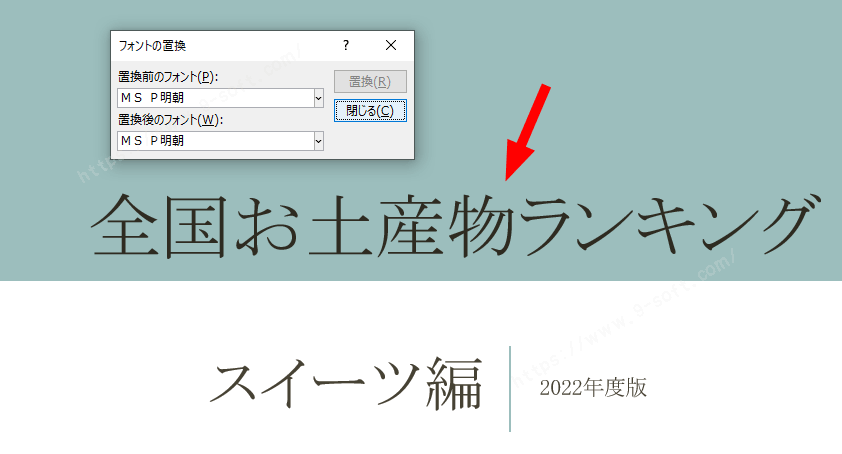
PowerPoint スライドマスターを使ってフォントの一括変更する方法
スライドマスターはスライド全体の書式を管理している機能です。
OS間やバージョン間でレイアウトやフォントが崩れてしまった場合まとめて編集することが可能です。
【表示】タブをクリックし、【スライドマスター】を選択します。
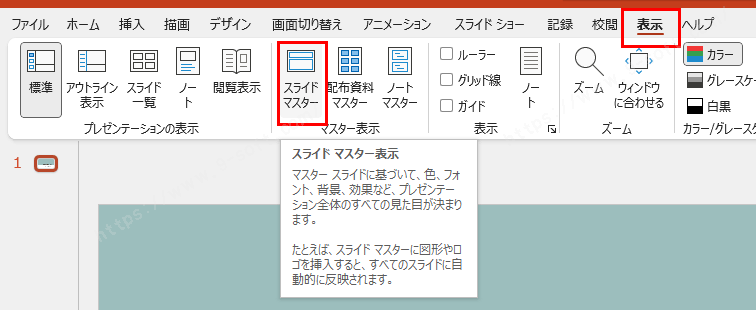
左にスライドマスターが表示されるので、変更したいスライドを選択します。
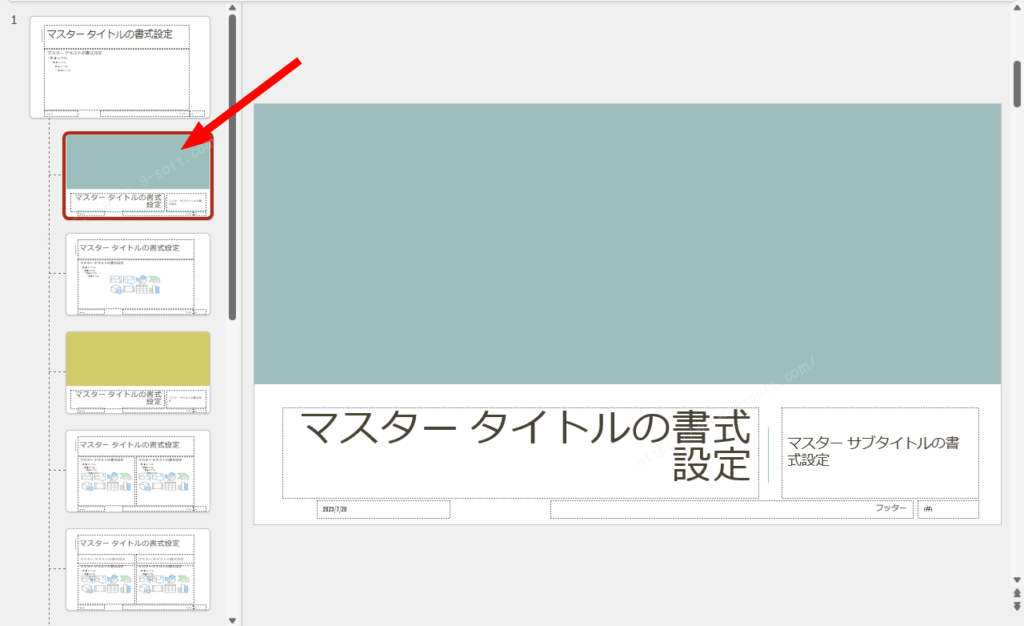
先ほど選択したスライドが右に表示されるので、変更したい箇所のプレースホルダー(枠)をクリックして選択された状態にします。
【ホーム】タブをクリックし、【フォント】の▼をクリックして任意のフォントに変更します。
フォントの設定が完了したら【スライドマスター】タブの【マスター表示を閉じる】をクリックします。
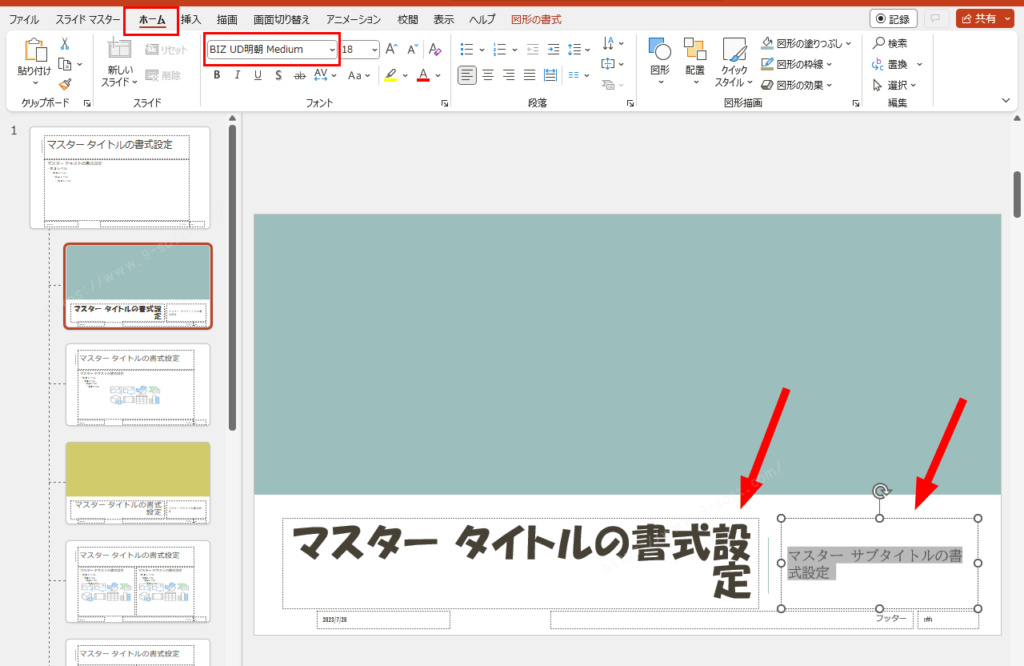
先ほどマスターで変更したフォントが自動的に変更されました。
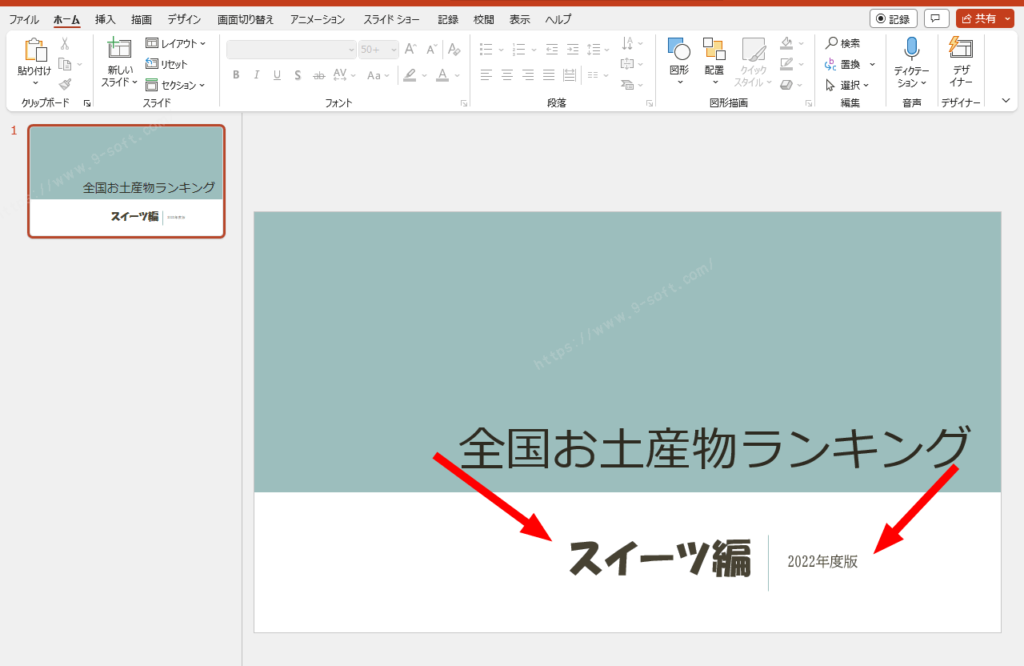
最後に PowerPointのフォントを一括で変更する方法を紹介して
いかがだったでしょうか?
PowerPointのスライドのフォントを一括で変更する方法をご紹介しました。
フォント一つでもスライド資料の見やすさは変わりますので、ひと手間加えると読みやすいスライド資料になりますね。
読みやすい資料は情報が伝わりやすくなります。
PowerPointで資料を作る時はテンプレートを使用するのをおすすめします。