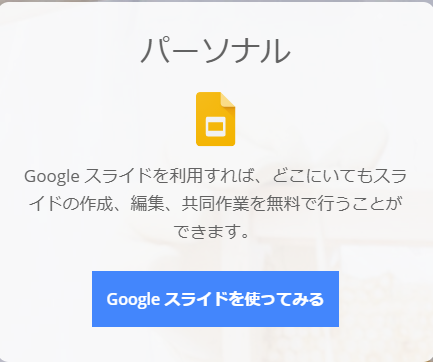PowerPoint等で資料を作成している時に、画像の上に配置した文字が見えなかったり、文字が目立たなくて読みにくいと思うことはありませんか?
図形の書式タブにある【文字の輪郭】や【文字の効果】を利用すれば、文字を縁取って背景にある画像に影響されず読みやすく目立つ縁取り文字を作成することができます。
(この記事の上の画像のように縁取りされている文字の事を【縁取り文字】もしくは【袋文字】と言います)
この記事では今回はPowerPointでの縁取り文字の作成方法を3種類と図形のグループ化の操作方法をご紹介します。
- 簡単に縁取り文字を作成する方法
- 周りがふわっとした縁取り文字を作成する方法
- テキストを2つ重ねて縁取り文字を作成する方法
- 作成した縁取り文字をグループ化する方法
画像付きでご紹介していきますので、同じようにクリックしていけば縁取り文字が作れます。
最後まで読んでチャレンジしてみてくださいね。
図形の書式で文字の輪郭を設定して縁取り文字にする方法
このままだと画像とかぶった文字が目立ちません。

縁取りしたい文字のテキストボックスを選択した状態で【図形の書式】タブをクリックします。
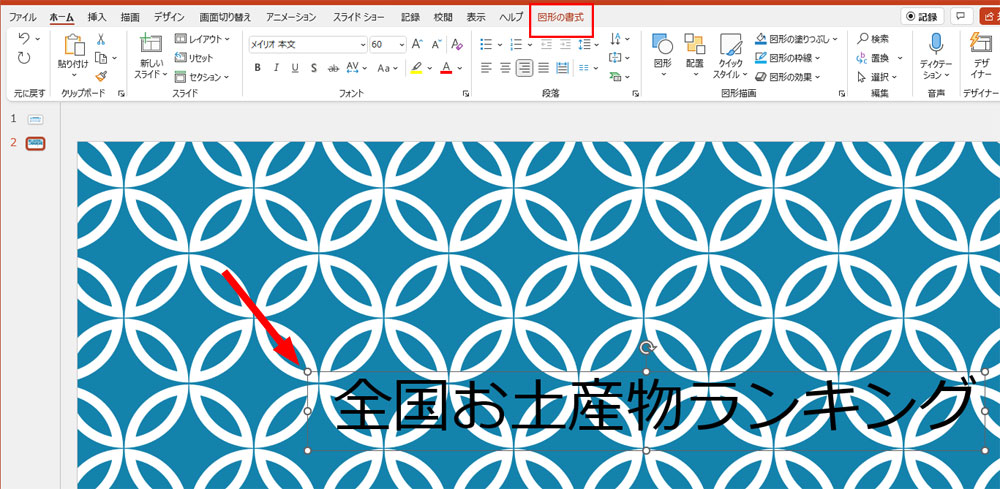
【文字の輪郭】をクリックして輪郭の色を選択します。
ここではオレンジを選択しました。
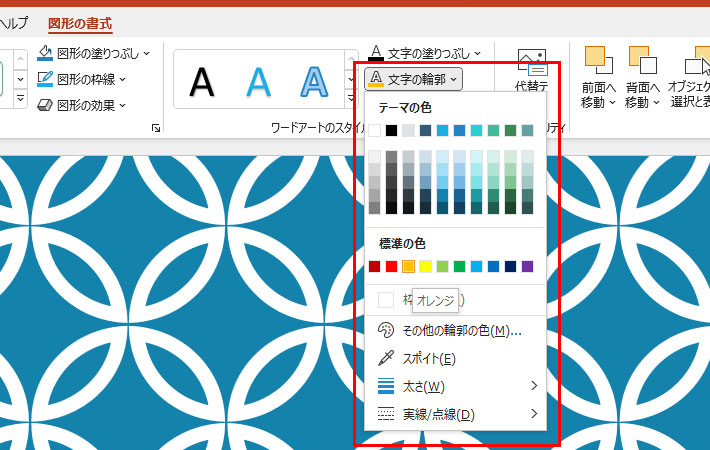
文字に縁取りがされて目立つようになりました。

注意
縁取りの線の太さを太くすると、縁取りの線が文字を潰してしまい読みにくくなってしまいます。
もっと縁を太くしたい場合はこの方法以外で縁取りしましょう。
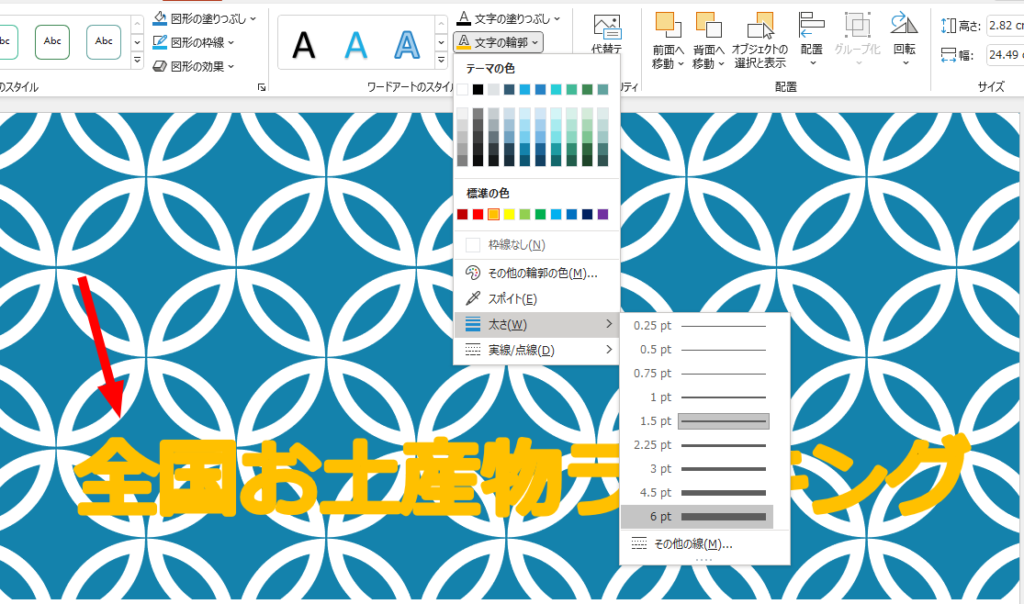
図形の書式で文字の光彩を設定して縁取り文字にする方法
縁取りしたい文字のテキストボックスを選択した状態で【図形の書式】タブをクリックします。
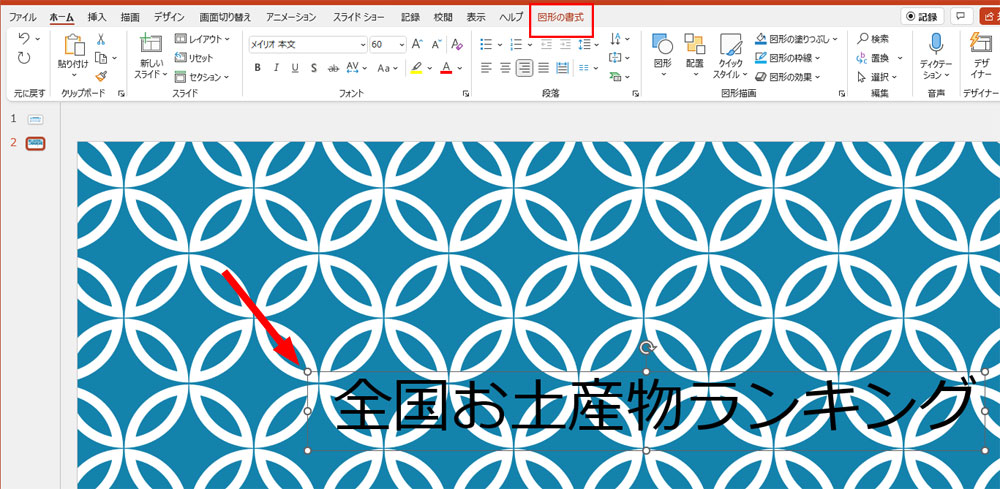
【文字の効果】、【光彩】、【光彩のオプション】を順番クリックします。
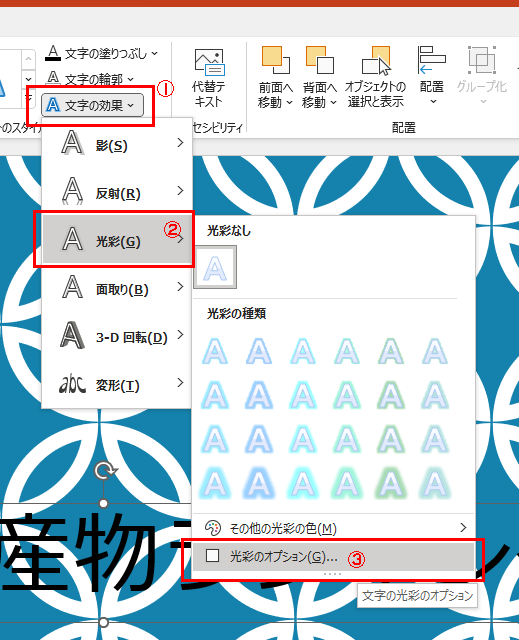
サイドメニューが右に出てきますので、色、サイズ、透明度を指定します。
ここでは白色、サイズは30pt、透明度0%にしました。
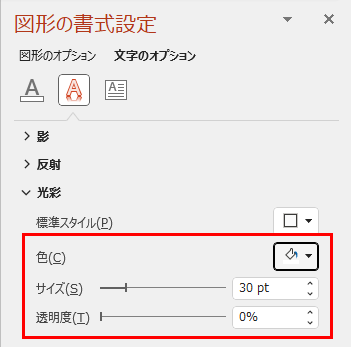
こちらの方法だとふわっとした縁取りしかできませんが、優しい印象を受けますね。
太い縁取りをしたい場合は先ほどご紹介した文字の輪郭機能を使うより、こちらを使う方がきれいに縁取りができます。

文字を重ねて縁取り文字にする方法
縁取りを太くしたいけどふわっとさせたくない場合は、2つの文字を重ね合わせる方法があります。
縁取りしたい文字のテキストボックスをコピーして2つにし、片方のテキストボックスを選択した状態で【図形の書式】タブをクリックします。
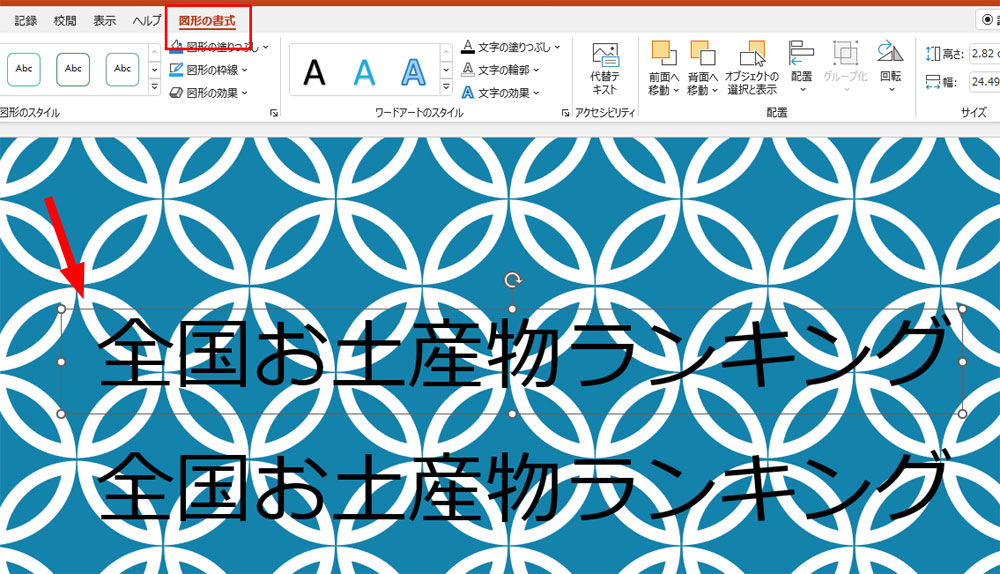
【文字の輪郭】をクリックして輪郭の色を選択し、もう一度【文字の輪郭】をクリックして【太さ】を選びます。
ここでは輪郭の色を白、太さは6ptを選択しました。
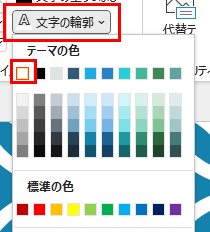
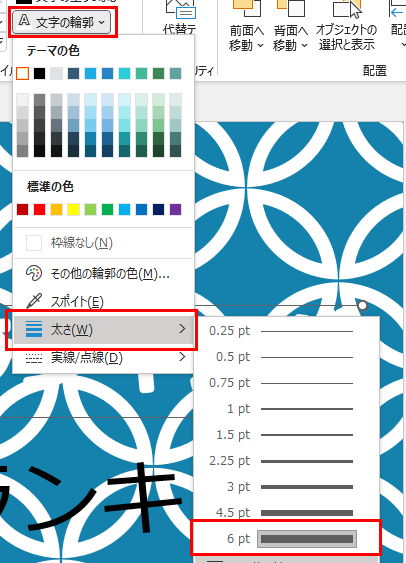
縁取り線を加えたテキストボックスを右クリックして、【背面に移動】もしくは【最背面に移動】をクリックします。
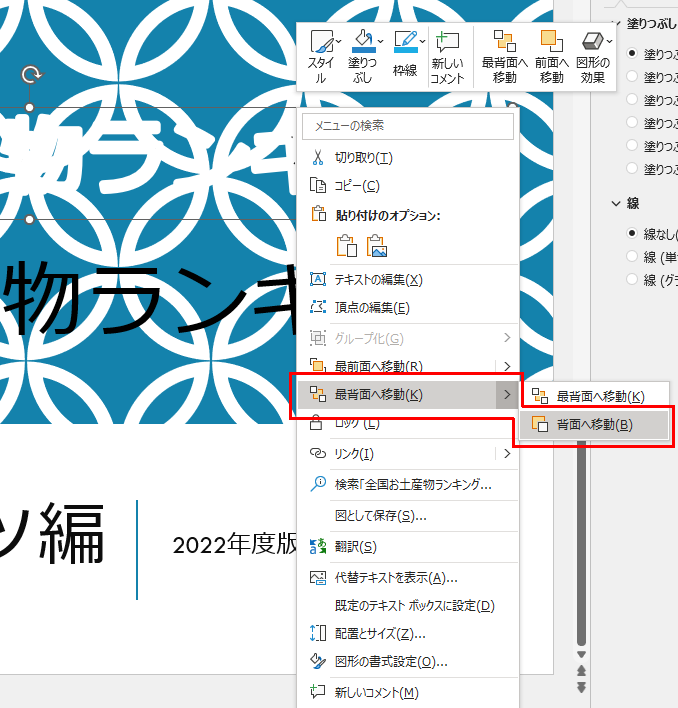
元の文字の上に配置すれば縁取り文字(袋文字)の完成です。

応用編
【その他の線】をクリックすると、サイドメニューが出てきて6ptよりも縁取り線を太くすることができます。
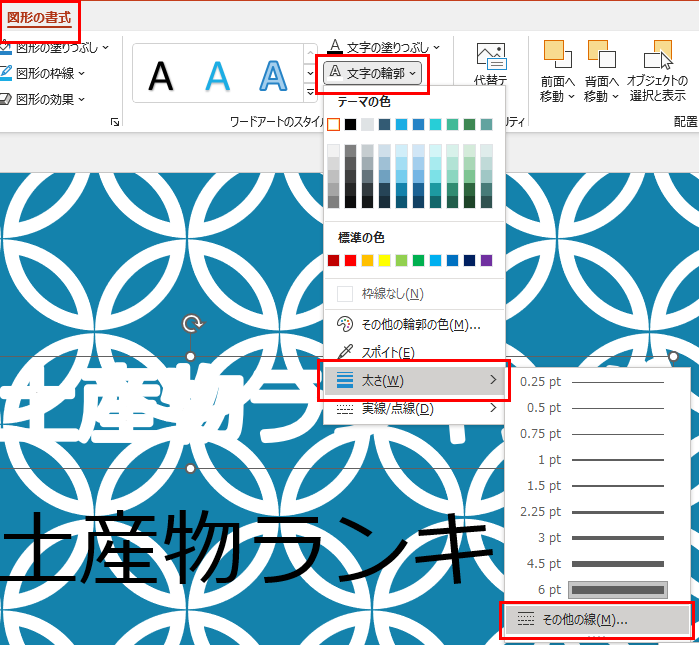
サイドメニューが右に出てきますので、赤で囲ってある部分を変更します。
今回は色は白、透明度0%、幅30ptにしました。
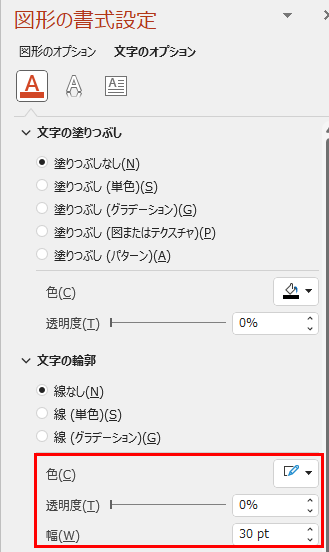
白の縁取りがかなり大きめで文字が強調されていますね。

縁取り文字をグループ化させる方法
2つのテキストボックスで縁取り文字を作成した場合、移動させる時バラバラになってしまいもう一度重ねる作業をしなくてはなりません。
そこで、テキストボックス(図形)をグループ化しておけば、2つのテキストボックスを1つのものとして扱うことができます。
shiftキーを押しながら両方のテキストボックスをクリックして選択します。
選択された状態で【図形の書式】タブをクリックし、【グループ化】をクリックすると1つのテキストボックスになるので移動させてもバラバラになりません。
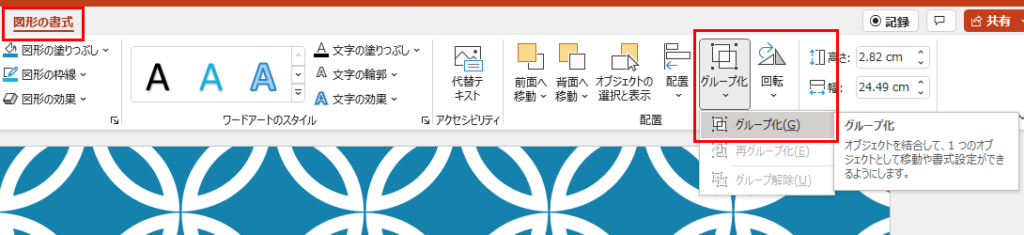
解除したい場合は【グループ化】の下矢印をクリックして、【グループ解除】をクリックすればグループ化は解除されます。
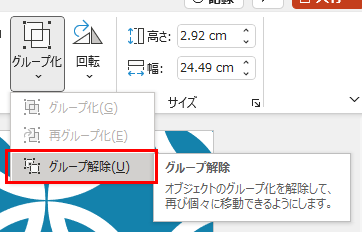
最後に
縁取り文字の作成方法を紹介して
いかがだったでしょうか?
PowerPointで縁取り文字の作成方法をご紹介しました。
縁取り文字にすれば目立ちますし、画像の上に文字を配置しても読みやすいですね。
今回PowerPointを例に挙げましたが、WordやExcelでも同じようにテキストボックスを使えば縁取り文字が作成可能です。
ささっと縁取り文字を作成したい場合は【文字の輪郭】
ふわっと優しい印象にさせたい場合は【文字の光彩】
はっきりとした縁取り文字にしたい場合は【テキストボックスを2つ重ねる方法】を試してください。
読みやすい資料は情報が伝わりやすくなります。
PowerPointで資料を作る時はテンプレートを使用するのをおすすめします。