
Wordで画像の位置を好きな場所に置きたいけど、思うように画像が移動できないことはありませんか?
画像を好きな位置に移動できないのは「文字列の折り返し」の設定が関係しているので、そちらについてご紹介します。
各設定について画像付きで説明するので、好きな位置に画像が移動できない悩みを解消してくださいね。
Wordで画像を好きな位置に移動させる方法
画像をクリックして選択した状態にします。
【レイアウト】タブの【文字列の折り返し】をクリックし、「四角」を選択します。
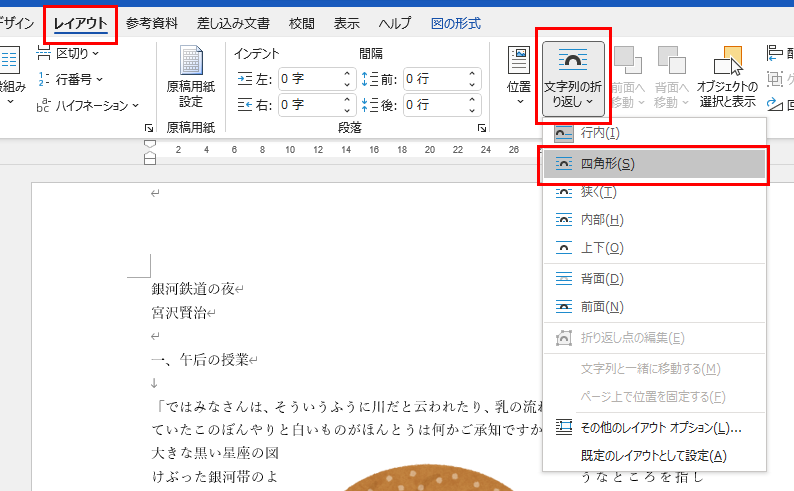
画像を四角くさけるように文字が並ぶようになりました。ドラッグで好きなところに移動させることができます。

画像をクリックした時に右側に出てくる四角いアイコン(レイアウトオプション)でも同じように文字列の折り返しの設定を変更できます。
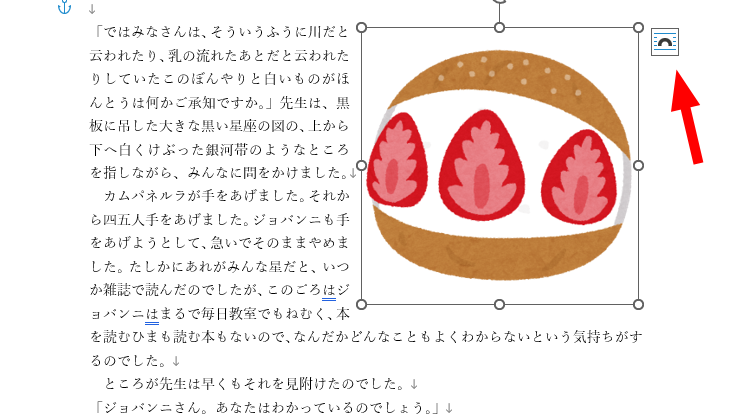
狭く
画像に合わせて文字を折り返すことができます。

内部
折り返し地点の編集を行うことで、画像の内側に文字が入り込んで折り返すことができます。

【文字列の折り返し】の【折り返し地点の編集】をクリックすると折り返し地点が赤線で表示されます。
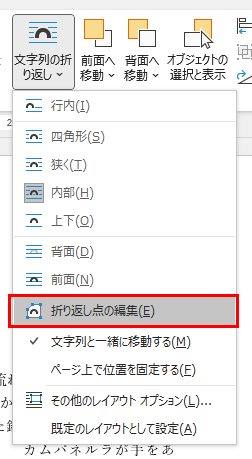
これを画像にできるだけ沿うように黒点をクリックもしくはドラッグで移動させると画像の内側に文字が入り込むようになります。
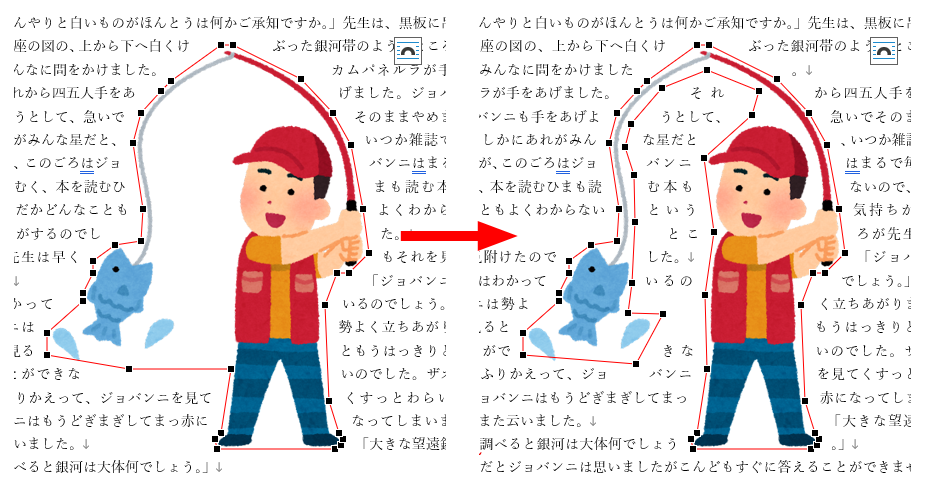
上下
行間に画像を配置して文字を折り返します。行内とは違い、文字の途中に配置することはできません。

Wordで画像を移動させた時に文字がずれないようにする方法
先ほど紹介した方法だと、画像を移動させると文字が移動しまいます。
文字が移動しないようにしたい場合は、【文字列の折り返し】を【前面】もしくは【背面】にします。
前面
文字の上に画像が重なって配置されます。

背面
文字の下に画像が配置されます。

Wordで【文字の折り返し】が選択できないときの対処方法
画像を好きな位置に移動させる為には文字の折り返しの設定が必要ですが、グレーアウトしていて選択できないことがあります。
画像がテキストボックスの中に挿入されていると、文字の折り返しが選択できません。
ですので、画像をテキストボックスから出してあげると選択できるようになります。
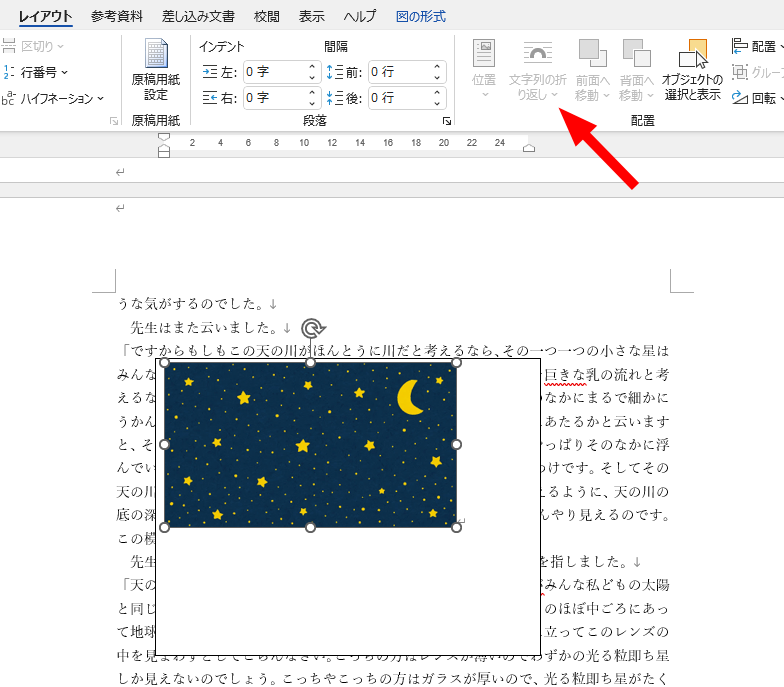
Wordで背面の画像が選択できない為移動ができない時の対処方法
画像を背面に設置した場合、画像と文字が重なっていると画像だけを選択することはできません。
その場合は、【ホーム】タブにある【選択】をクリックし、【オブジェクトの選択】をクリックすれば、画像を選択できるようになります。
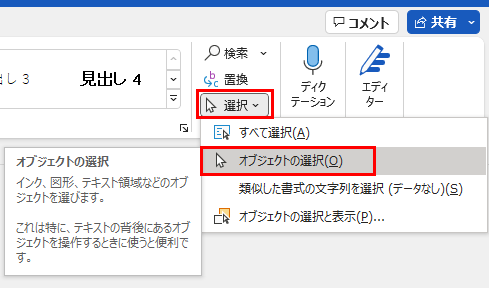
Wordで画像を左揃え、中揃え、右揃えに移動させる方法
配置の設定を変更する
画像を選択した状態で【レイアウト】タブをクリックし、【オブジェクトの配置】をクリックします。
左揃え、左右中央揃え等あるので任意のものを選択します。
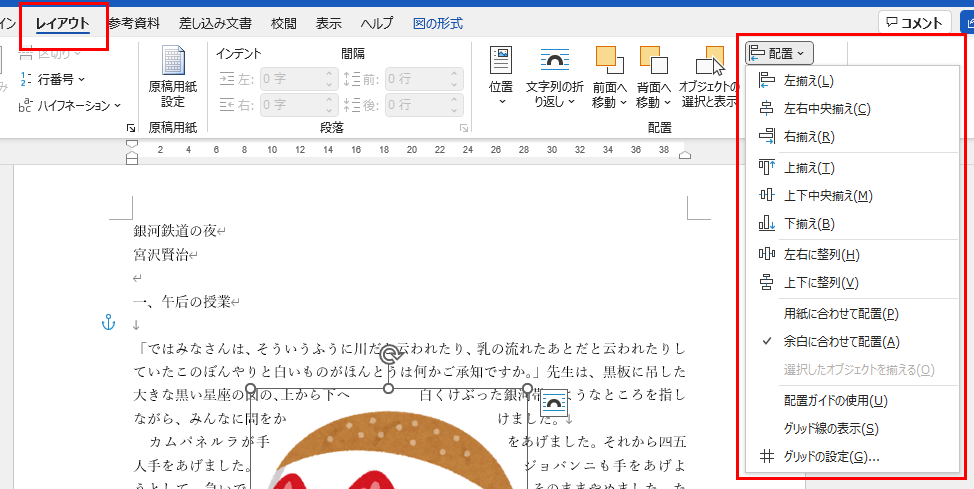
画像の様に右上に移動させたい場合は、右揃えと上揃えを使用します。

※オブジェクトの配置は画像を選択したときに出てくる【図の形式】タブにもあります。
配置の設定を変更する 別バージョン
画像を選択した状態で【レイアウト】タブをクリックし【位置】をクリックします。
上左揃え、上中揃え、上右揃え等9種類あるので任意のものを選択します。
こちらだとワンクリックで右上、左下等に移動できます。
※この機能を使用すると文字の折り返しが強制的に四角になります。
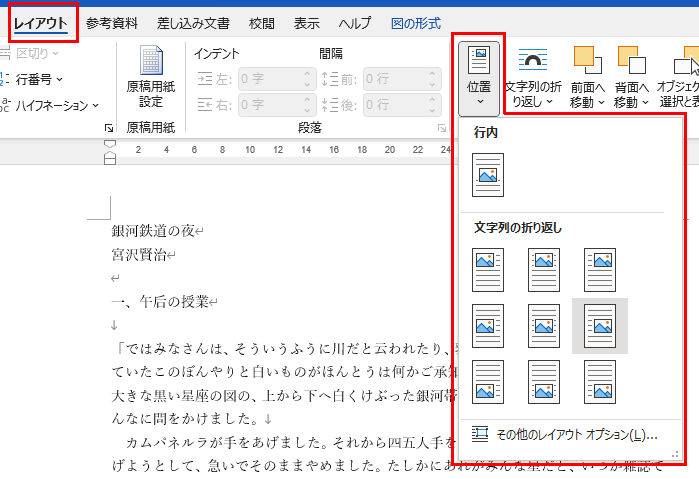
配置ガイドに沿って画像をドラッグさせて移動させる
配置ガイドを表示させると、画像をドラッグさせたときに黄緑色の配置ガイドが表示されきれいに左揃え、中揃え、右揃えに移動させることができます。
まず配置ガイドを表示させます。
【レイアウト】タブの【配置】をクリックします。【配置ガイドを使用】をクリックしてチェックを入れます。
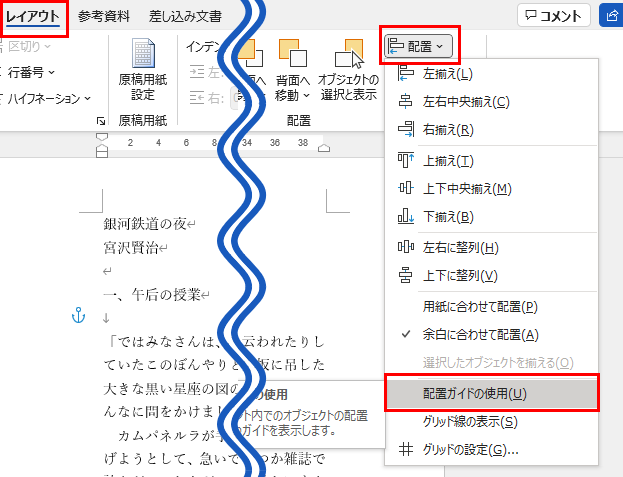
配置ガイドを使用する設定にすると、画像をドラッグさせているときに黄緑色の配置ガイドが表示されます。
上下、左右、真ん中に近づくとぴたっととまり、きれいに左揃え、中揃え、右揃えに移動させることができます。
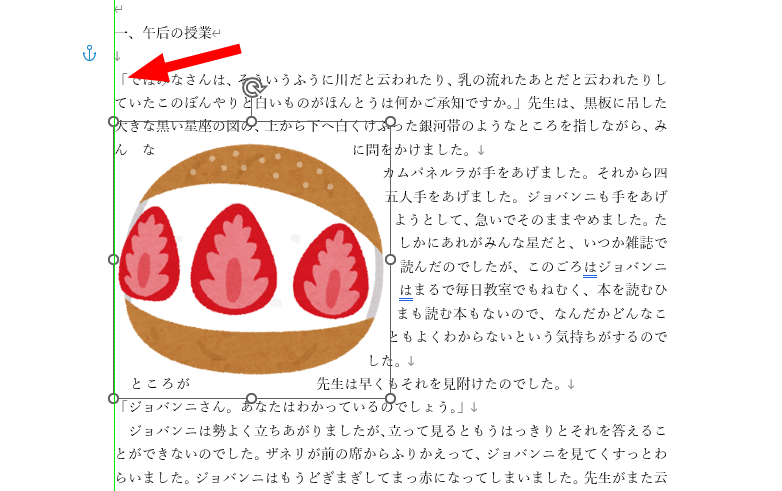
最後に
Wordで画像を好きな位置に移動させる方法を紹介して
いかがだったでしょうか?
Wordで画像が思うように移動できない悩みは解消できたでしょうか?
画像を好きな位置に移動させるには、文字の折り返しの設定を変更します。
Wordで画像を扱う場合は是非この機会に覚えて使ってみてくださいね。







