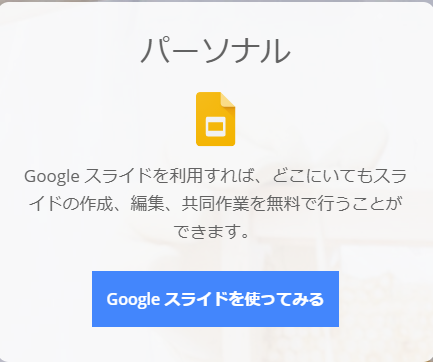複数枚ある資料の中で「資料の○○について書かれているページをご覧ください」と言われても、それがどこにあるか探さないとわかりません。
しかし資料の中にスライド番号やページ数が入っていれば「○ページの、○○について書かれているページをご覧ください」と伝えることができます。
普段からパワーポイントで資料を作る方や、これから作る予定のある方はスライド番号の設定方法を覚えてお役に立ててください。
※パワーポイントの下に表示される番号は正式には「スライド番号」ですが、「ページ番号」と呼ばれることが多いため両方表記しております。
PowerPointのスライド番号(ページ番号)の入れ方
パワーポイントを開き【挿入】タブの【ヘッダーとフッター】をクリックします。
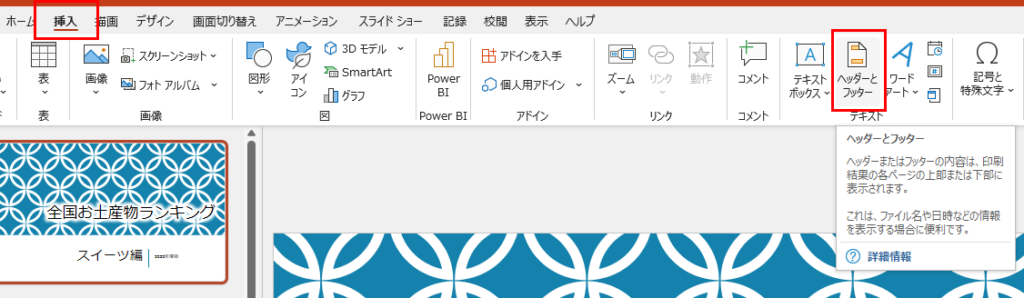
ヘッダーとフッターのダイアログが開かれるので、【スライド】タブの、【スライド番号】にチェックを入れて、【すべてに適用】ボタンをクリックします。
※【適用】をクリックすると、開いているスライドにのみスライド番号が入ります。
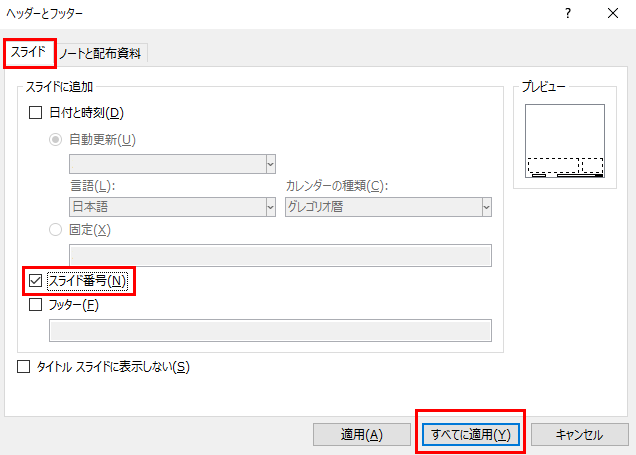
スライドの右下にスライド番号が表示されました。

スライド番号(ページ番号)の応用方法
スライド番号の書式を変更
【表示】タブの【スライドマスター】をクリックします。
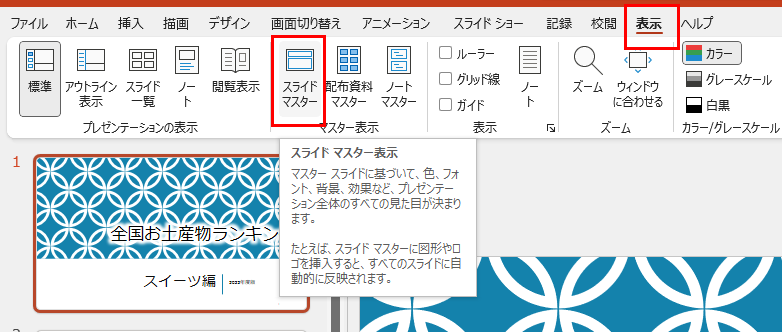
スライドマスターはスライド全体の書式設定を行うための機能です。
ページ番号だけではなく、タイトルなどの書式もここで一括変更できます。
左のメニューの一番上のスライドをクリックすると、書式を変更する画面になります。
右下にある<#>がスライド番号が入る場所です。
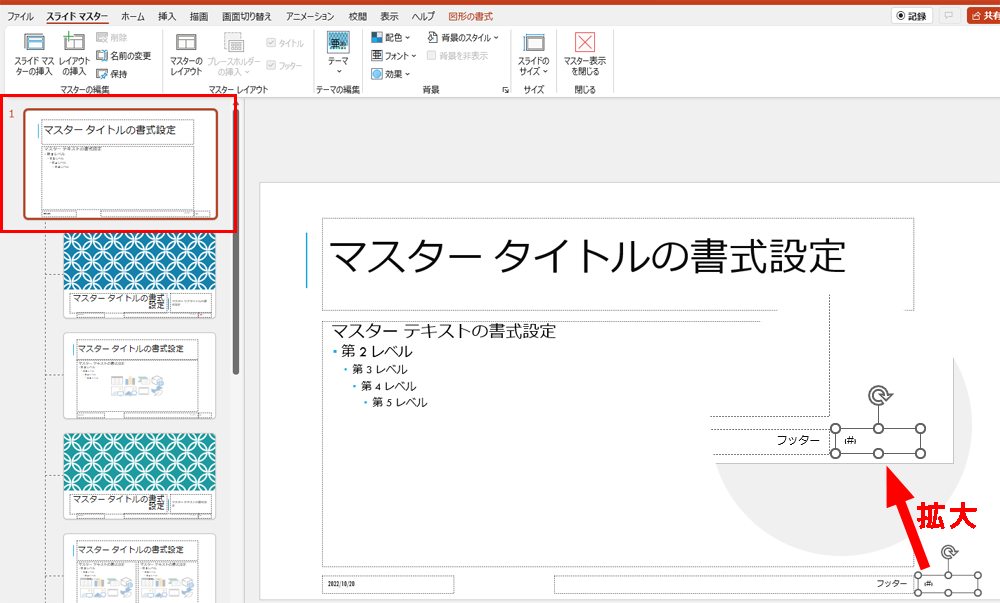
右下にある<#>のプレースホルダー(枠のことです)を選択し、フォントの書式を変更します。
例としてサイズを10から20にし、色を赤にしました。
※マスター画面では<#>と表示されていますが、実際は数字が表示されます。
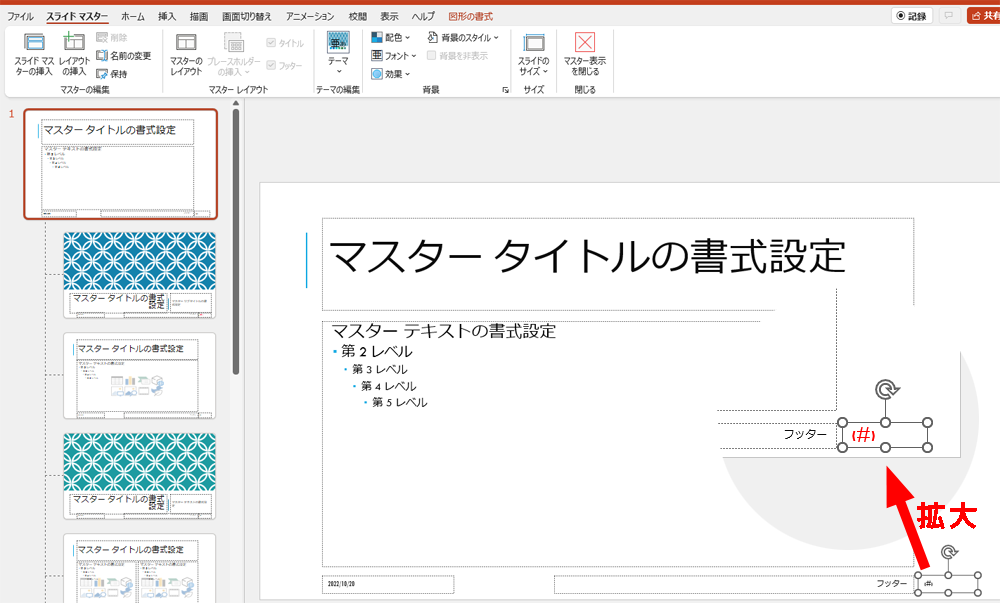
編集が終わったら【スライドマスター】タブの【マスター表示を閉じる】をクリックします。
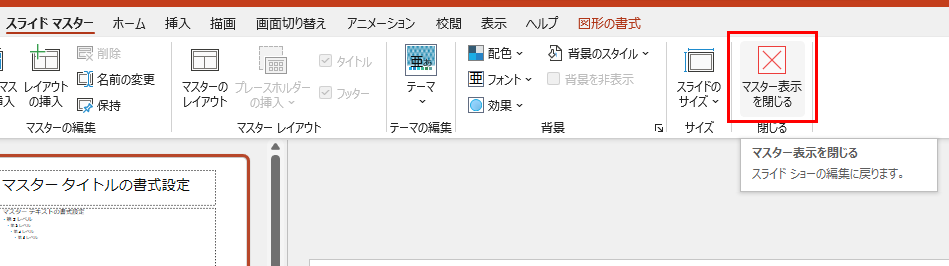
各ページのスライド番号の書式が変更されました。

スライド番号の位置を変更
【表示】タブの【スライドマスター】をクリックします。
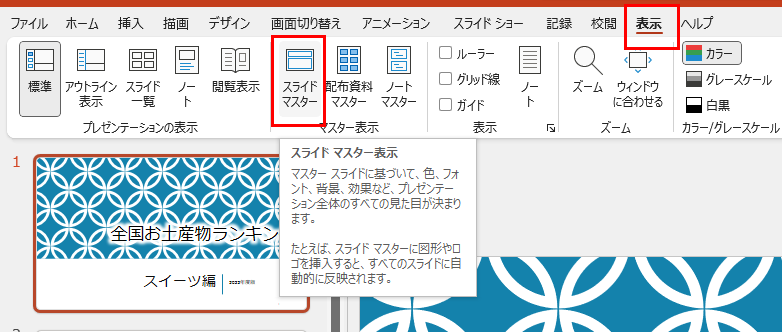
右下のスライド番号のプレースホルダーを選択し、任意の場所に移動させます。
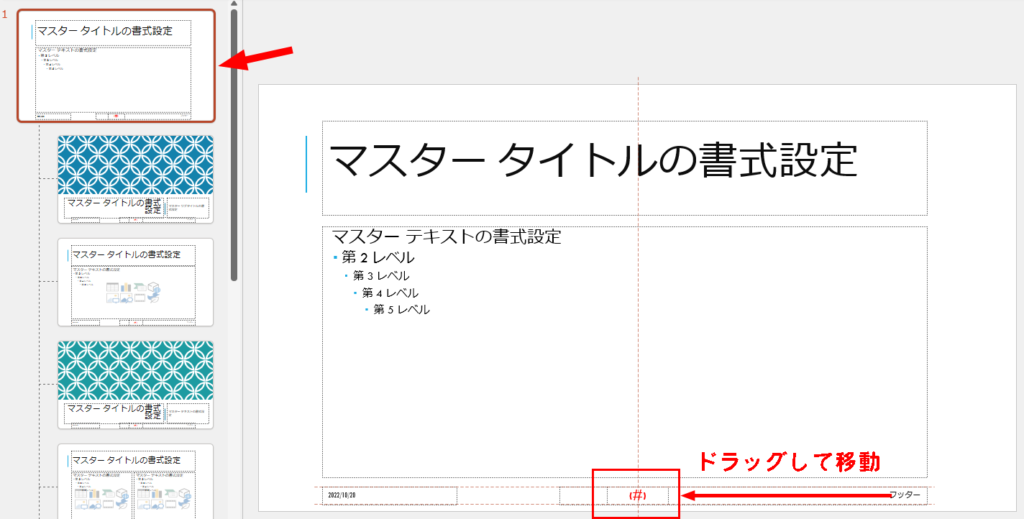
編集が終わったら【スライドマスター】タブの【マスター表示を閉じる】をクリックします。
各ページのスライド番号の書式が変更されました。
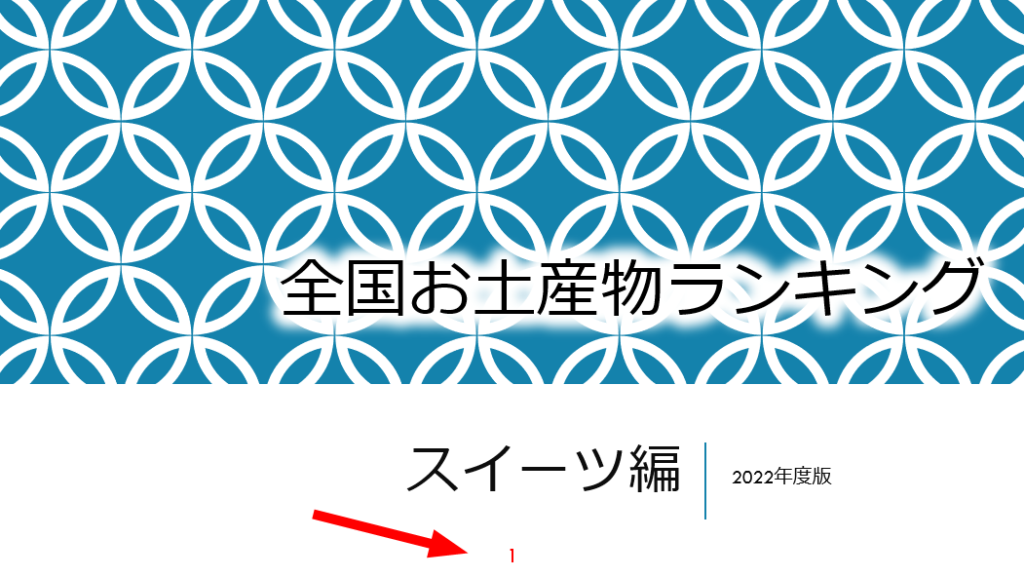
総スライド数の分母を入れる
総スライド数の分母は自分で入力するので、すべてのスライドが出来上がってから入れることをおすすめします。
ここでは例として全部で5枚のスライドに総スライド数の分母を入れていきます。
【表示】タブの【スライドマスター】をクリックします。
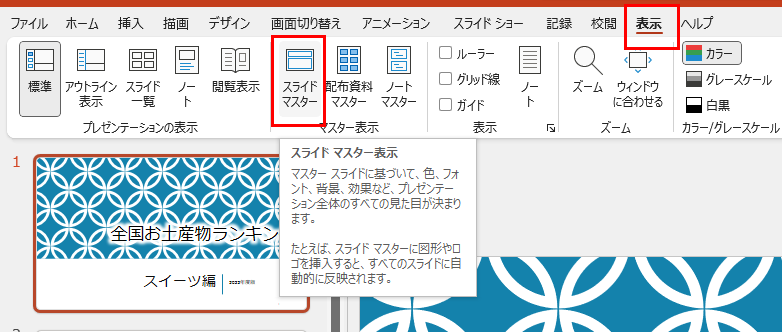
左のメニューから「タイトル スライド レイアウト」を選択します。
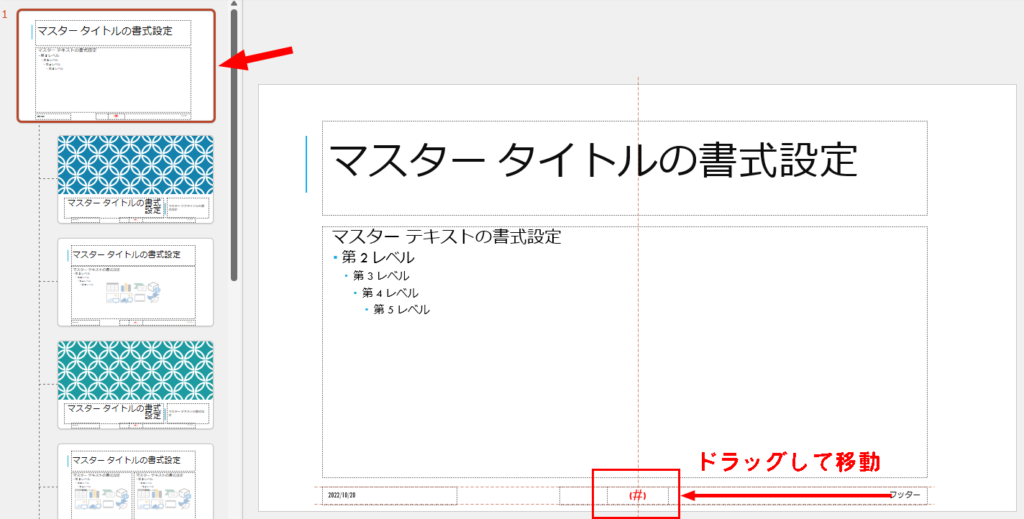
【挿入】タブの【テキストボックス】をクリックし【横書きのテキストボックスの描画】を選択します。
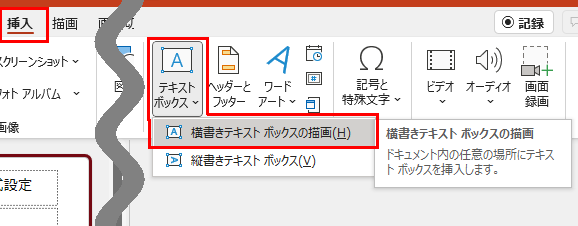
右下の<#>の隣にテキストボックスを作成し、その中に総スライド数の分母を入力します。
例として「/ 5」と入力しました。
フォントの種類やサイズは総スライド数と合わせるとすっきりします。
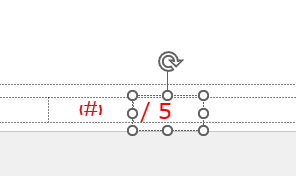
左のメニューから「Office テーマ スライド マスター」も同じように「/ 5」と入れます。
編集が終わったら【スライドマスター】タブの【マスター表示を閉じる】をクリックします。
各ページの総スライド番号の分母が表示されるようになりました。。
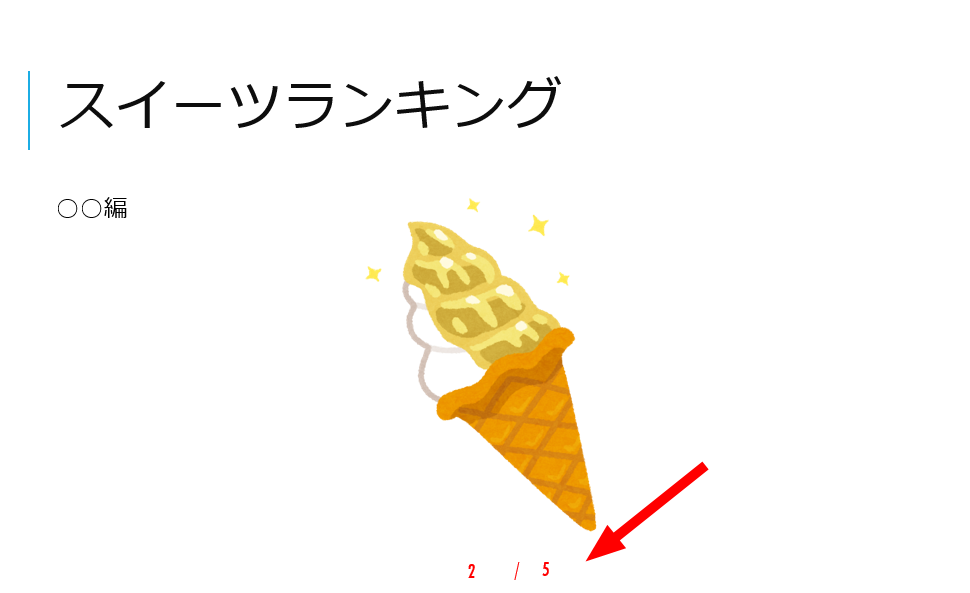
表紙の次のスライド番号からスタート
【デザイン】タブにある【スライドのサイズ】をクリックし、【ユーザー設定のスライドサイズ】をクリックします。
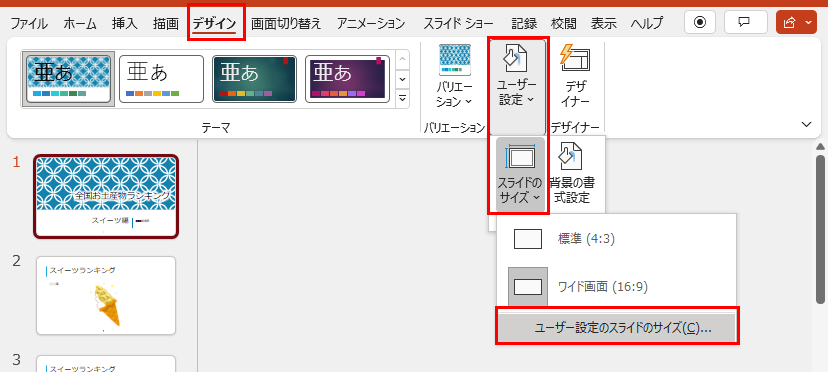
スライドサイズのダイアログの中のスライド開始番号を0にしてOKボタンをクリックします。
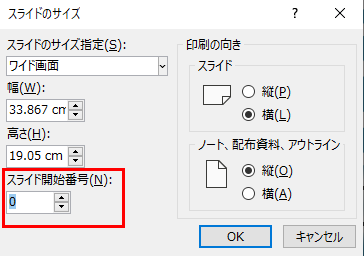
【挿入】タブの【ヘッダーとフッター】をクリックします。
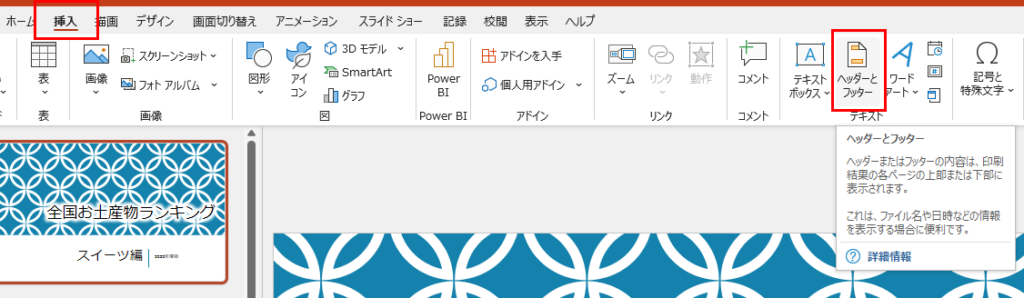
ヘッダーとフッターのダイアログの中の、「タイトルスライドに表示しない」にチェックを入れます。
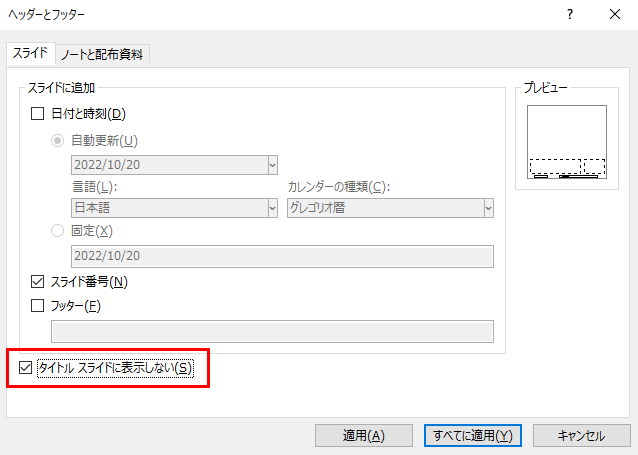
これで1枚目のスライドにスライド番号が表示されず、2枚目からスライド番号が表示されるようになりました。
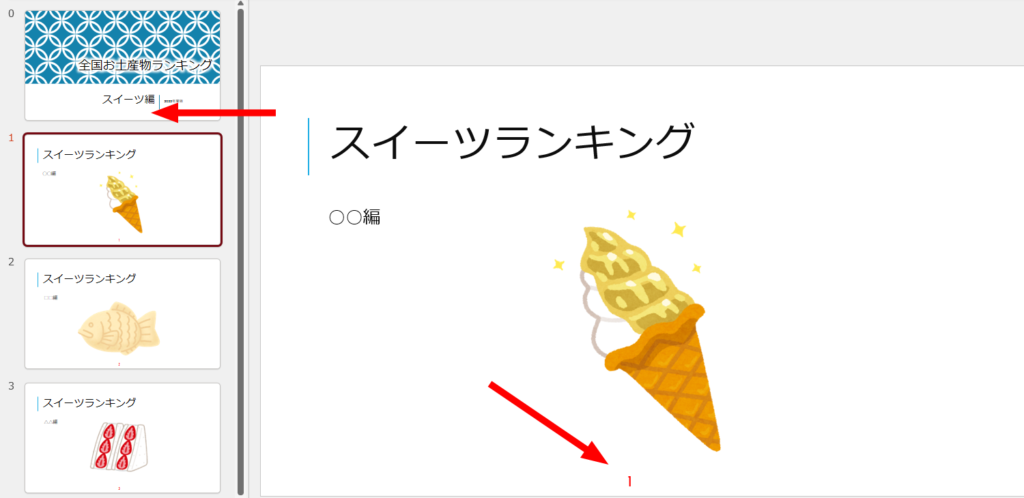
スライド番号を消す方法
【挿入】タブの【ヘッダーとフッター】をクリックします。
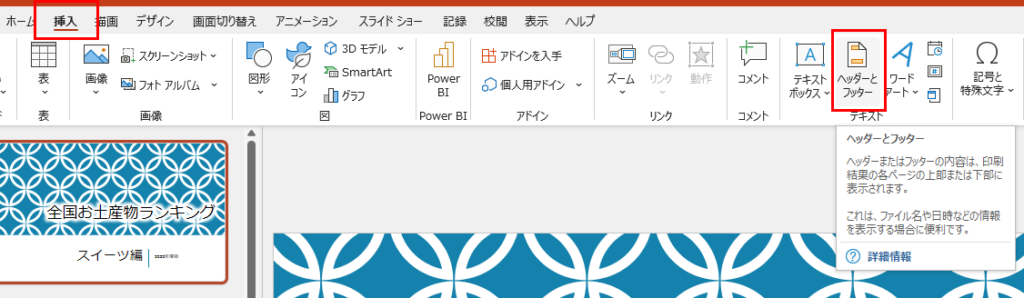
ヘッダーとフッターのダイアログの中の「スライド番号」のチェックを外して【すべてに適用】をクリックします。
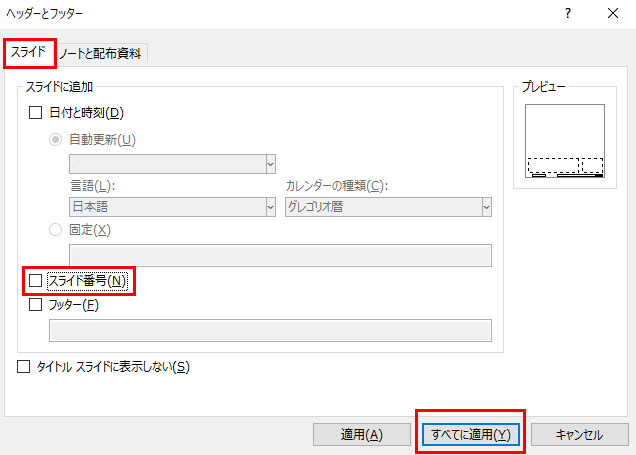
スライド番号の表示がなくなりました。
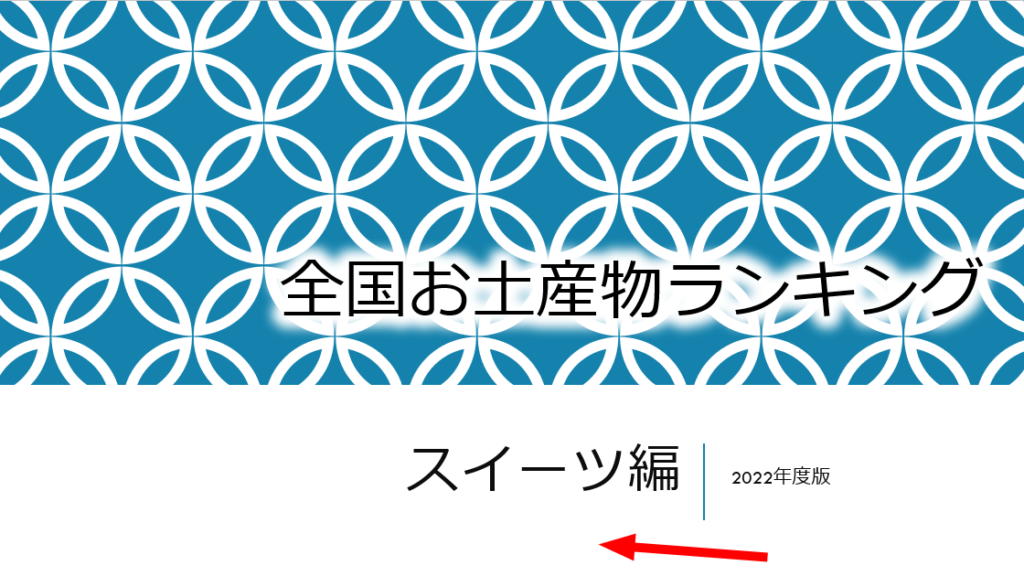
最後に
PowerPointのスライド番号の入れ方を紹介して
いかがだったでしょうか?
スライド番号を入れると開いてほしいページをわかりやすく伝えられて便利ですし読みやすくなりますね。
読みやすい資料は情報が伝わりやすくなります。
PowerPointで資料を作る時はテンプレートを使用するのをおすすめします。