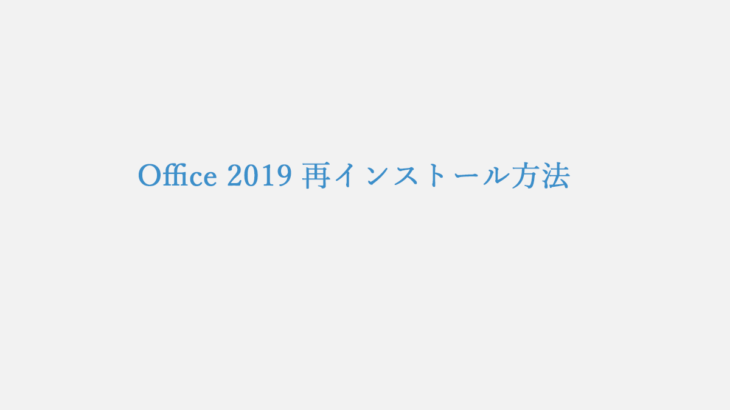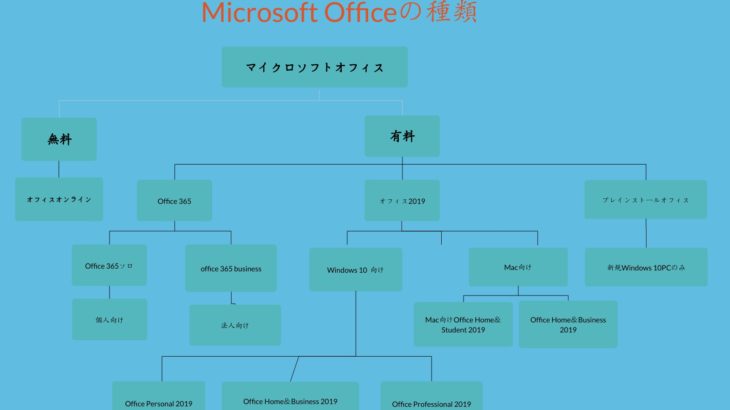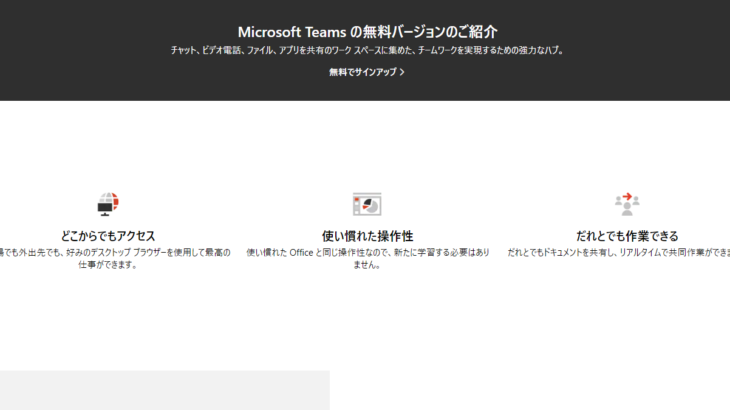Office の 更新 方法を紹介した記事です。
2021年9月14日の時点では、 Office 2019のバージョン は 1808 (ビルド 10378.20029)になり、Microsoft 365のバージョンは、2108 (ビルド 14326.20404)になっています。
PCにインストールしているWord、Excelなどを開いて、バージョン情報を確認し、最新でない場合、以下の方法で更新してください。
本記事では、Office の更新方法をWindowsやMacに分けて紹介しています。また、Officeが更新きない場合や対処も載せていますので是非参考にしてください。
Windows で Office を更新する
Windows PCでOfficeを使用している方は、以下の方法で更新してください。
「スタート」ボタンをクリックし、すべてのアプリの一覧から、Officeアプリケーション(Excel)をクリックします。
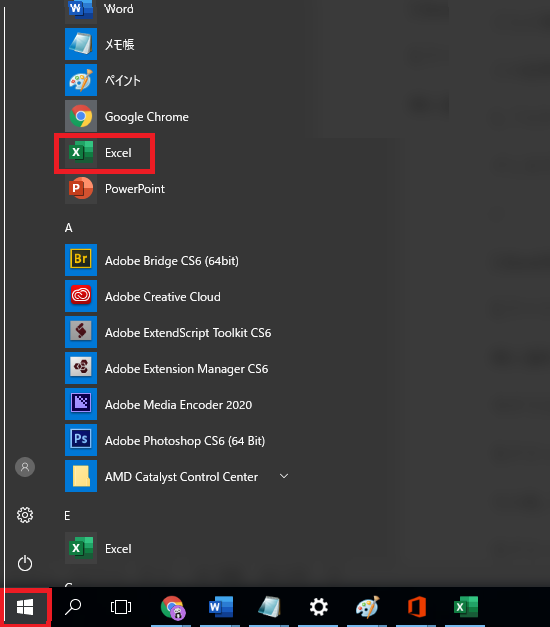
Excel2019が起動し、「アカウント」→「更新オプション」→「今すぐに更新」の順に選択します。
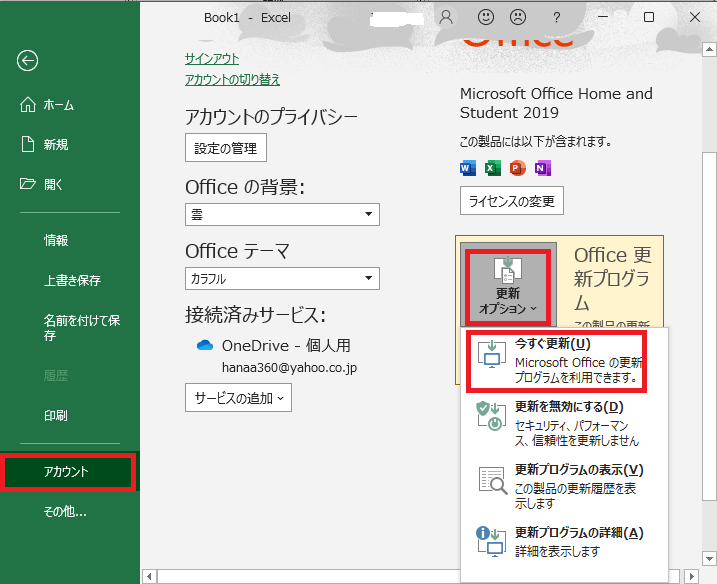
注意点:「今すぐ更新」が表示されない場合は、「更新を無効にする」をクリックし、「ファイル」→「アカウント」の順に再度操作します。
その後、「更新オプション」をクリックし、表示される一覧から「更新を有効にする」をクリックします。
「Office の更新プログラムをダウンロードしています」と表示され、Officeの更新が始まります。
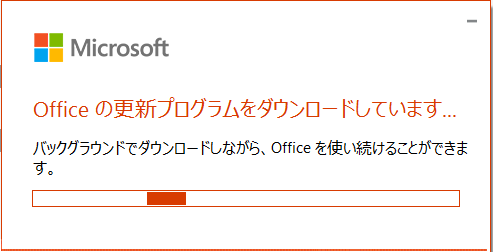
「続行する前に作業内容を保存」と表示されます。
ファイルをプログラムで開いた場合は、ファイルを保存して[続行]ボタンをクリックします。
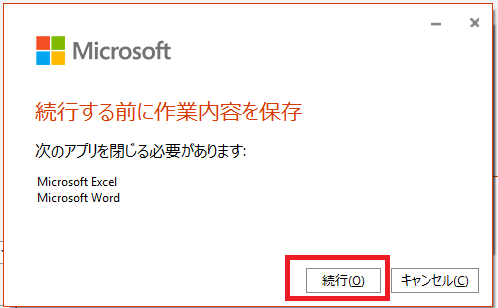
更新プログラムは完了するまで、そのまましばらく待ちます。
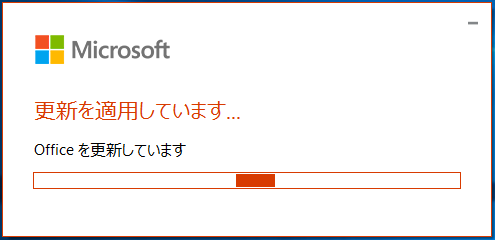
「更新プログラムがインストールされました」と表示されます。
「閉じる」ボタンをクリックし、完了です。
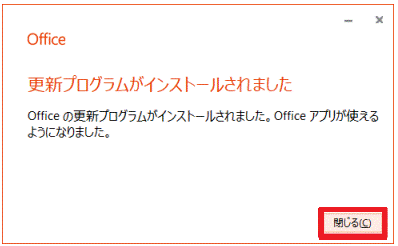
Mac でOfficeを更新する
本段落で、Mac でOfficeを更新するを説明します。
操作手順は以下の通りです。
Excelなどの Office アプリケーションを開き、画面上部のトップメニューから [ヘルプ]→ [更新プログラムのチェック] の順にクリックします。
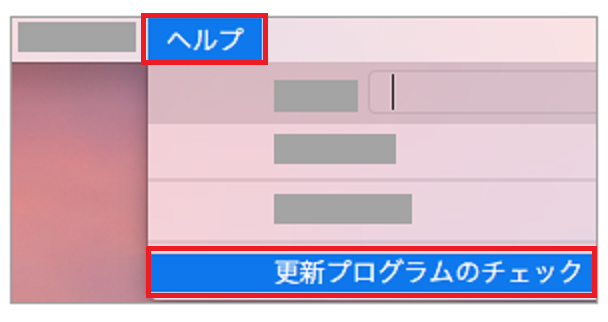
「Microsoft AutoUpdate」ダイアログボックスが表示されました。
[更新]をクリックして、利用可能なすべての更新をダウンロードしてインストールします。
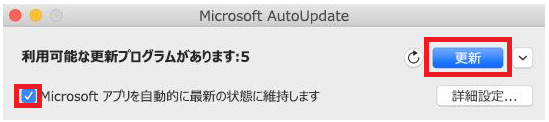
[Microsoft アプリを自動的に最新の状態にする] を選択すると、最新のセキュリティ修正と機能改善により、Macを保護して最新の状態に保つことができます。
Office for Mac を更新しました。

Officeが更新きない場合や対処
1.PC がインターネットに接続されていることを確認します。
2.Officeのバージョンを確認します。
3.[更新オプション] がない場合、Microsoft UpdateでOfficeを更新します。
4.「Officeを更新しています。しばらくお待ちください」と表示されて更新が終わらない場合は、PCを再起動すると、更新がうまくいく場合があるようです。
5.エラーが表示される場合や更新でOfficeアプリが消えて開けない場合、Officeを修復してみます。
まとめ
Officeの 更新する方法をや更新できない場合や対処について説明しました。
Officeの 更新する方法はWindowsやMacによって違いので、それぞれの手順を詳しく説明しました。
脆弱性から身を守るために、Officeの 更新しましょう!