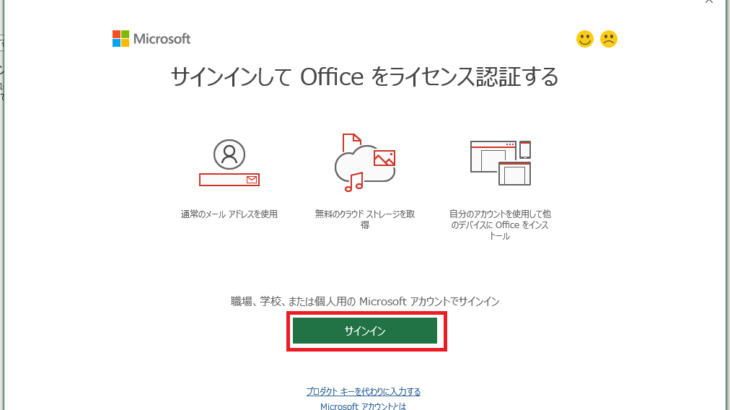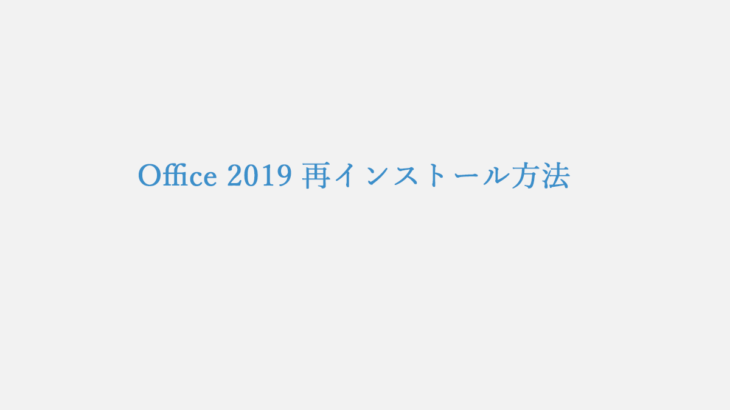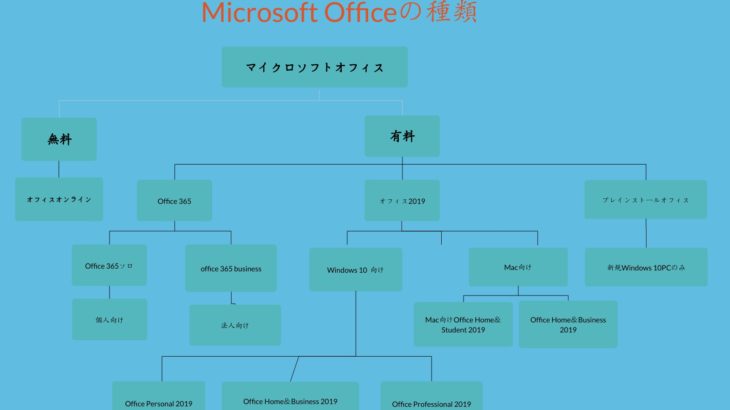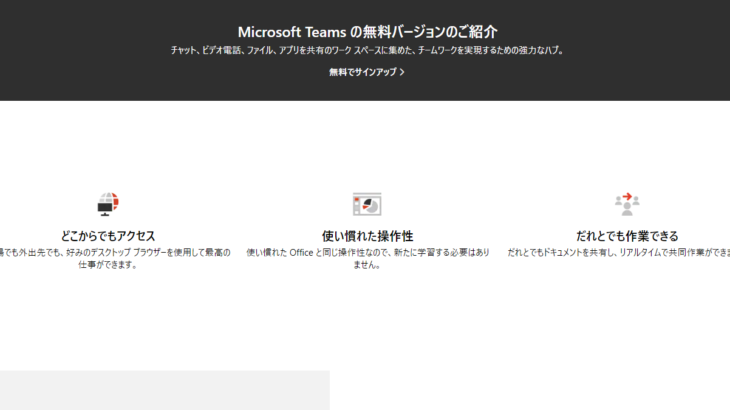Microsoft Office ライセンス認証では、MicrosoftアカウントにOffice を関連付けます。Officeを購入後 Excel、Word を使用するには、Microsoftアカウントをサインインして ライセンス認証 を行います。
Microsoft Officeの新規インストールやWord、Excelを開いて、ライセンス認証のウィザードが表示された場合、参考にしてください。
Office の ライセンス認証 とは?
Office の ライセンス認証 とは、お使いのOfficeが正規品かどうかを確認する手続きです。
Office のライセンス認証が完了すると、Office製品のすべての機能を有効な状態で使用できます。
Microsoft Officeの新規インストールの場合は、Microsoft アカウントにOfficeのプロダクトキーを入力してライセンス認証を行います。
以下の記事では、Office 2019を新規インストールする方法について紹介していますので参考にしてください。
Office をライセンス認証する方法
Microsoft Office をライセンス認証するには、Microsoft アカウントで認証するとプロダクトキーで認証する2つの方法があります。
Microsoftアカウントで認証する方法
この段落では、Microsoftアカウントでライセンス認証をする方法を紹介します。
Excel を選択する
「スタート」画面から「Excel」を選択します。
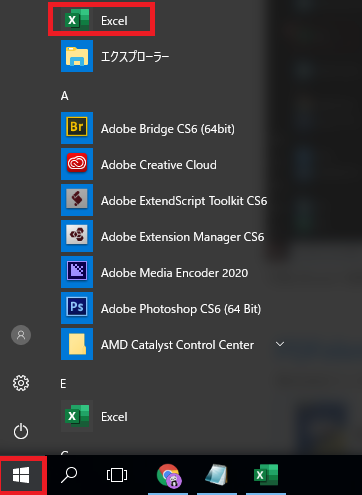
「サインイン」をクリックする
ライセンス認証のウィザードが表示されると、「サインイン」をクリックします。
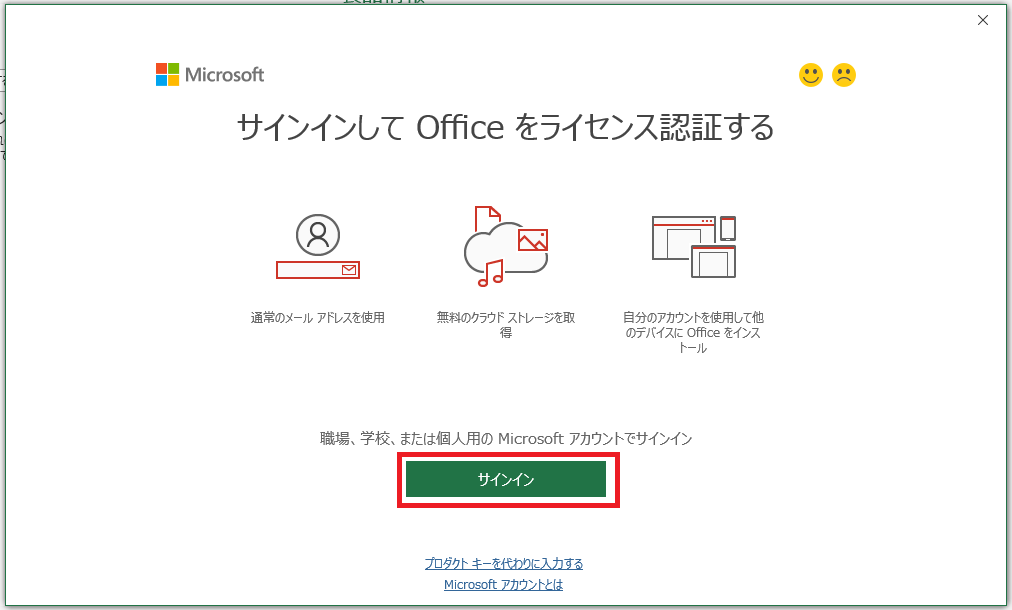
メールアドレスを入力する
Office ライセンス認証画面でMicrosoftアカウント(メールアドレス)を入力し、「次へ」をクリックします。
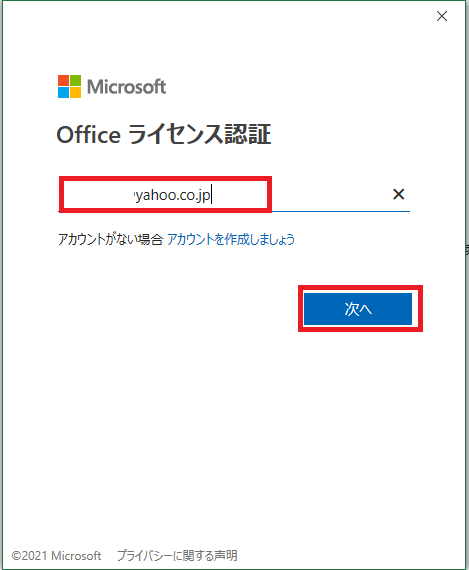
パスワードを入力する
パスワードを入力し、「サインイン」をクリックします。
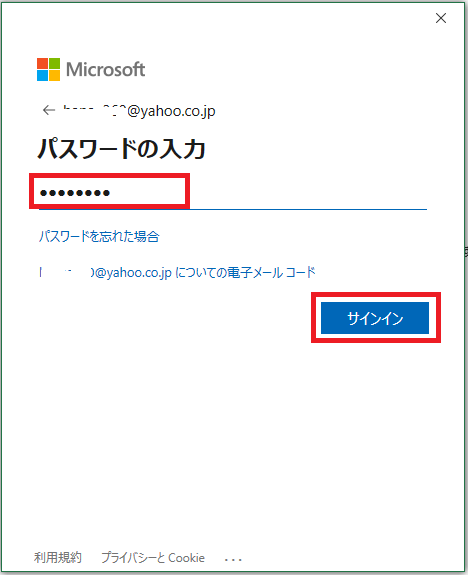
Office のライセンス認証が開始
Office のライセンス認証が始まりました。
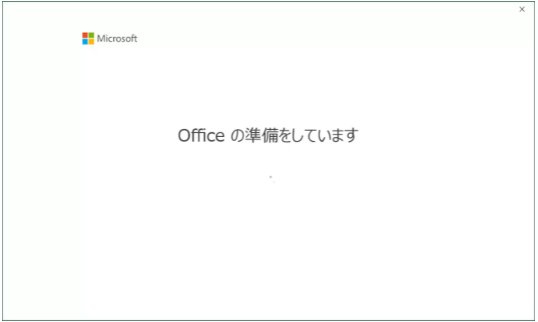
ライセンスの確認
Excelを開いて「アカウント」をクリックし、製品情報からライセンス認証されたOffice製品を確認できます。
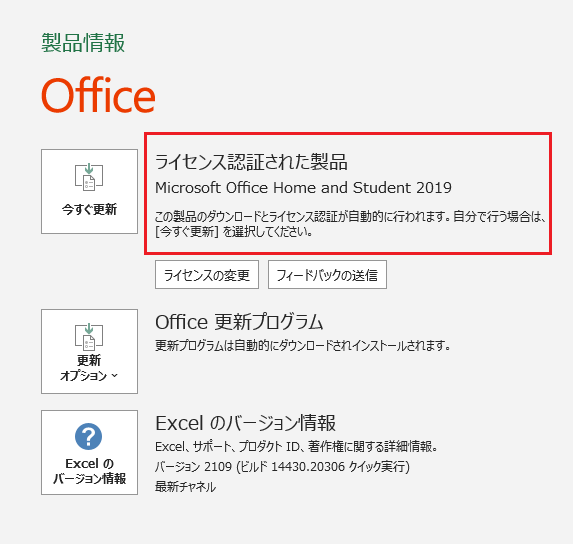
プロダクトキーで認証する方法
この段落では、Officeのプロダクトキーでライセンス認証をする方法を紹介します。
Office のプロダクトキーは、インストール用のプロダクトキーを入力します。
Excel を選択する
「スタート」画面から「Excel」を選択します。
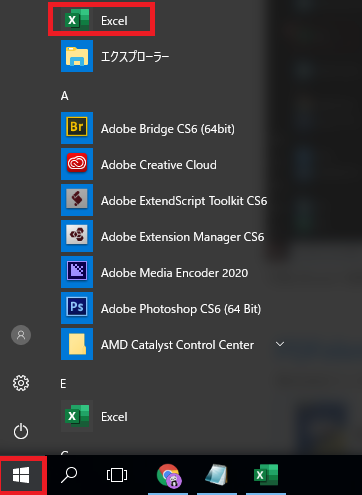
プロダクトキーを代わりに入力する
「プロダクトキーを代わりに入力する」をクリックします。
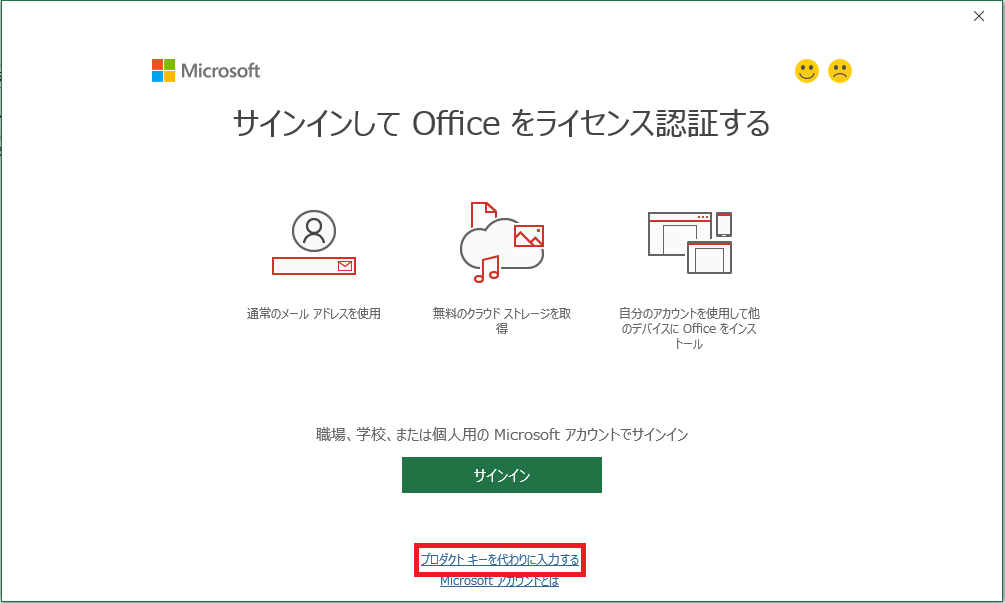
プロダクトキーを入力する
「プロダクトキー」を入力します。
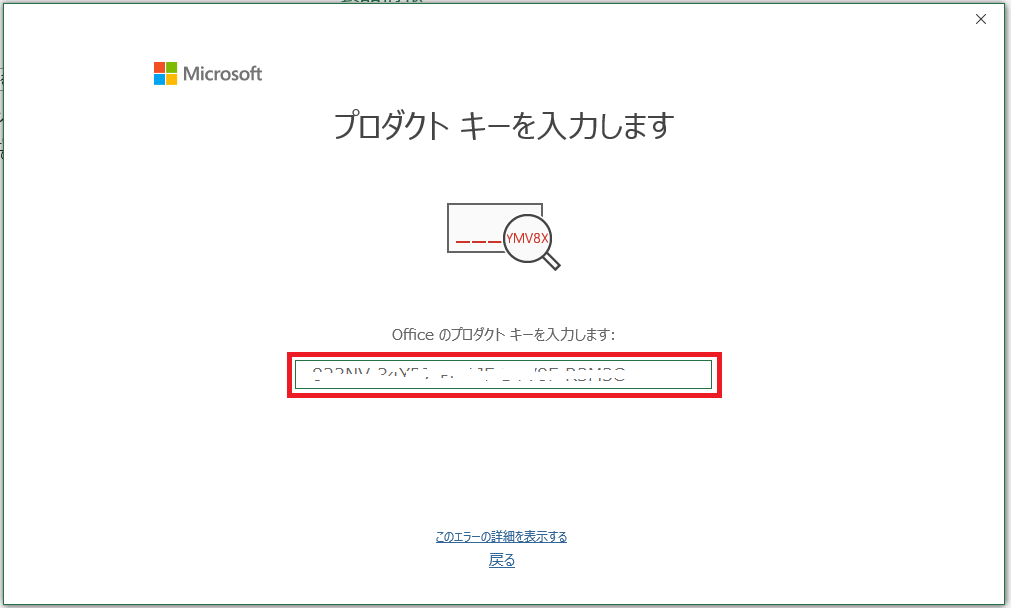
Officeをライセンス認証
「Officeをライセンス認証」ボタンをクリックします。
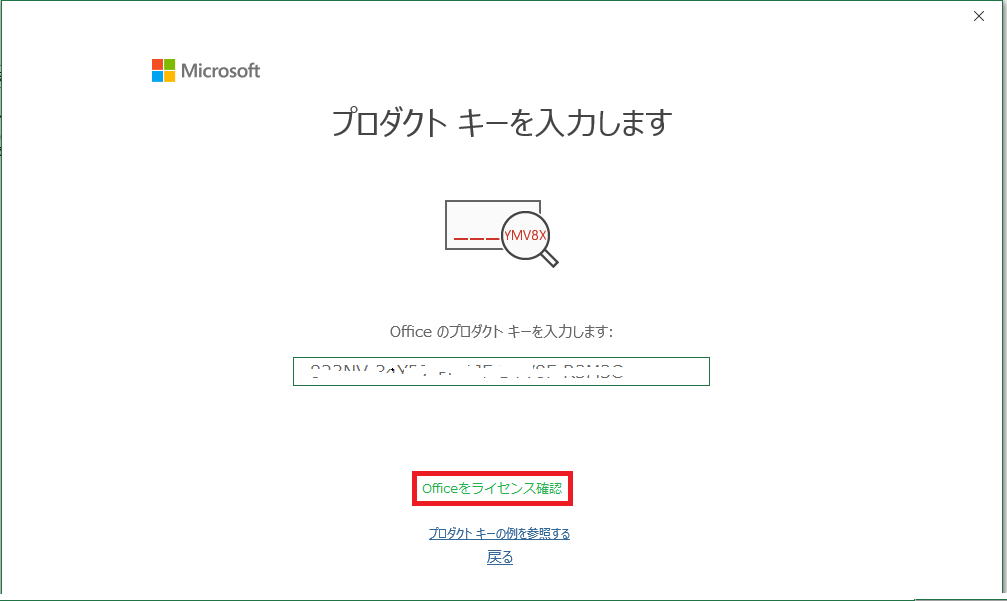
Office のライセンス認証が開始
ライセンスの認証が始まりました。
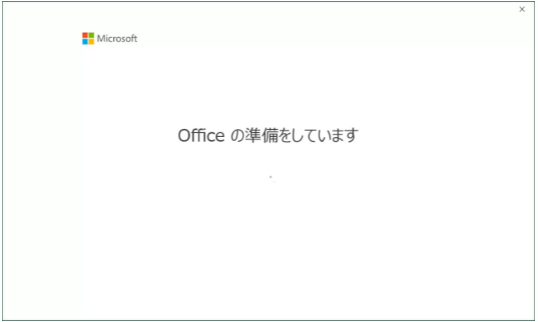
ライセンスの確認
Excelを開いて「アカウント」をクリックし、製品情報からライセンス認証されたOffice製品を確認できます。
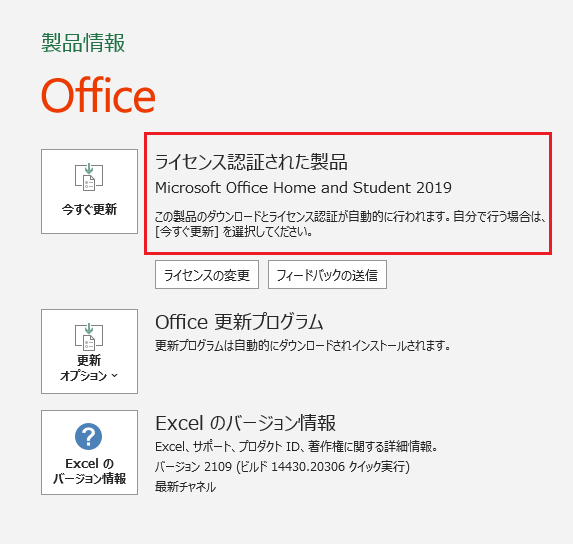
まとめ
本記事では、 Microsoft Officeのライセンス認証する方法を紹介しました。
Officeをライセンス認証するには、Microsoftアカウントで認証するとプロダクトキーで認証する2つの方法があります。
Microsoft Officeをライセンス認証する必要がある場合、参考にしてください。