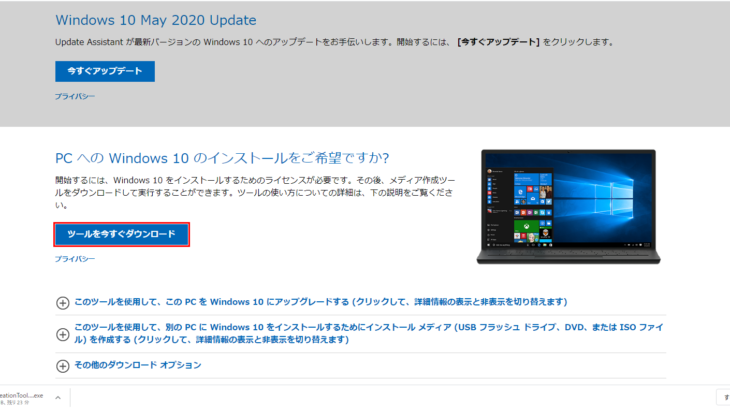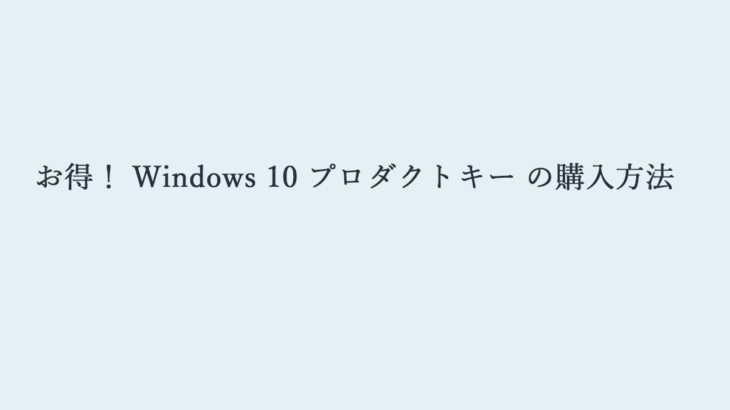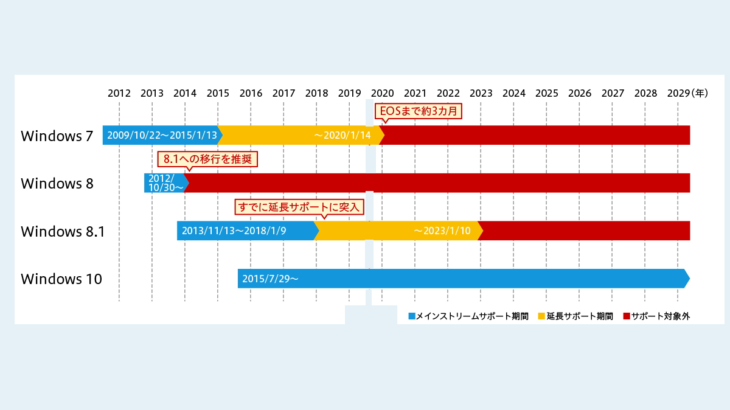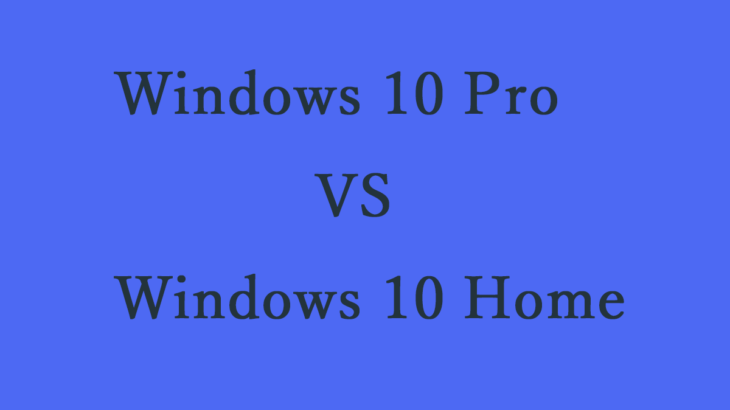Windows 10 の「クリーンインストール」と「アップグレードインストール」を行うために必要な インストール ディスク の作成方法を紹介した記事です。
Microsoft公式サイトからメディア作成ツールをダウンロードし、USBメモリかDVDディスクで作成します。
この記事では、Windows 10 インストール ディスク をDVDで作成した手順を紹介していますので参考してください。
Microsoft Windows 10 (32bit/64bit 日本語)ダウンロード版|1台|
マイクロソフト
パソコン 1 台用 永続ライセンス。
Windows 10 Home オペレーティング システムのすべての機能に加えて、リモート デスクトップ、Windows Information Protection、BitLocker、ビジネス用に適した高機能で使いたい方におすすめ。
Windows 10 インストールディスク に必要なもの
- USBメモリ
- DVDディスク
今回は、DVDディスクを準備しました。
パソコンに光学ドライブが内蔵されていない場合は、外付けの光学ドライブを利用するかUSBメモリを準備してください。
Windows 10 インストールディスク を作成する手順
ここでは、インストールディスクの作成手順を説明します。
DVDディスクの準備
Windows 10のインストールディスクを作成する前に、空のDVDを光学ドライブへ入れて準備しましょう。
Windows 10 メディア作成ツール をダウンロードする
Microsoftの公式サイトから「Windows 10 のダウンロード」のページへ進み、作成用のツールをダウンロードしましょう。
【ツールを今すぐダウンロード】ボタンをクリックします。
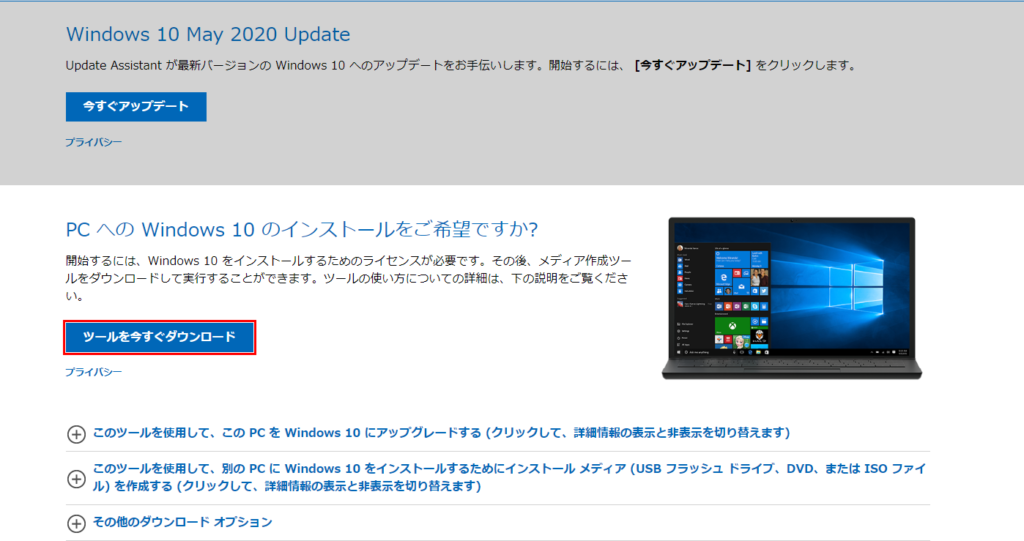
「MediaCreationTool」の実行ファイルを開く
ダウンロードした「MediaCreationTool」の実行ファイルを開きます。
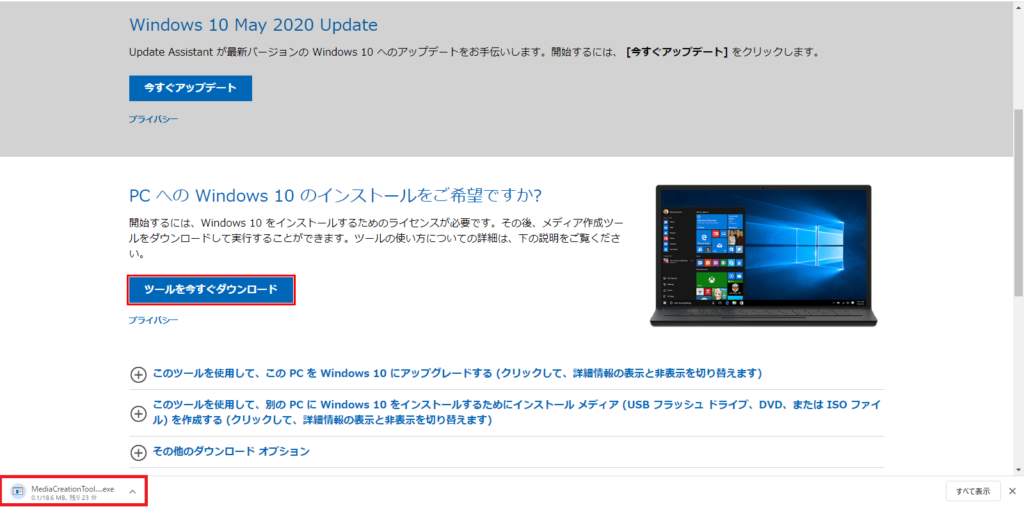
「ライセンス条項」を確認
ここでは「同意する」を選択し、次に進みます。
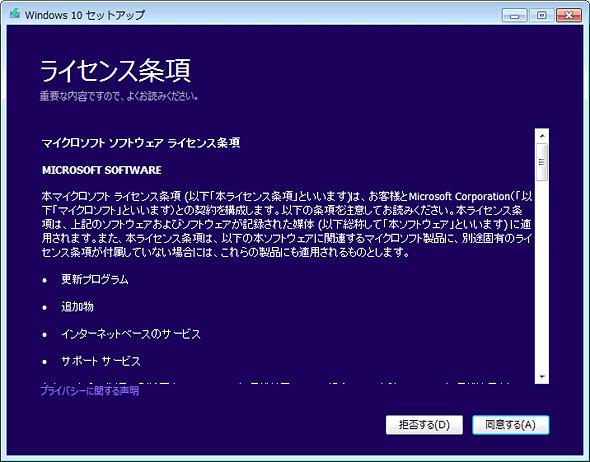
オプション選択
「他のPCのインストールメディアを作成する」をクリックします。
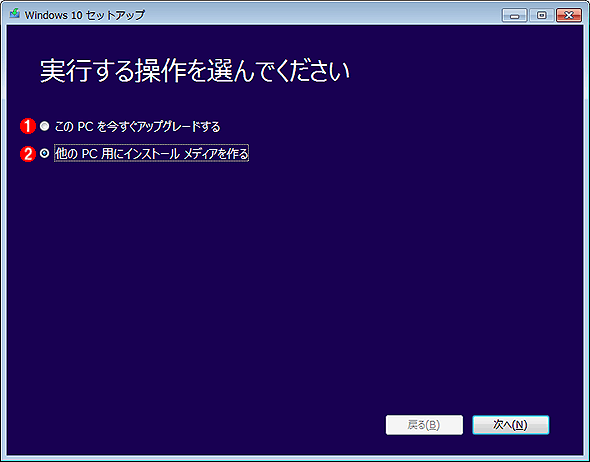
言語、アーキテクチャ、エディションの選択
「言語」、「エディション」、「アーキテクチャ」と選択していきます。
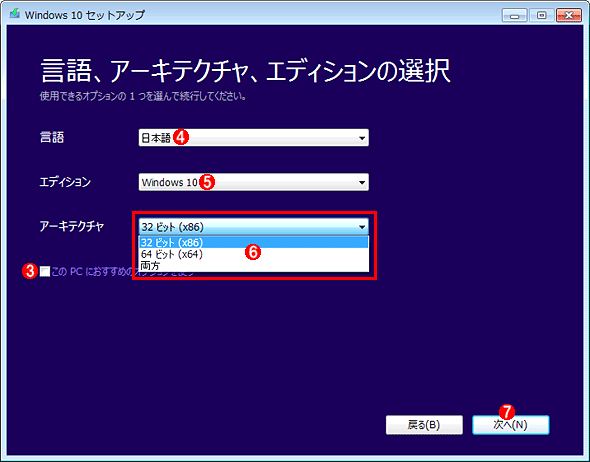
ISOファイルを選択
作成するメディアを「USBメモリ」または「ISOファイル」のいずれかを選びます。
ここでは、ISOファイル」を選択しました。
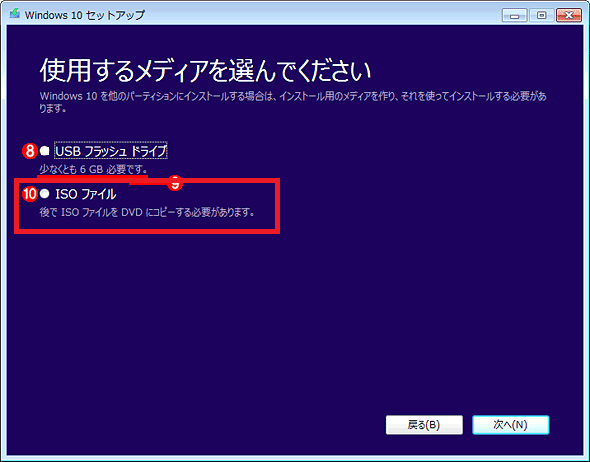
ISOファイルの保存場所の選択
作成するISOファイルの保存先を指定するダイアログが表示されるので、適当なフォルダ名とファイル名(拡張子は.ISOにすること)を指定します。
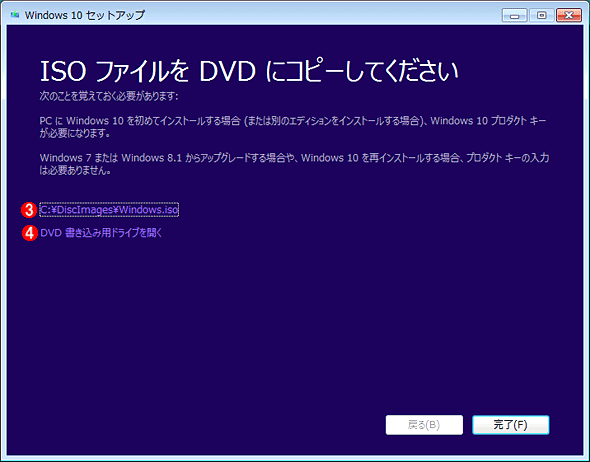
DVDにISOファイルを保存して完了します。
最後に
いかがでしょうか。
今回は、Windows 10のインストールディスクの作成方法を紹介しました。
次回の記事では、Windows 10 のインストールや再インストールを行う方法を紹介します。