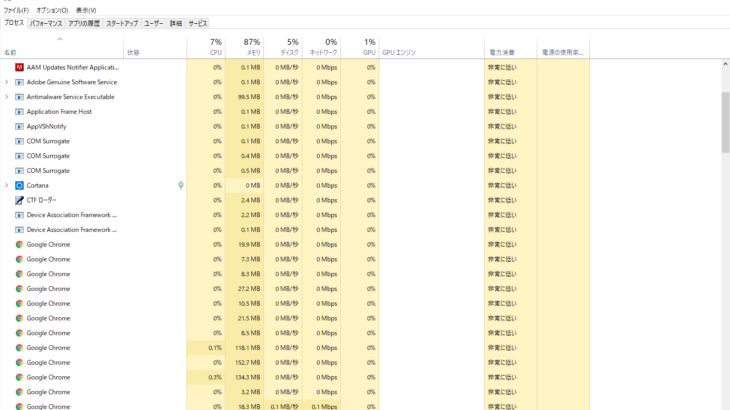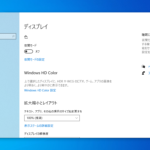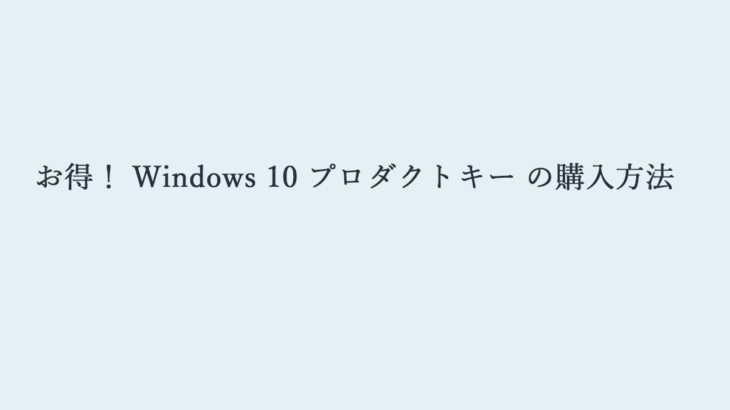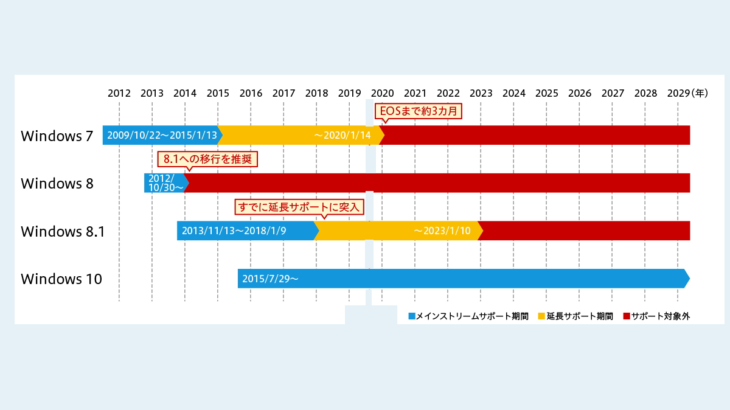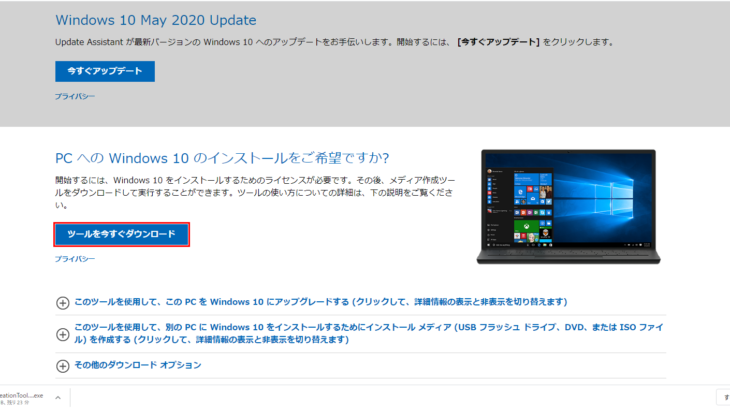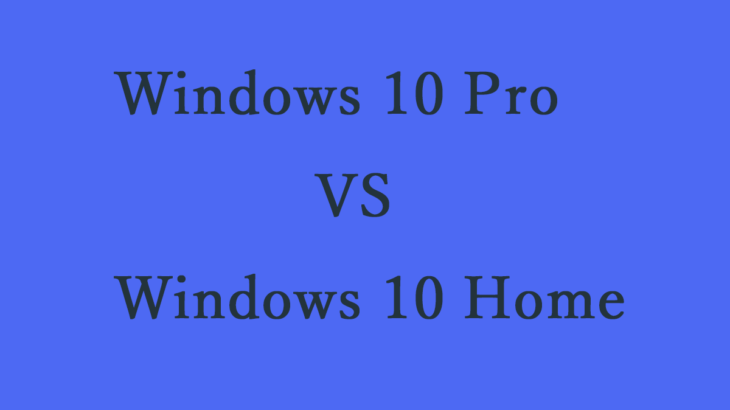Windows 10 で スタートアップ に登録されている「 アプリ 」を削除する 3 つの方法を紹介した記事です 。
「 Windows 10 の設定 」 、「 タスクマネージャー 」 、「 システム構成 」から毎回起動する必要のない「 アプリ 」を簡単に削除する方法をご紹介します 。
Microsoft Windows 10 (32bit/64bit 日本語)ダウンロード版|1台|
マイクロソフト
パソコン 1 台用 永続ライセンス。
Windows 10 Home オペレーティング システムのすべての機能に加えて、リモート デスクトップ、Windows Information Protection、BitLocker、ビジネス用に適した高機能で使いたい方におすすめ。
Windows 10 スタートアップ のアプリをタスクマネージャー から削除する
タスクバーにマウスカーソルを右クリックするとタスクマネージャー を見つかります 。
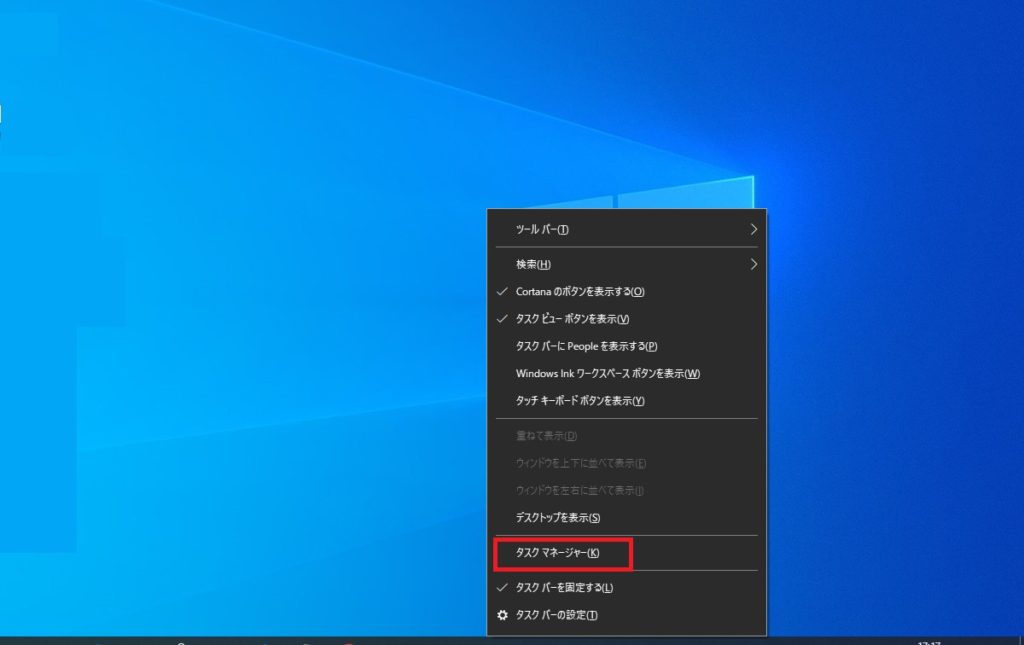
「タスクマネージャー」をクリックします 。
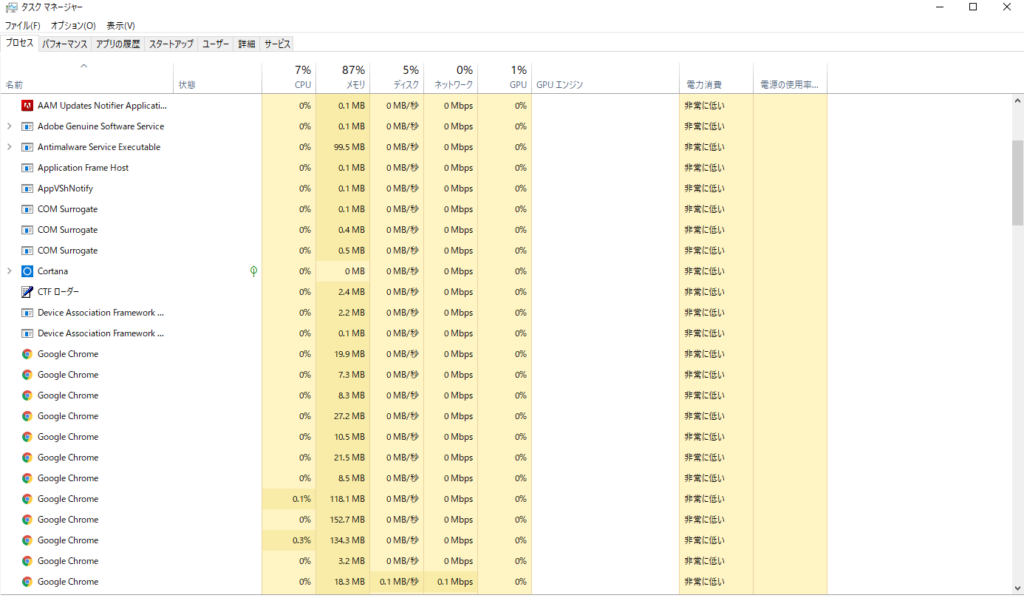
「スタートアップ」をクリックします 。
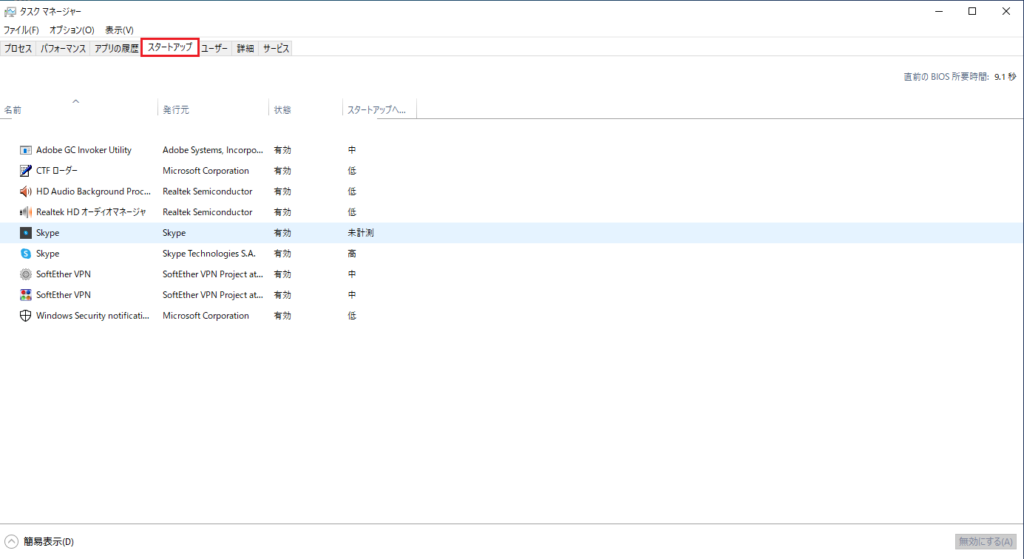
スタートアップに登録されているアプリから自動起動を停止したいアプリを選択し「無効にする」をクリックします 。
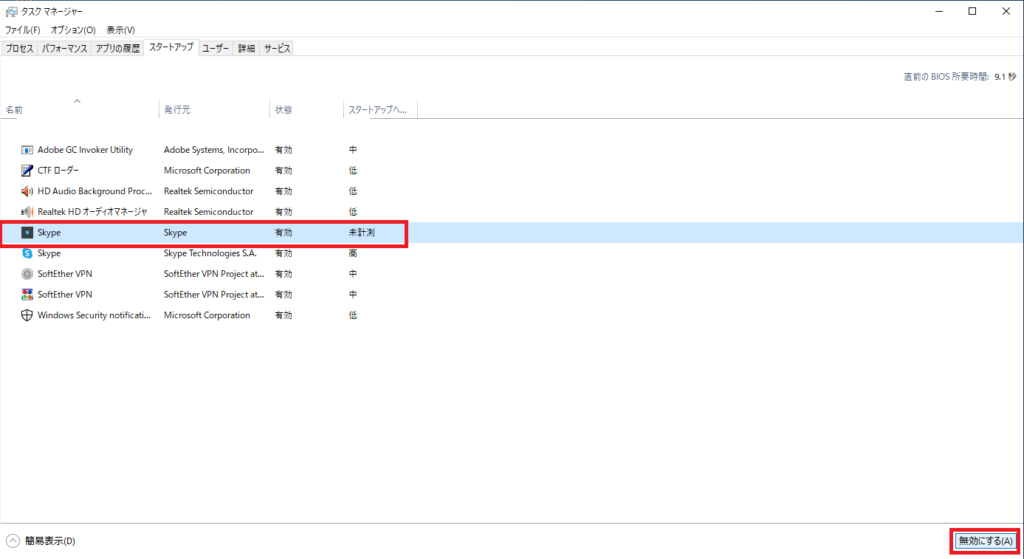
以上は 、Windows 10 スタートアップに登録されているアプリを「 タスクマネージャー 」から削除する方法です 。
「設定」画面から 削除 する
スタートメニューの「 歯車 」アイコンをクリックします 。
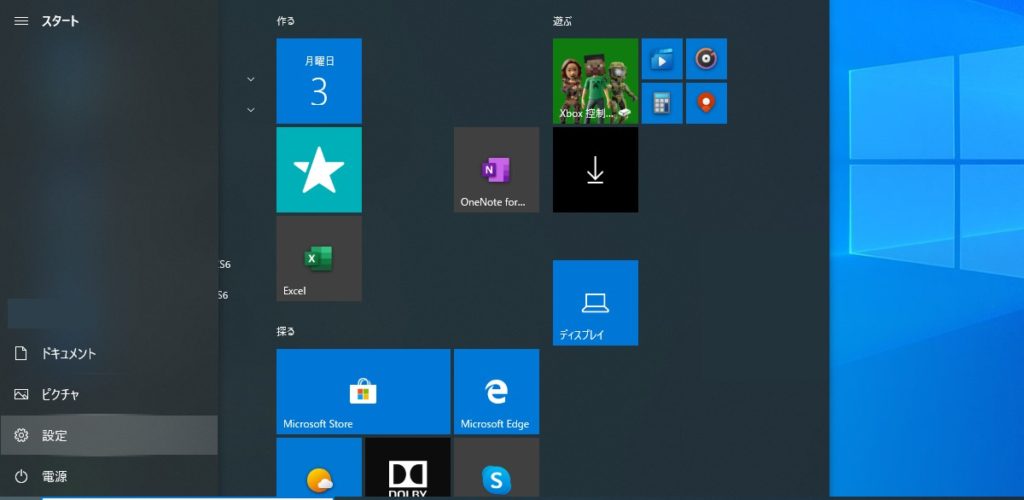
「 Windows の設定 」画面から「 アプリ 」をクリックします 。
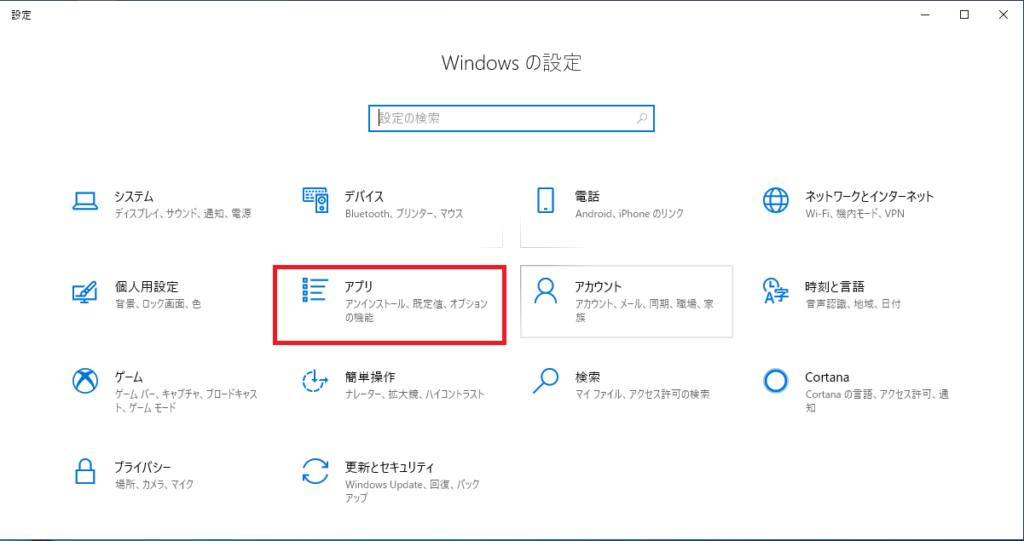
左メニューの「 スタートアップ 」をクリックします 。
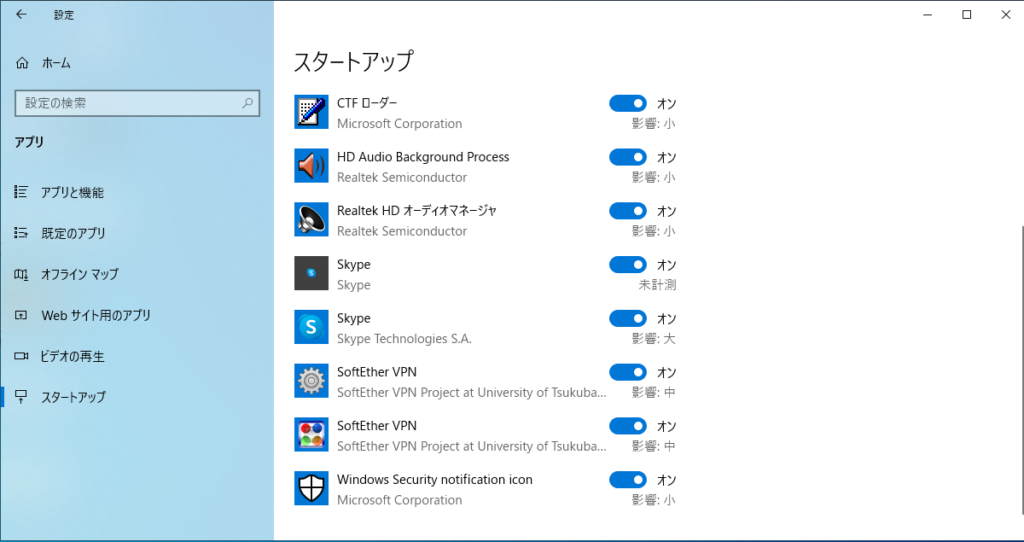
削除 したいアプリを「 オフ 」にしましょう 。
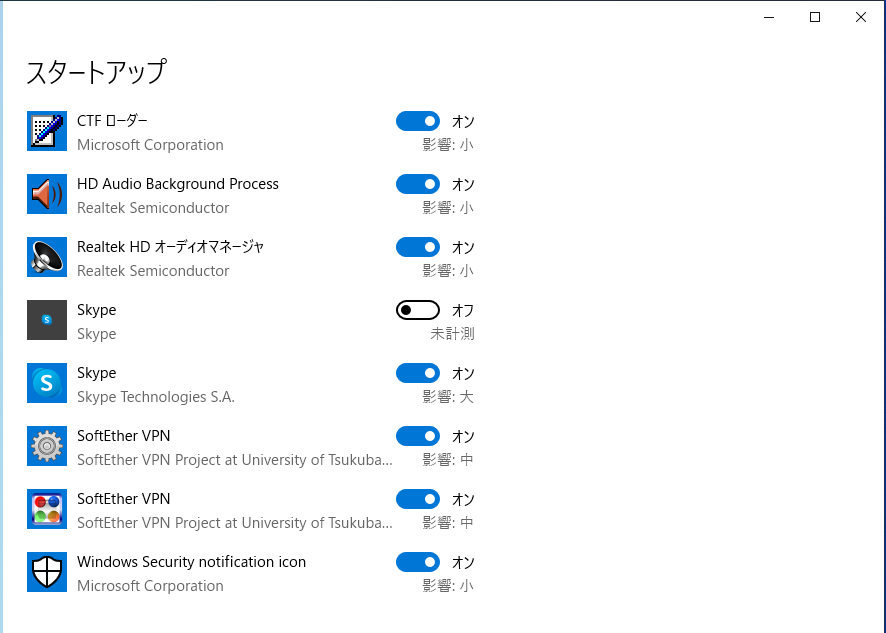
以上は、「Windows の設定」から 削除 する方法です。
「システム構成」( msconfig )から 削除 する方法
タスクバーのフォームに「msconfig」と入力し「システム構成」をクリックします。
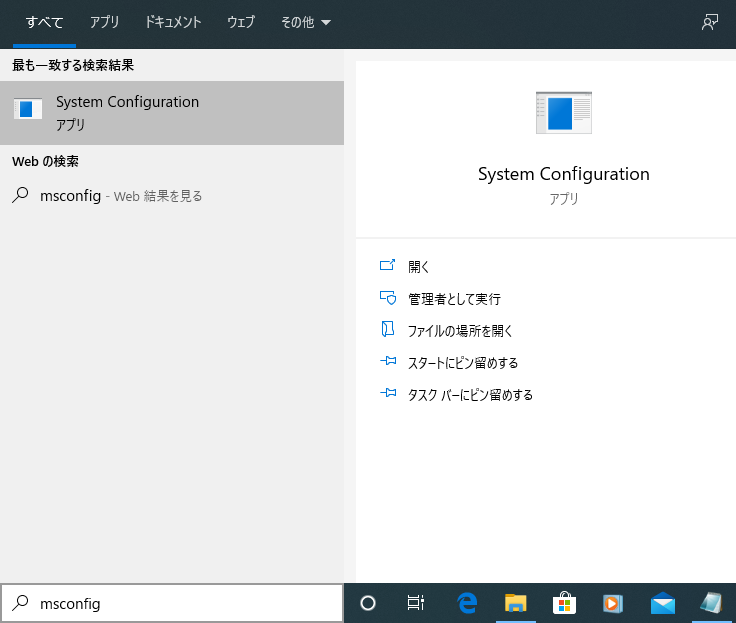
「スタートアップ」をクリックします。
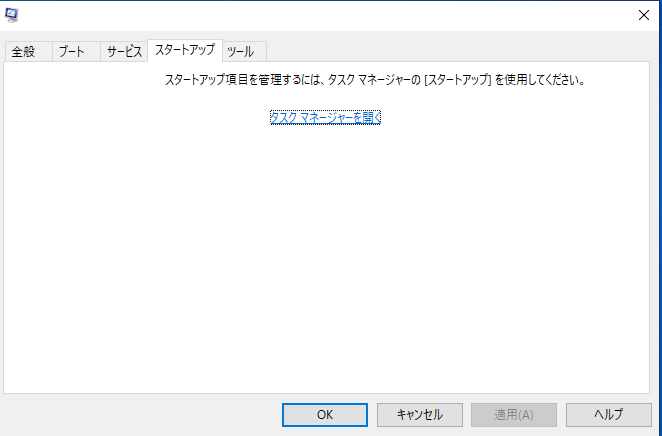
「タスクマネージャーを開く」をクリックします。
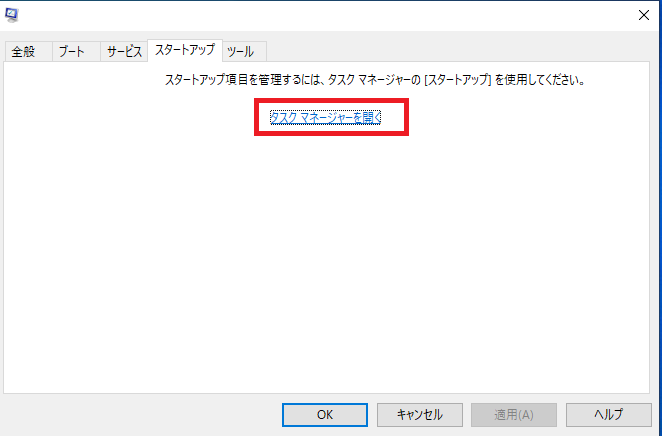
スタートアップに登録されているアプリから自動起動を停止したいアプリを選択し「無効にする」をクリックします。
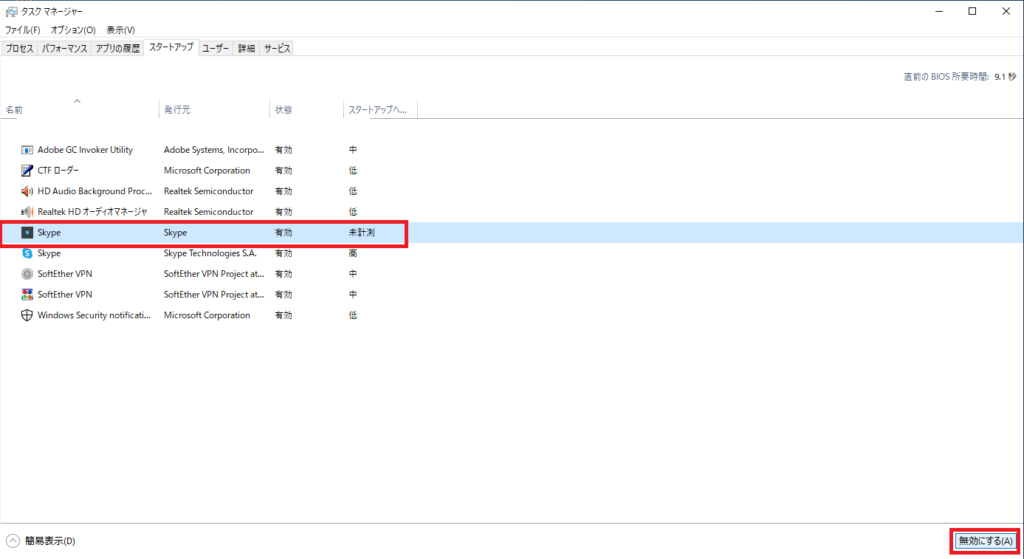
以上の「 システム構成 」( msconfig )から削除する方法は、最後の削除手順が「タスクマネージャー」から 削除 方法と同じです 。
まとめ
いかがでしょうか 。
Windows 10 でスタートアップに登録されている「 アプリ 」を削除する 3 つの方法を紹介しました 。
どの方法で削除しても結果は同じですので自分で簡単と思った方法を選んで操作してください 。
僕は 、「タスクマネージャー」から削除方法が簡単と思います 。
Windows 10のバージョン情報を調べる方法については以下の記事で詳しく説明しています。