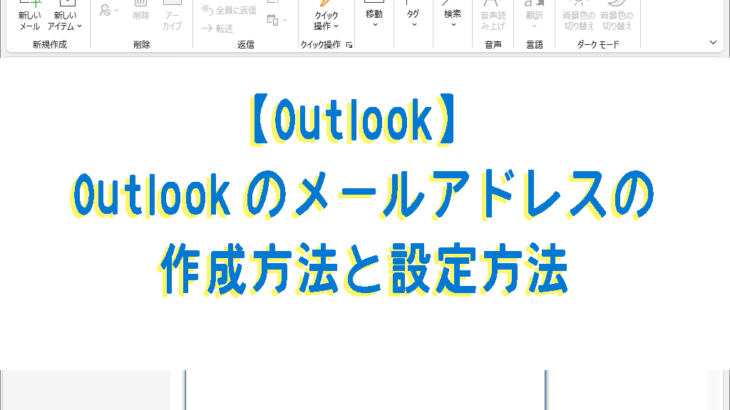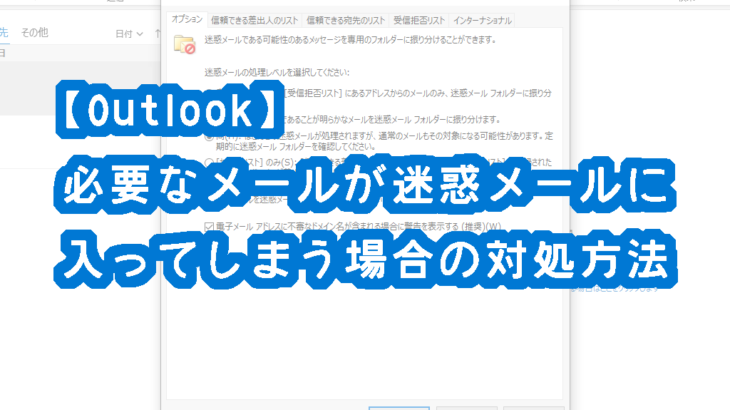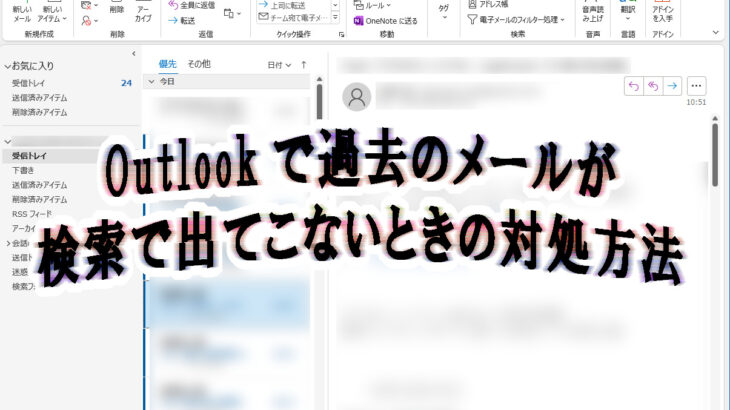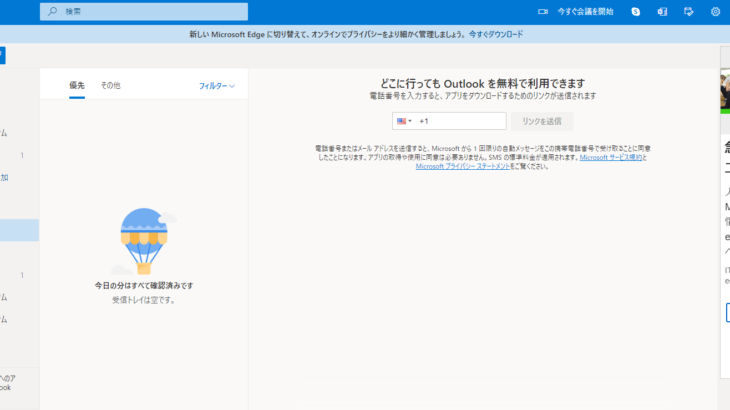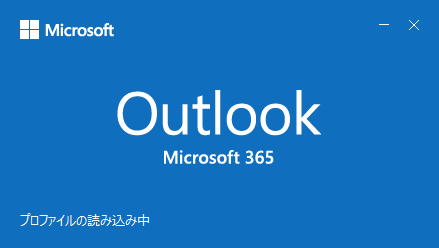Outlookの予定表に新しく予定表(カレンダー)を追加できるのはご存じですか?
- 1つの予定表にまとめてるけど、管理しにくいから仕事用とプライベート用で分けたい
- 特定の予定だけを表示させて確認したい。
- 仕事用の予定表とは別に予定表を追加して他の人と共有したい。
仕事とプライベートだけではなく、ジャンルごとに予定表を作成することができるので、上記のような方はOutlookの予定表を追加して管理するのがおすすめです。
Outlookの予定表は共有できるので、チームで予定を立てるときに便利です。
Outlookでは予定表を追加してジャンルごとに表示させた場合でも、重ねて表示することが可能なので1日の予定を確認する時やダブルブッキング防止に役立ちます。
下記で画像付きで詳しく説明していきますので、Outlookで予定表を使っていて、予定表を追加したい方は参考にしてくださいね。
Outlookの予定表を追加する方法
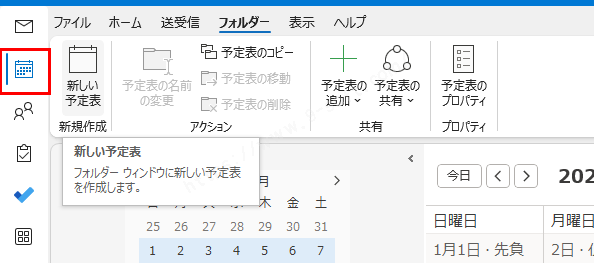
Outlookの予定表を表示し、【フォルダー】タブの【新しい予定表】をクリックします。
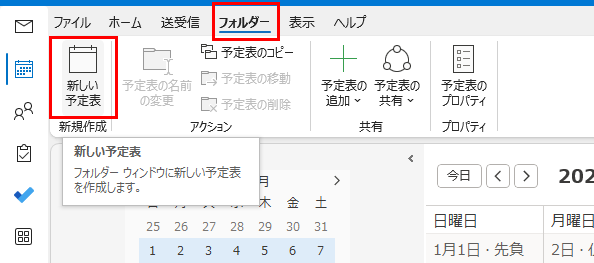
予定表の名前を付けます。
フォルダーを作成する場所はデフォルト(予定表 アイテム)のままでOKです。
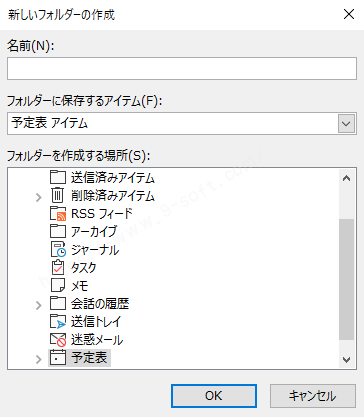
左のメニューの個人の予定表に新しく作成した予定表が表示されました。
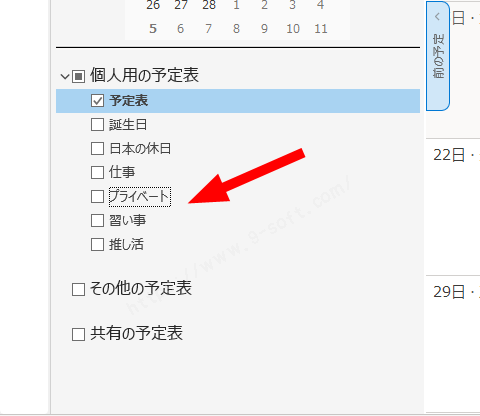
予定表の名前をクリックしてチェックを入れると右側に予定表が表示されます。
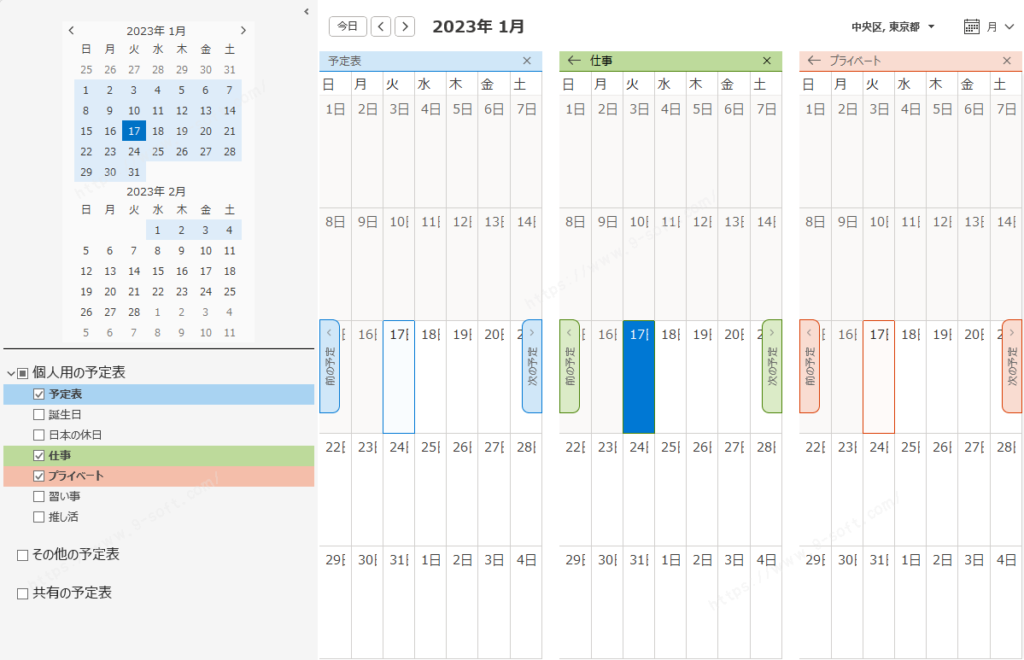
Outlookの予定表を追加して他の人と共有する方法
普段使っている予定表とは別に他の人と共有する予定表を追加すれば、自分のプライベートな予定表は見られず共有することができます。
共有したい予定表を右クリックし、「共有アクセス許可」をクリックします。
ここでは例として習い事の予定表を共有します。
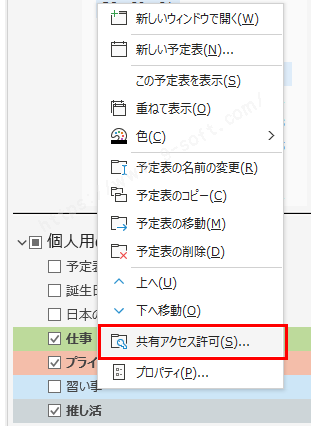
プロパティの【アクセス権】タブを選択し、【追加】ボタンをクリックします。
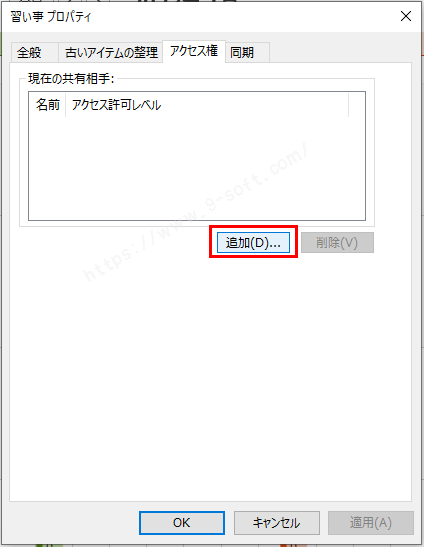
予定表を共有したい方のメールアドレスを下の欄に直接入力するか、アドレス帳に登録があればメールアドレスとダブルクリックで追加し、OKボタンをクリックします。
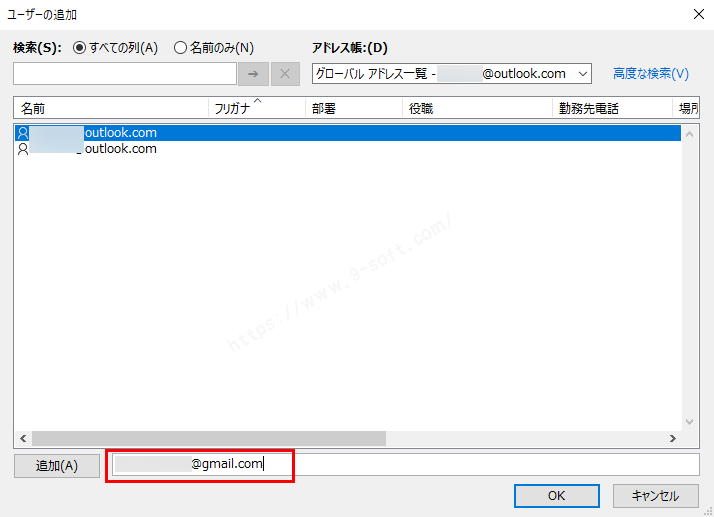
相手に画像のようなメールが送られます。
相手が「承諾して予定表を表示する」をクリックすると共有したい予定表が開きます。
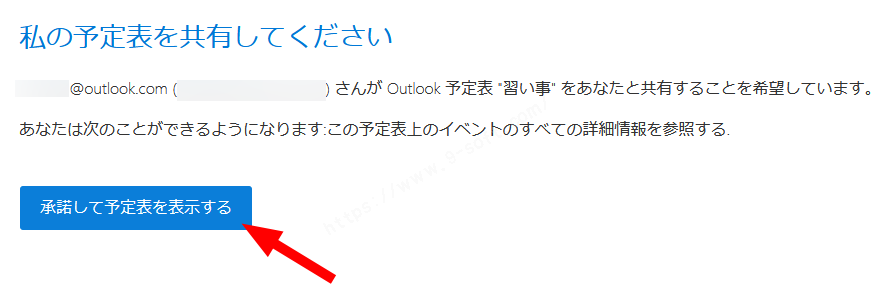
自分の予定表が共有相手にも表示されるようになりました。
自分の画面
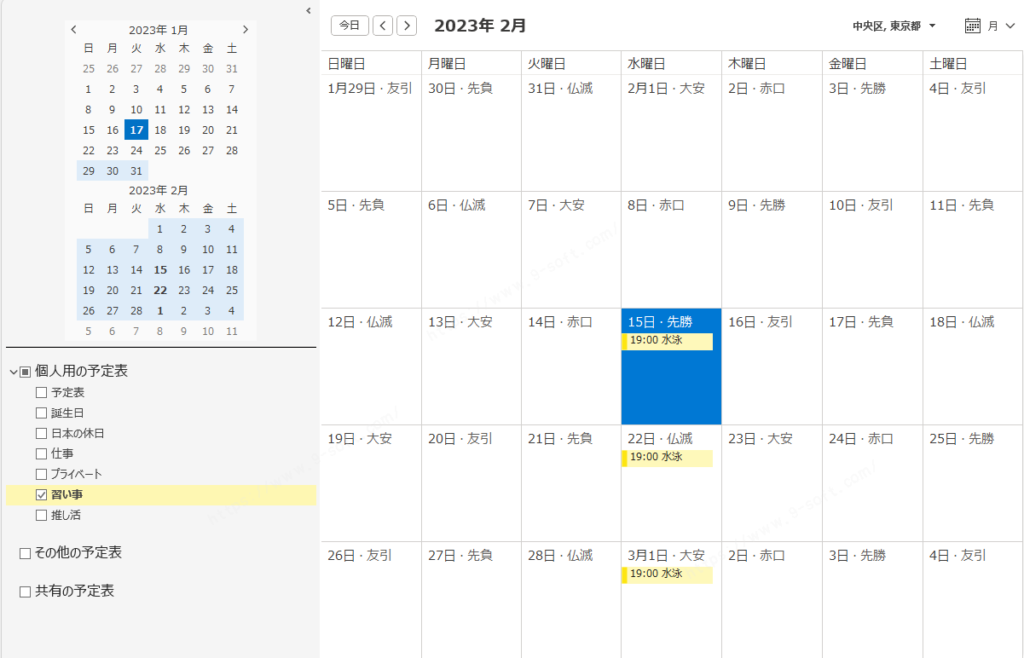
相手の画面では「他の予定表」に追加されます。
※画像はOutlookOnlineのものですが、デスクトップ版でも共有された予定表は「他の予定表」に追加されます。
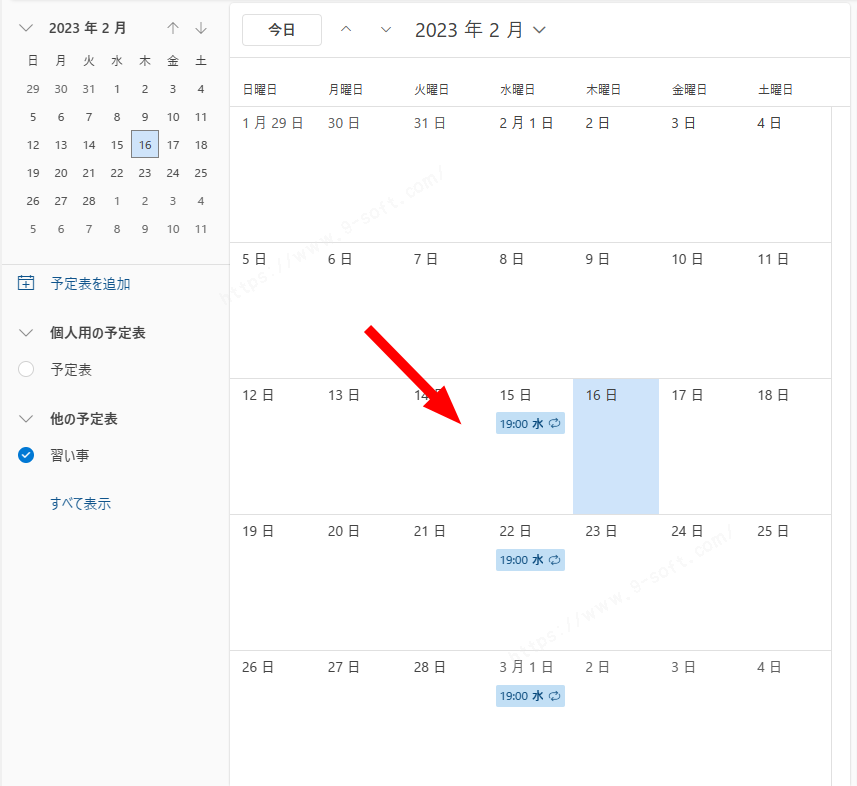
アクセス権の変更
アクセス権を変更したい人の名前を選択し、表示可能・編集可能をクリックすると変更できます。
変更したらOKボタンをクリックします。
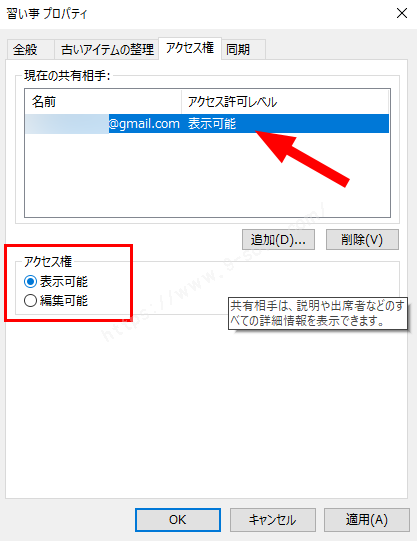
それぞれの予定表を1つの予定表にまとめて表示する
ジャンルごとに予定表が作成できましたので、それぞれの予定表を重ねて表示させます。
1日の予定を確認する時やダブルブッキング防止に役立ちます。
重ねて表示させたいカレンダーを右側に表示させ、左から2番目以降の予定表のタイトルにある「←」をクリックします。

左の予定表とまとめて表示されるようになりました。

全て重ねるとそれぞれの予定が1つの枠に表示されます。
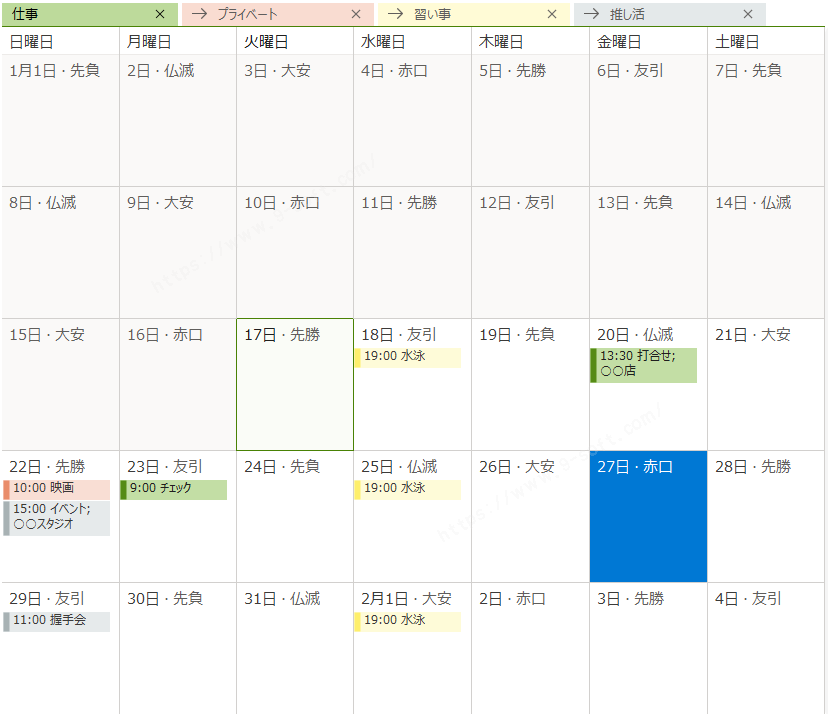
重ねた状態でも予定表に予定を追加することは可能です。
追加したい予定表のタブをクリックしてから通常通り予定を追加すればOKです。
選択されているタブと今日の日付の枠は同じ色になります。
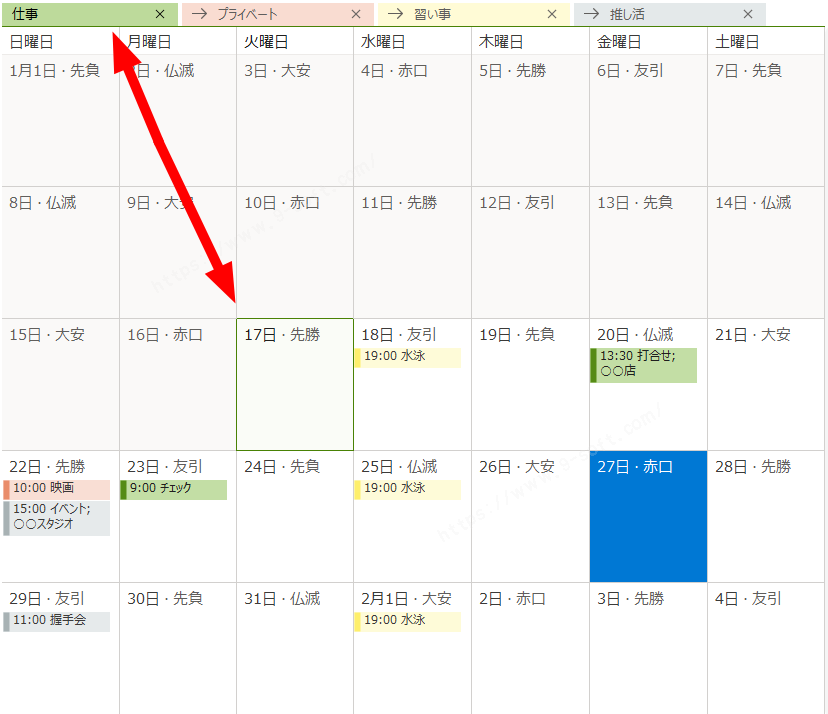
元に戻す場合は「→」をクリックすれば重ねて表示が解除されます。
非表示にする場合は「×」をクリックします。
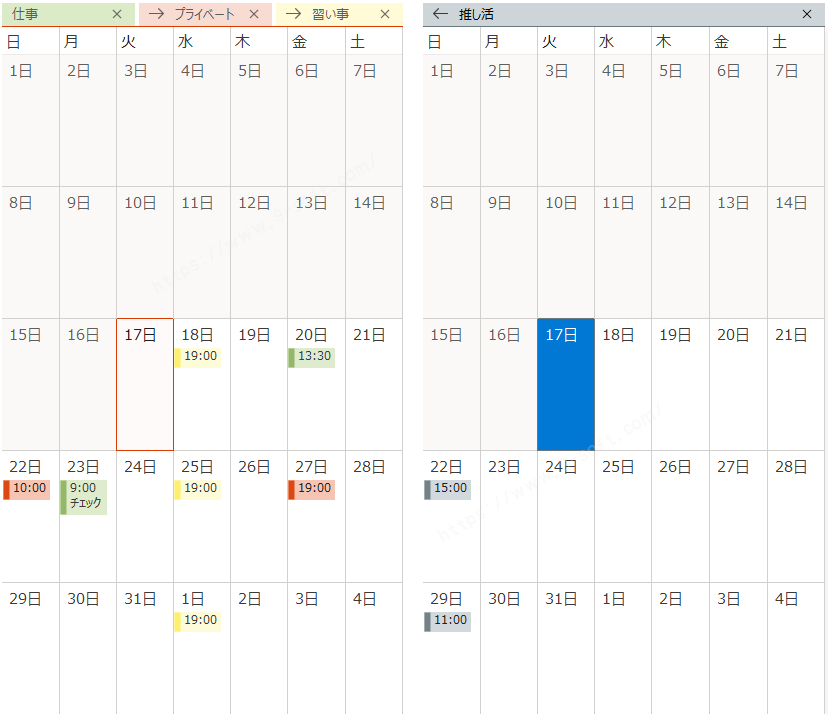
最後に
Outlookで予定表を追加する方法を紹介して
いかがだったでしょうか?
予定表を別にすることで素早く予定が確認できますし、重ねればその日の複数の予定を簡単に確認できます。
他の人と予定表の共有もできますので、仕事以外でも習い事やチーム同士のスケジュール管理にも役立ちそうですね。
是非参考にしてくださいね。