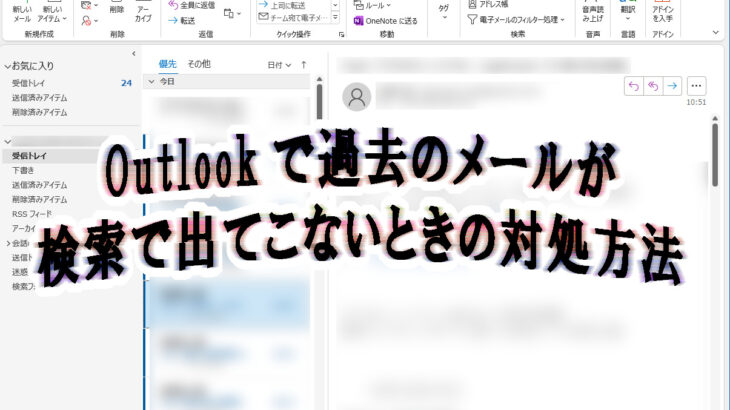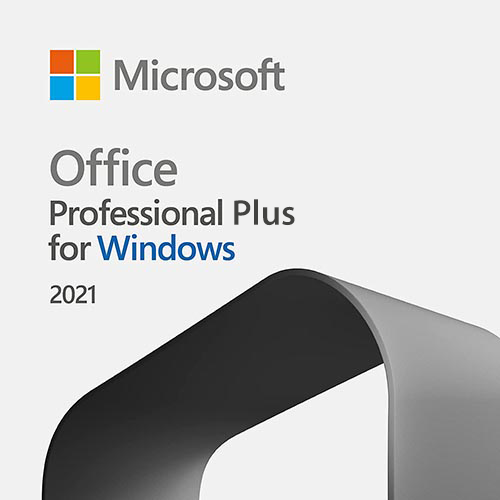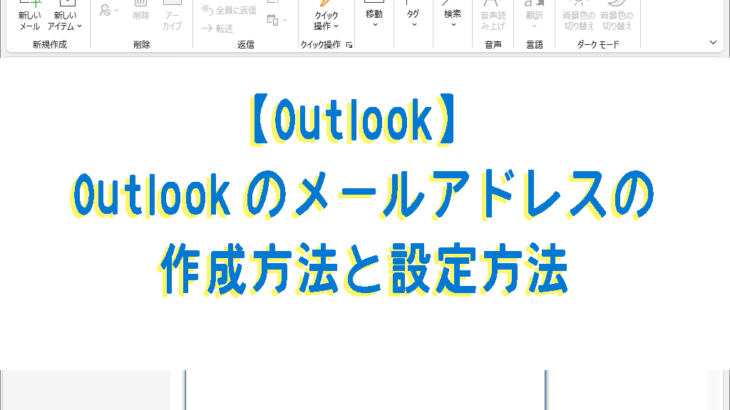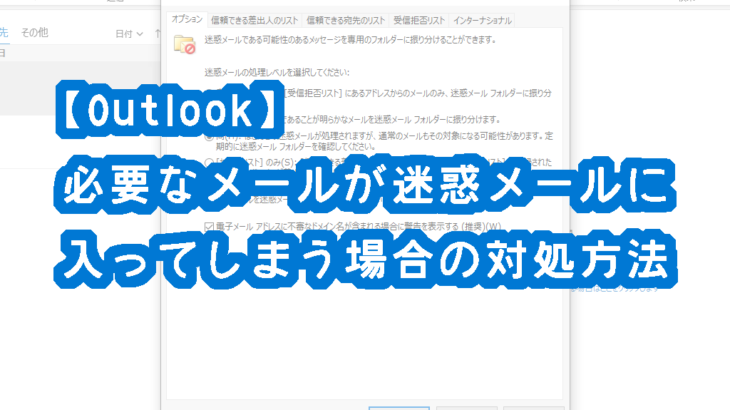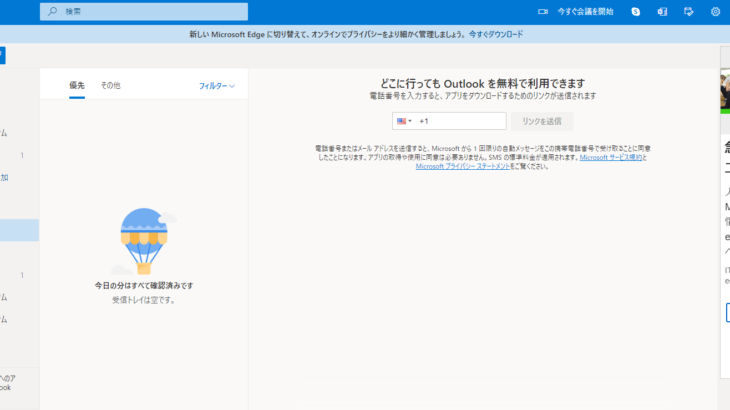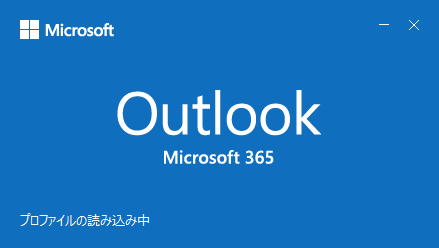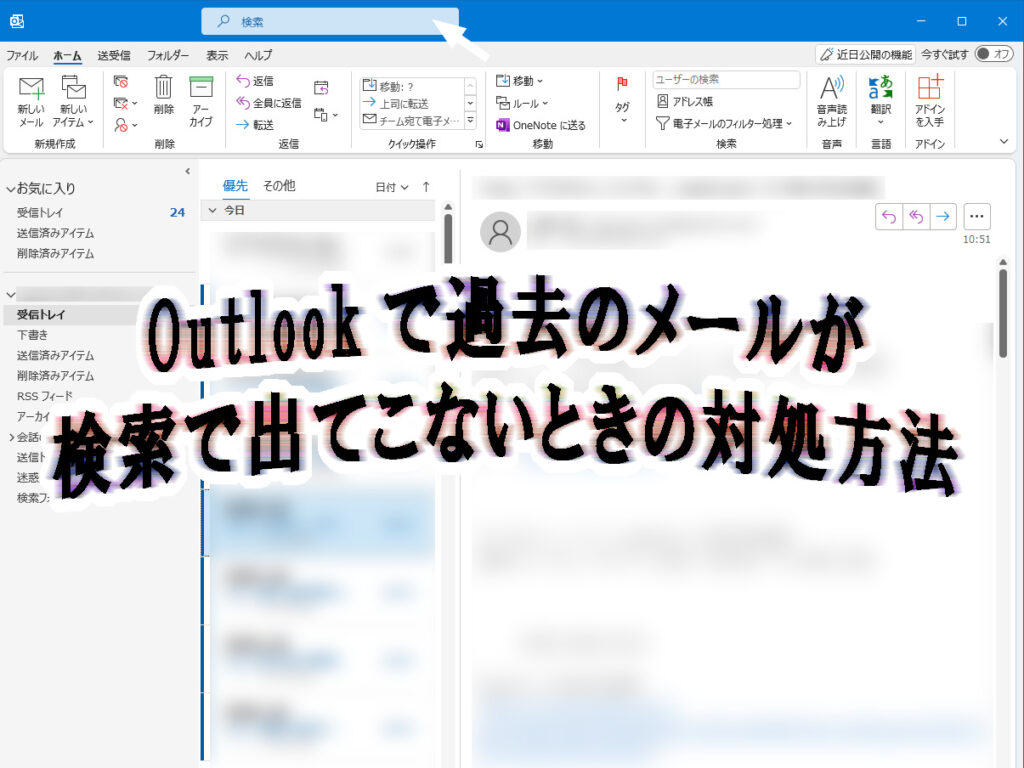
Outlookを使用している時、「過去のメールが検索で出てこない!」とお困りではありませんか?
Outlookで過去のメールが検索で出てこない場合の対処方法について、画像付きで6通り紹介します。
Microsoft Office 2021 Pro plus|ダウンロード版|Windows|PC1台用|
マイクロソフト
価格: 13,000円
レビューを書いて500円OFF‼
ポイント: 625pt (5%)
送料無料!
Outlookで過去のメールが検索で出てこないときの対処方法
Outlookを起動させて3分程待つ
パソコン起動直後は裏で色々なプログラムが動いています。
アプリの起動中に別な操作をすれば、それだけ起動が遅くなるので、一度落ち着いて待ってみるのも一つの手です。
パソコンを再起動する
一時的なトラブルの可能性があるので、一度再起動してください。
パソコン全般のトラブルには、再起動がかなり有効です。
「困ったら再起動」は覚えておくと色々な場面で役立ちます!
再起動前に
Windows updateがないか確認しましょう。
実行することで、Windowsを最新の状態にすることができます。
トラブルの改善やセキュリティの強化にも繋がります。
Outlookからofficeを更新する
Windows、office共に最新の状態にすることでトラブルの回避につながります。
Outlookの左上の【ファイル】をクリックします。
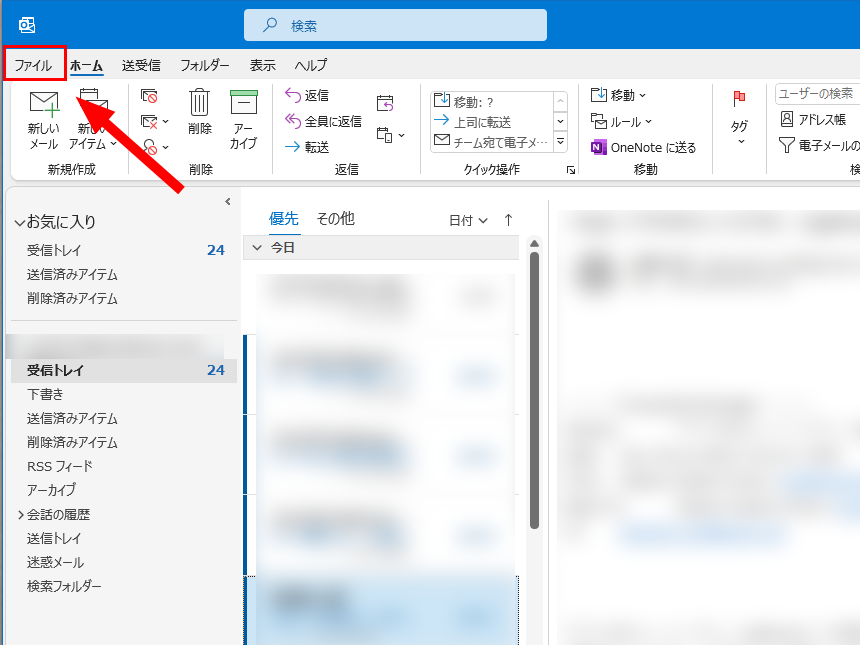
左下の【officeアカウント】をクリックします。
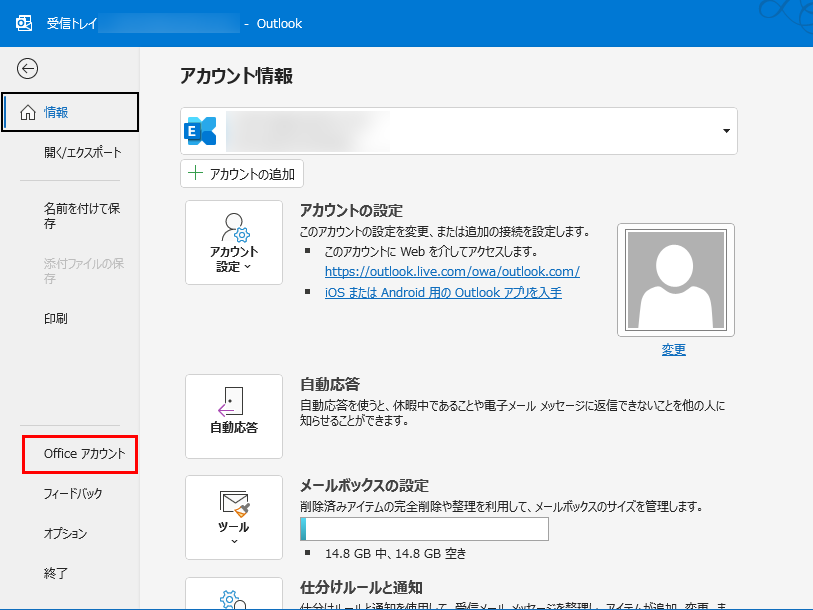
【更新オプション】をクリックします。
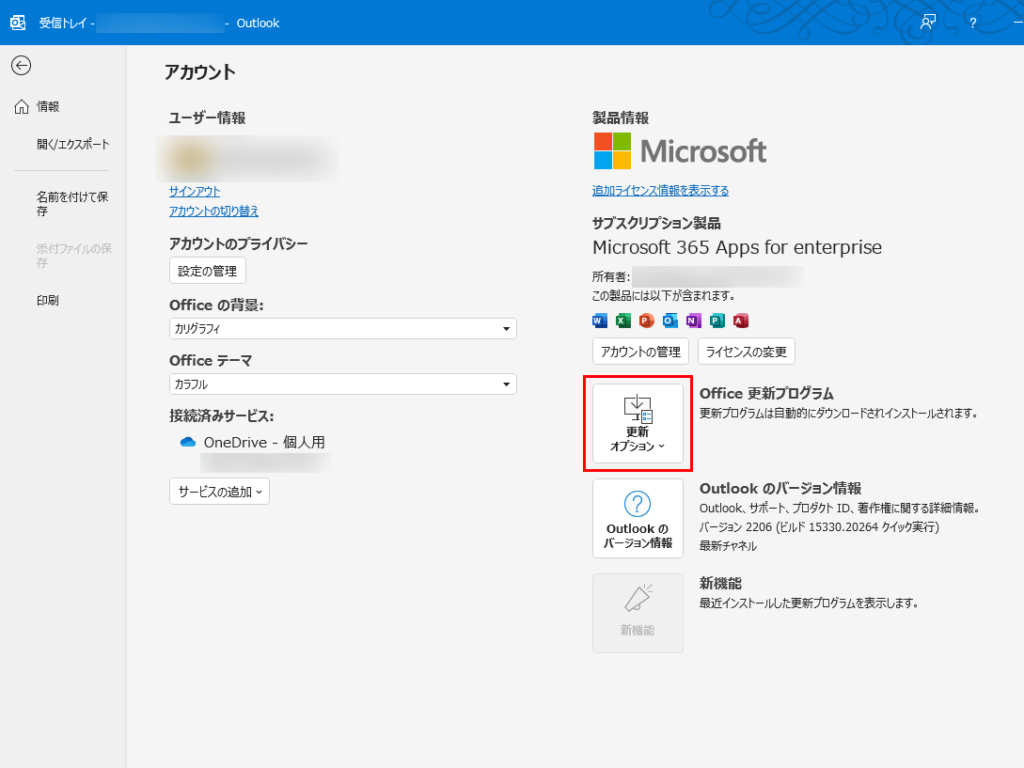
【今すぐ更新】という項目が出てくるので、クリックします。
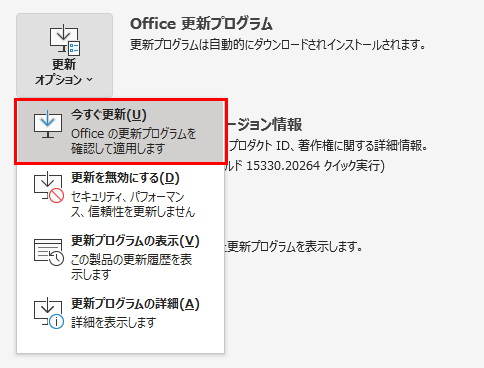
更新プログラムをダウンロードしています…と出るので、終わるまでOutlookは閉じずに待ちます。
更新終了後、【続行する前に作業内容を保存】とでるので、書かれている指示にしたがってアプリを閉じます。
更新が終了した旨が表示されたら、officeの更新ができました。
※Outlook以外のofficeアプリからでも更新ができます。
インデックスを再構築する
インデックスとは、メール等の検索を短時間で行う機能です。
ファイル名や更新日など各ファイルの詳細情報が記録されています。
インデックスが処理されていないと、うまく検索できず過去のメールが出てこないことがあります。
下記の場合は、インデックスを実行中の可能性があるので、少し時間を置いてから確認してみましょう。
- メールアドレスを設定したばかり
- データ移行を行ったばかり
どれにもあてはまらない、少し時間を置いたけどダメだった場合は、インデックスの再構築をしましょう。
Outlookの左上の【ファイル】をクリックします。
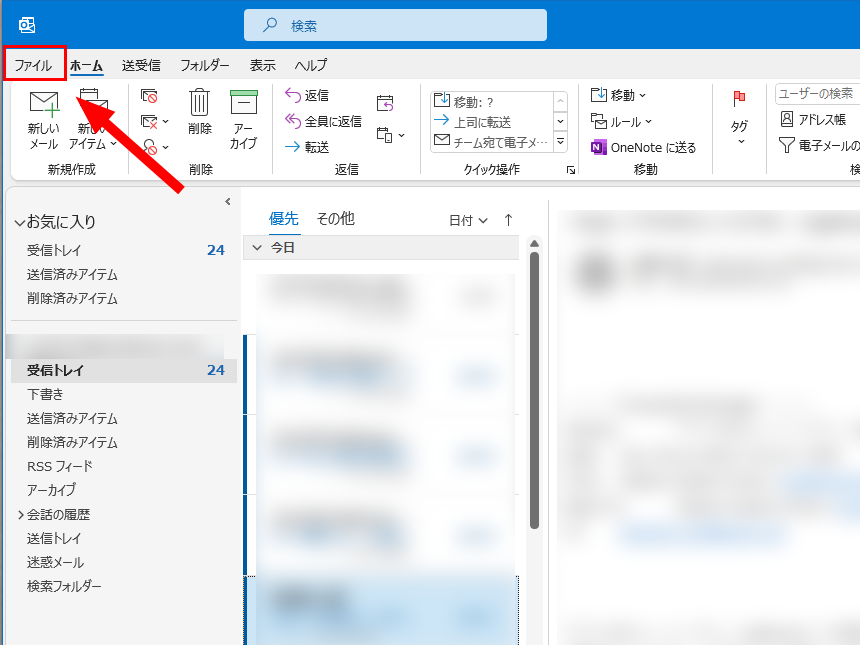
左下の【オプション】をクリックします。
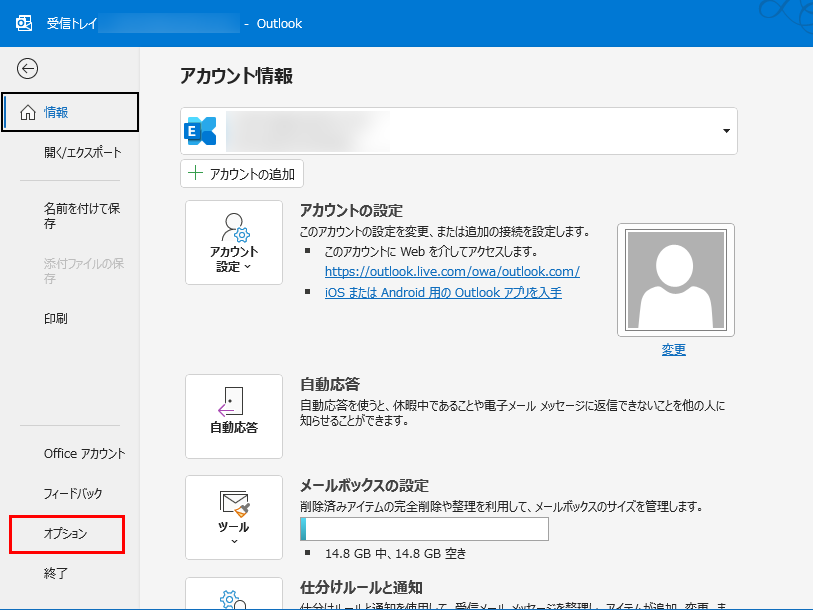
【検索】をクリックし、【インデックス処理のオプション】をクリックします。
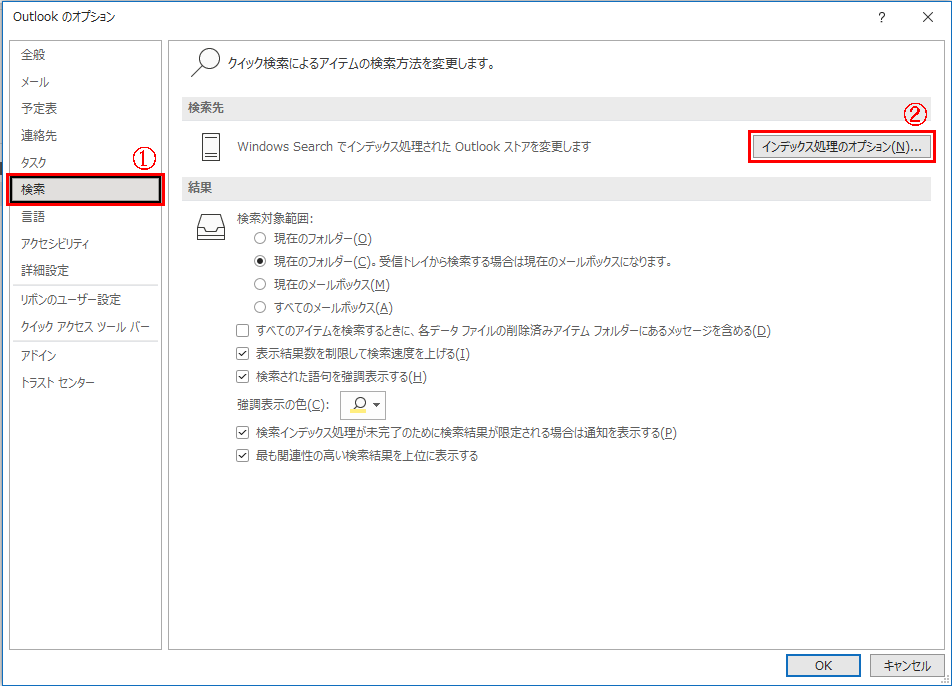
上のタブの【ファイルの種類】をクリックします。
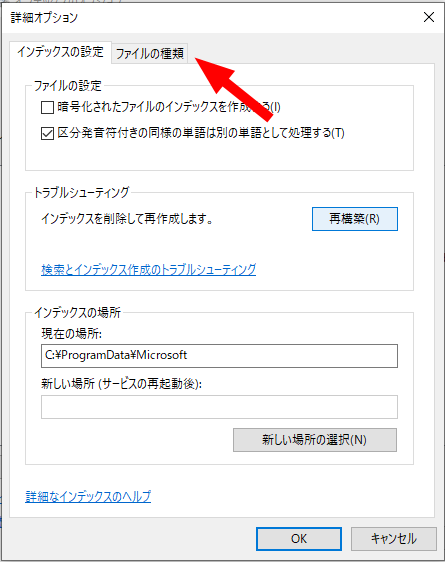
eml、msg、pstの拡張子にチェックが入っているか確認します。(全部チェックしてもOK)
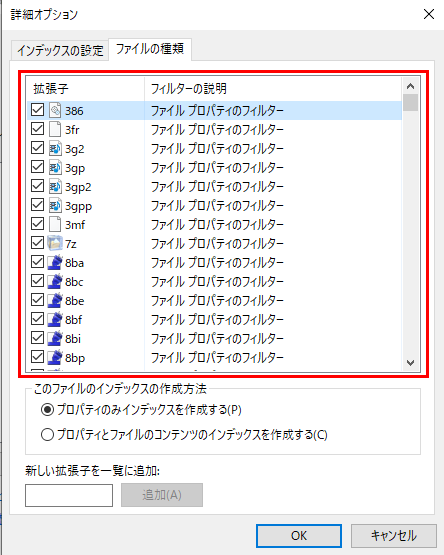
上のタブの【インデックスの設定】をクリックして、【再構築】をクリックします。
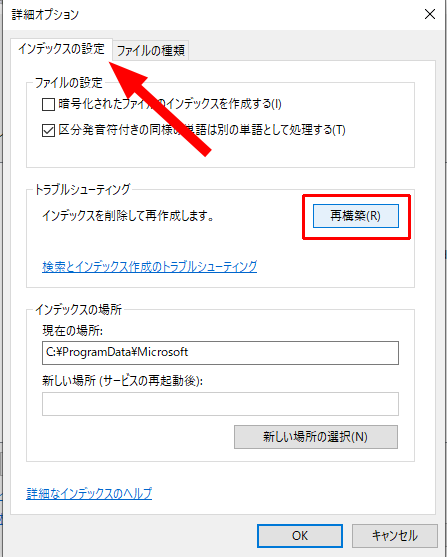
【OK】を押すとインデックスの再構築が開始します。
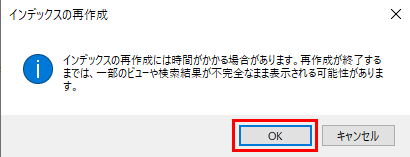
時間がかかるのでしばらく放置します。
インデックスの作成は完了しました。と表示されたら完了です。
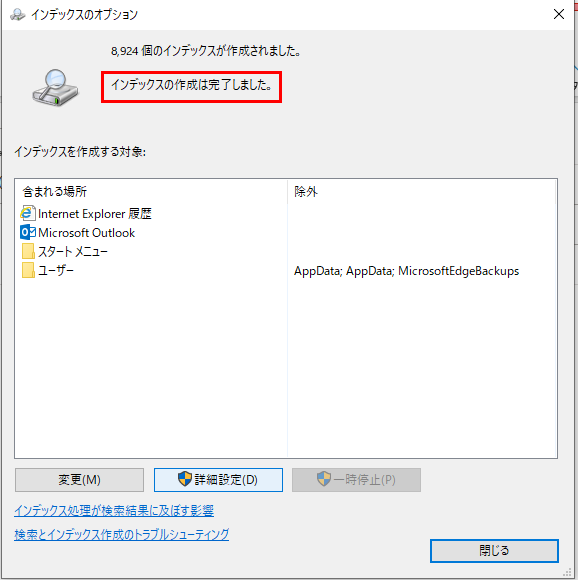
officeをクイック修復する
クイック修復すると、office全般の細かなトラブルを解決してくれます。
Windowsボタンを右クリックして、【アプリと機能】をクリックします。
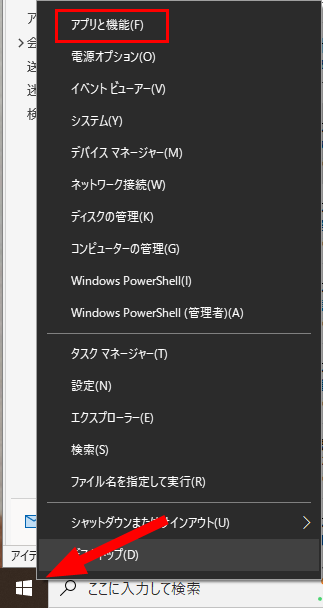
検索ボックスに Microsoft と入力し、インストールされているoffice(画像の場合はMicrosoft365)をクリックすると、【変更】というボタンが出てくるのでクリックします。
ストアアプリ版だと、【修復】というボタンになります。
- ストアアプリ版:Desktop App~と書かれています
- デスクトップアプリ版:オレンジ色のアイコンで語尾に【ja-jp】と書かれています
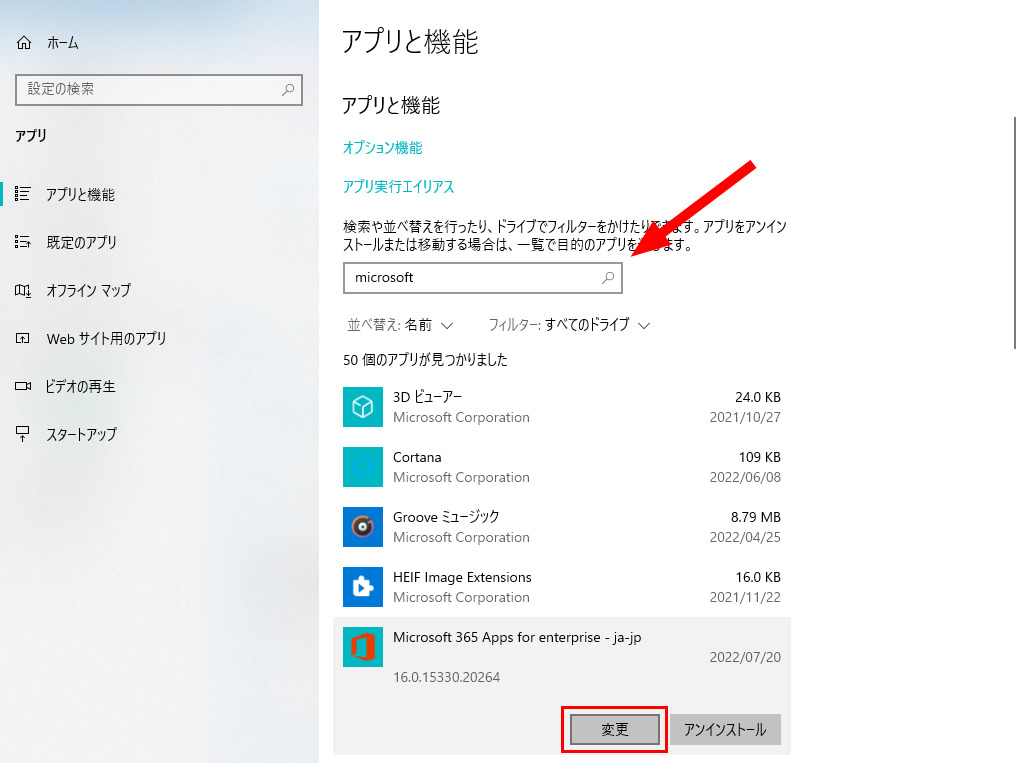
【クイック修復】を選択して【修復】をクリックします。
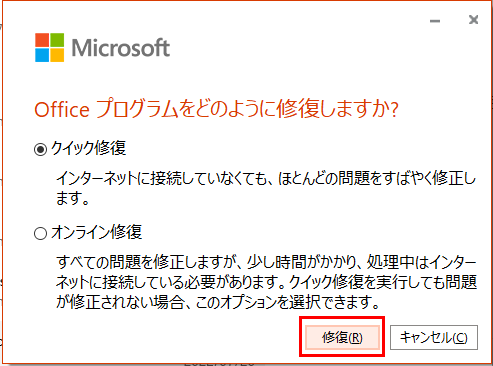
クイック修復で直らない場合、オンライン修復を試してみるのも手です。
※オンライン修復はofficeをアンインストールしてしまうことがあります。
Officeを再インストールできる状態か、バックアップは取れているか確認してからオンライン修復を試すことをおすすめします!
バックアップを取っていない状態で再インストールされると、Outlookの過去のメールが消えてしまいます。
Windows10のトラブルシューティングをおこなう
Windows10ではトラブルシューティングを実行すると、検索が機能しないという問題が解決する可能性があります。
Windowsボタンをクリックし、【設定】をクリックします。
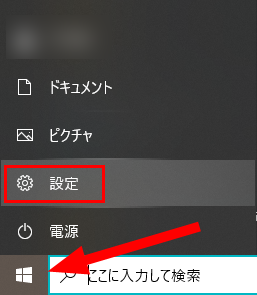
【更新とセキュリティ】をクリックします。
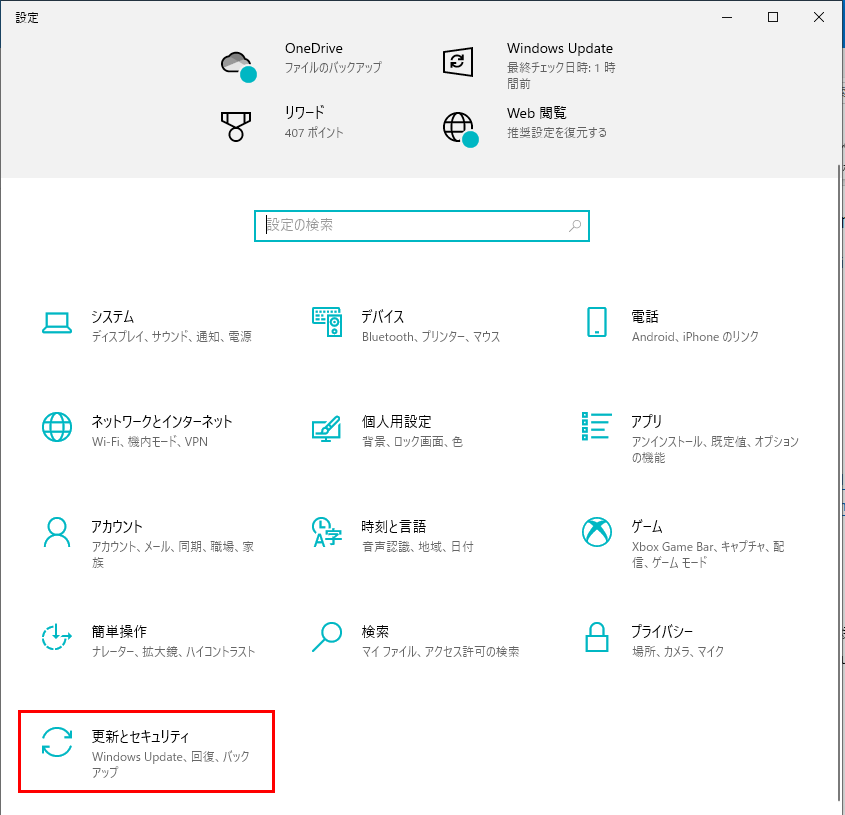
【トラブルシューティング】をクリックし、【検索とインデックス作成】をクリックします。
【検索とインデックス作成】がない場合
【追加のトラブルシューティング】をクリックすると【検索とインデックス作成】が表示されます。
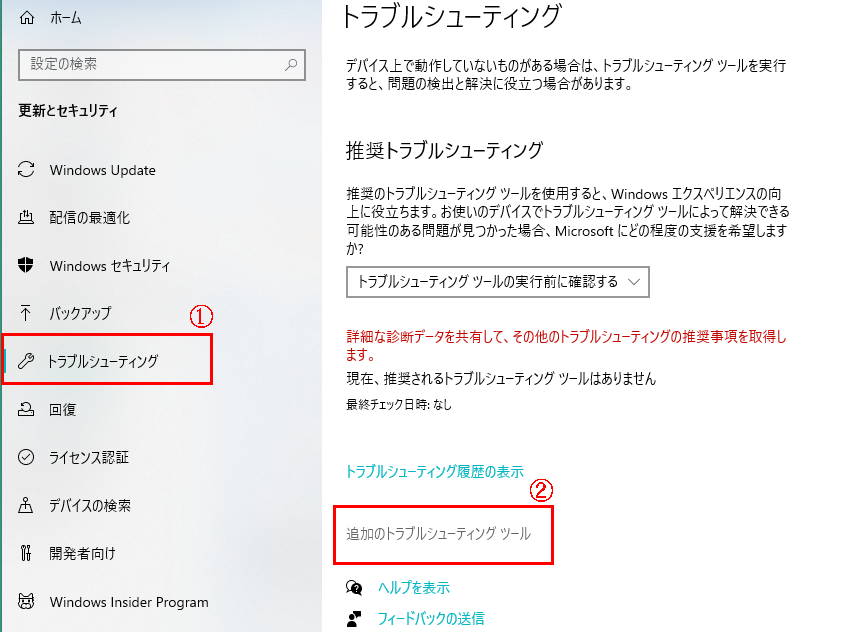
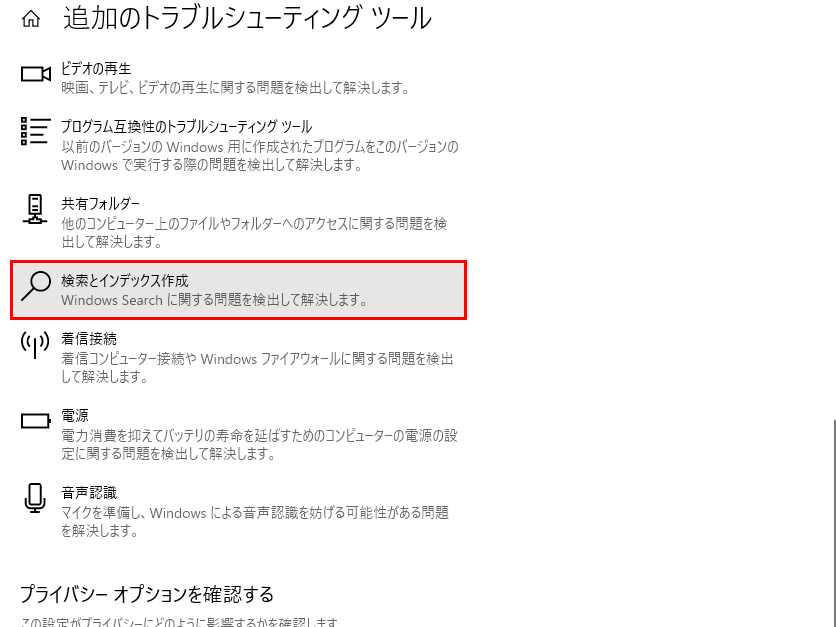
【トラブルシューティングツールの実行】表示されるのでクリックします。
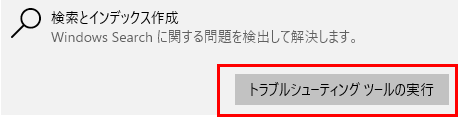
該当の□をクリックしてチェックをいれて、【次へ】をクリックします。
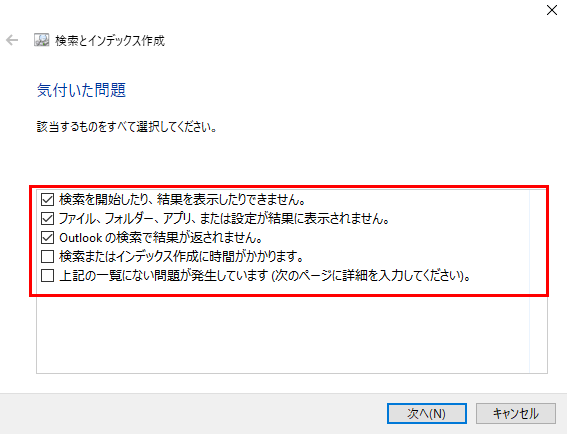
【これらの修復方法を管理者として実行する】をクリックします。
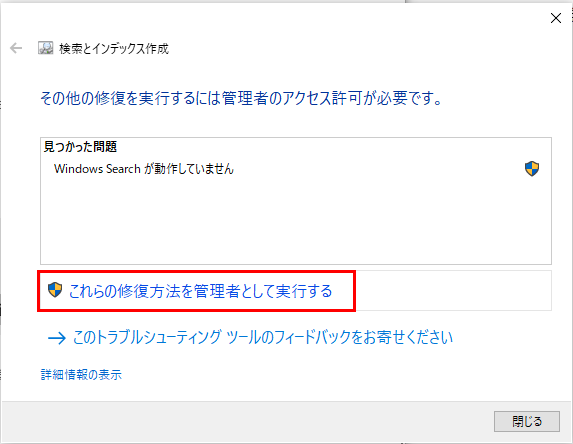
トラブルシューティングによって問題が解決されたのを確認したら、【トラブルシューティングツールを終了する】をクリックします。
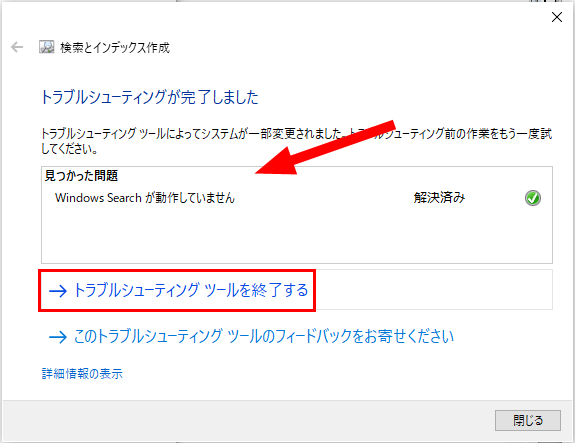
これでトラブルシューティングは完了です。
Outlookで過去のメールが検索で出てこないの時の対処方法
最後に
いかがだったでしょうか?
Outlookで過去のメールが検索で出てこないときの対処方法、6通り紹介しました。
- パソコンを再起動する
- Outlookからofficeを更新する
- インデックスを再構築する
- officeをクイック修復する
- Windows10のトラブルシューティングをおこなう
普段から不要なメールは削除したり、専用のフォルダを作成して振り分けるなどしておくと探しやすいですね。
Outlookは無料版もあります。
インターネット環境さえあれば、外出先でも使えるOutlook Onlineもおすすめです。