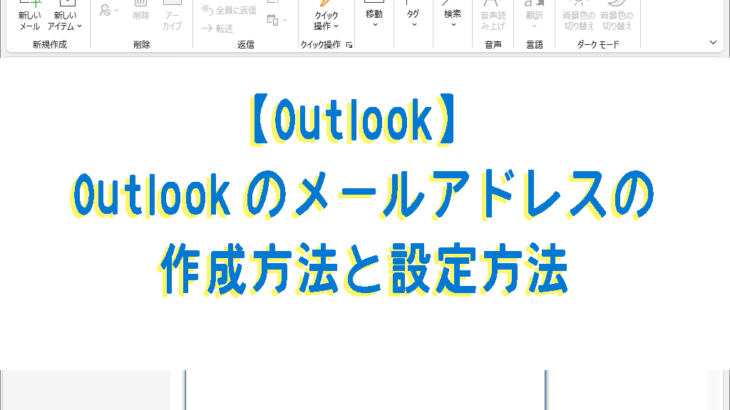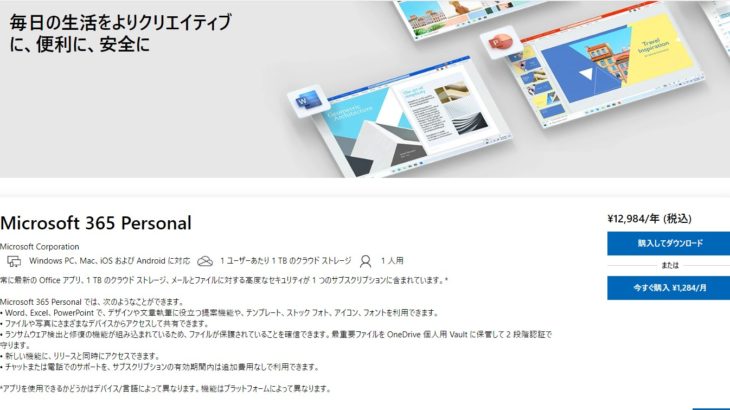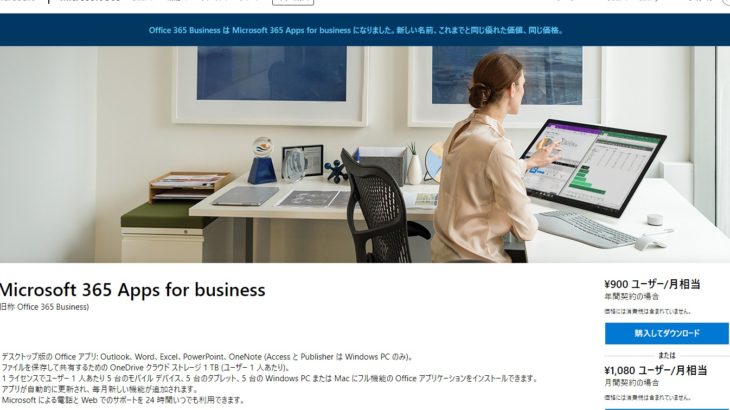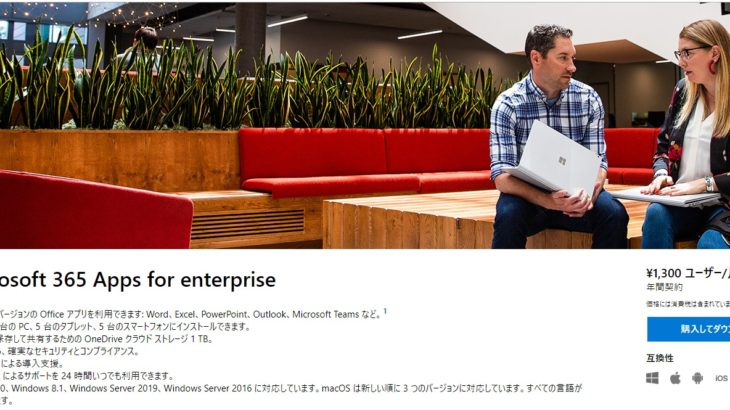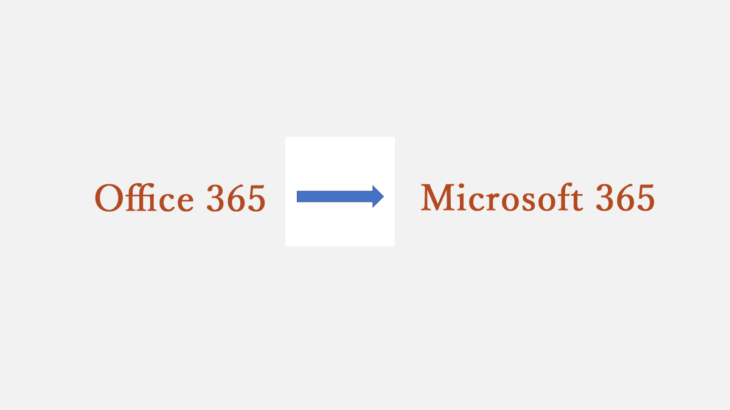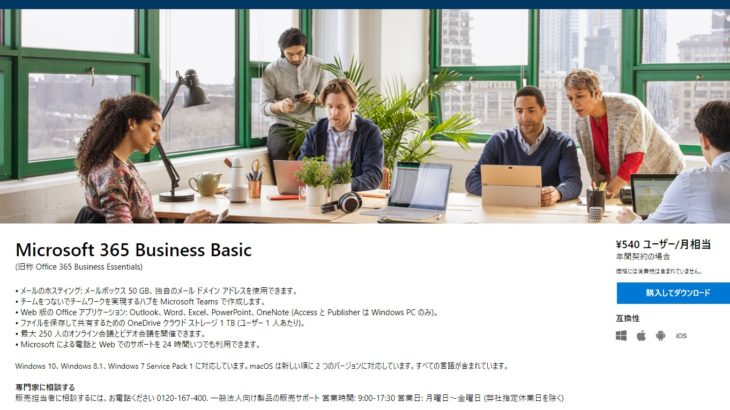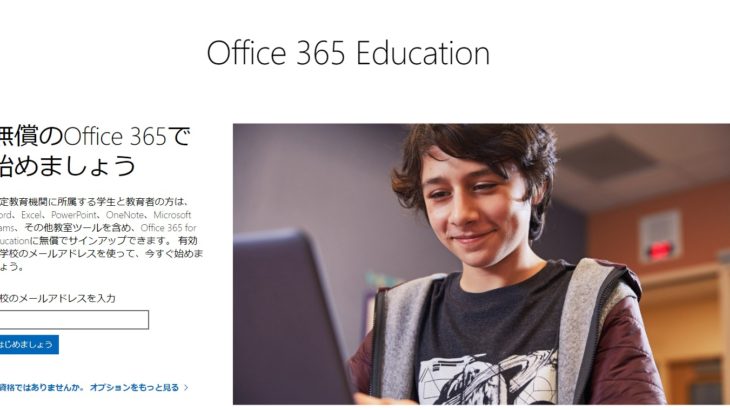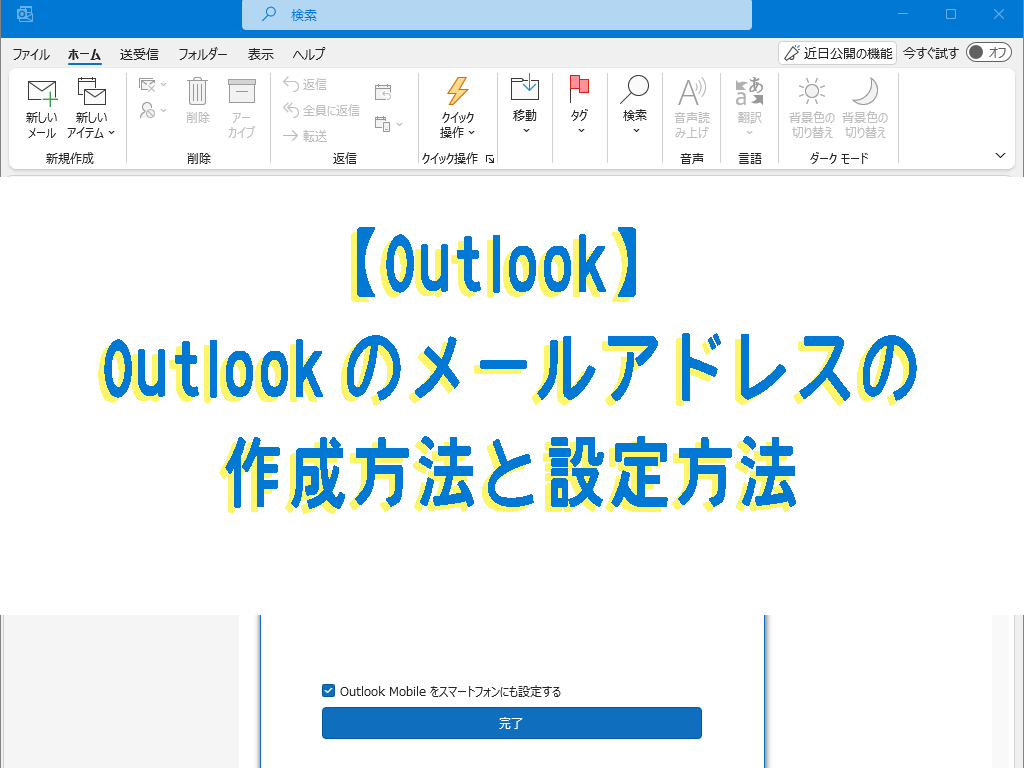
Microsoftではアカウントを作成することで、無料で使えるメールアドレスを1つ取得できるのはご存じですか?
まだメールアドレスを持っていない方や、@の後ろがシンプルなメールアドレスが欲しい方はMicrosoftが提供するアドレスがおすすめです。
今回は無料で使えるメールアドレスの作成方法と、Outlookの設定方法を画像付きで紹介していきます。
メールアドレスの@の前と後ろについて
メールアドレスの@の前はアカウント名と言います。
アカウント名は個人の名前の様なものです。
@の後ろにある「~.jp」「~.com」はドメインと言います。
ドメインとは、インターネット上にあるサーバーやPCの住所です。
c3@0ut100к.comというメールアドレスを例として考えると
0ut100к.comという住所にいる、c3さんという個人あてにお届け物(メール)をする。
というイメージです。
※このメールアドレスは実際には存在しません
Outlookが提供しているドメイン
Outlookが提供しているドメインは3種類あります。
- @outlook.jp
- @outlook.com
- @hotmail.com
どれもシンプルで覚えやすいですね。お好きなものを選んでOKです。
「~.jp」は基本的に日本に在住していないと取得できないドメインです。
アメリカは「~.us」、フランスは「~.fr」、イギリスは「~.uk」と国によって割り当てられています。
「~.com」はどの国の人でも取得できるドメインです。
メールアドレスのの作成方法
Microsoftの公式サイトにアクセスします。
【無料のアカウントを作成】をクリックします。
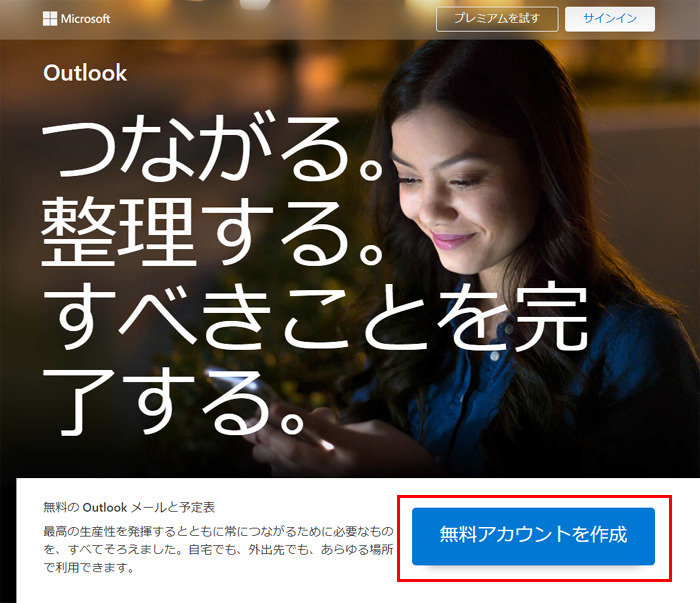
アカウントの作成
アカウントを作成と表示されるので、好きな字列を@の前に入力します。
@の後ろ(ドメイン)はクリックすると3種類出てきますので好きなものを選びます。
@の前後が既に使われていない組み合わせであればメールアドレスが取得できます。
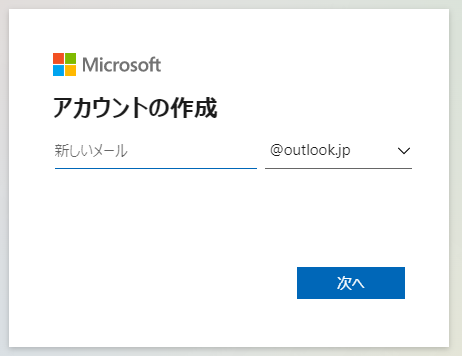
「~は使用できません。」と表示された場合は@の前か後ろどちらかを変更するか両方変更する必要があります。
電話番号と同じく、メールアドレスも同じものは作成することができません。
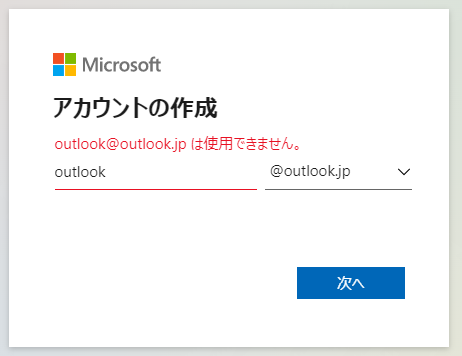
パスワードの作成
8文字以上の英数字で、大文字(ABC…)、小文字(abc…)、数字(012…)、記号(@*+等)のうち2種類以上を含んだパスワードを作成します。
【パスワードの表示】にチェックを入れておくと、自分の入力したパスワードが表示されます。
忘れないように先ほど作ったメールアドレスとパスワードはメモを控えておきましょう。
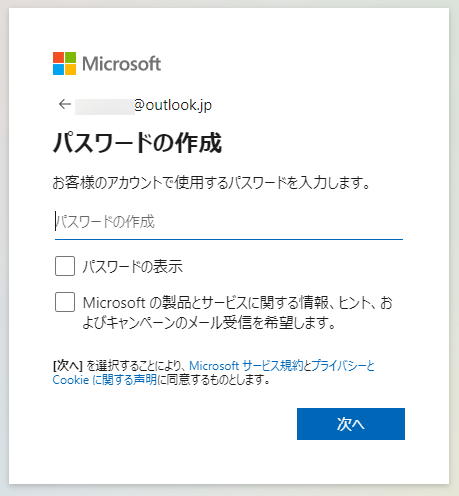
パスワードに不備があった場合はエラー画面が出てきます。パスワードを再入力して【次へ】をクリックします。
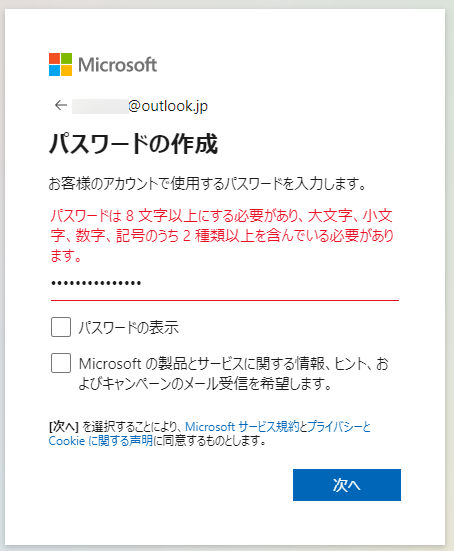
名前の入力
姓・名を入力します。アカウントページやメールに表示される名前になります。
後で変更もできますが、変更が反映されるまで時間がかかる場合があります。
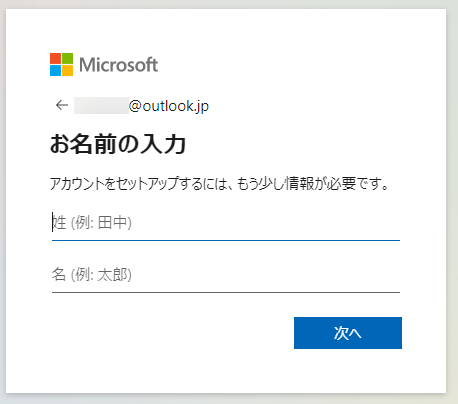
生年月日の指定
住んでいる国と生年月日を入力します。
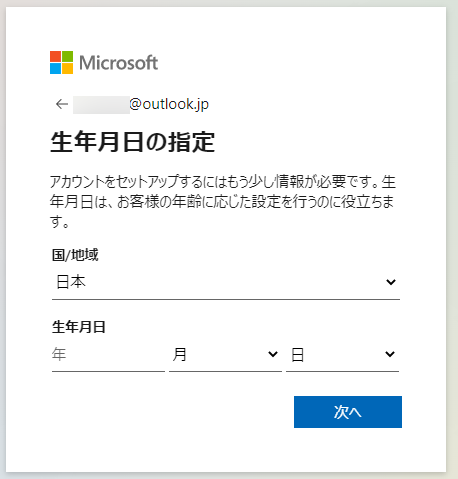
ロボットでないことを証明する
簡単なクイズが出てきますので回答します。(正しい向きの画像を選択するや、○○を画像から選びなさい等といった問題です)
正解すればアカウントの作成ができます。
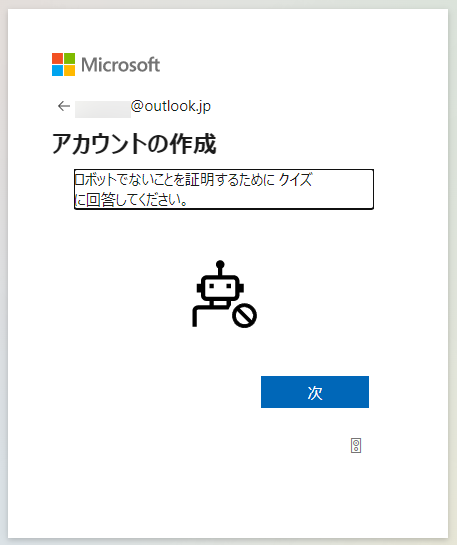
サインインの状態を維持しますか?
チェックを入れておけば、何度もログインの為にパスワードを入力する必要がありません。
共有のPCの場合はチェックを外しておきましょう。
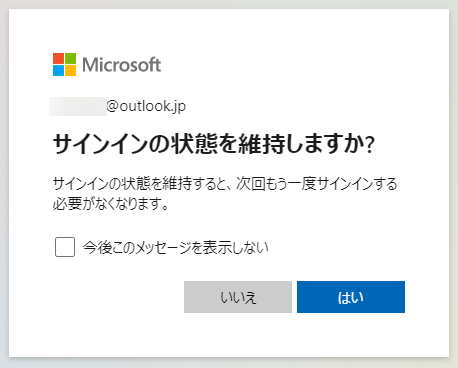
これでMicrosoftアカウントとメールアドレスの作成ができました。
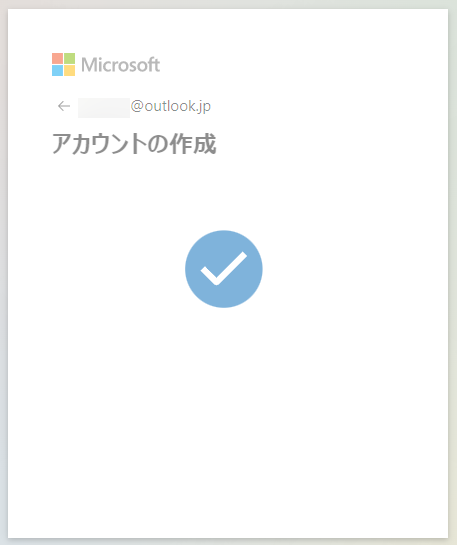
Outlookの設定方法
Outlookを起動させ、左上の【ファイル】をクリックします。
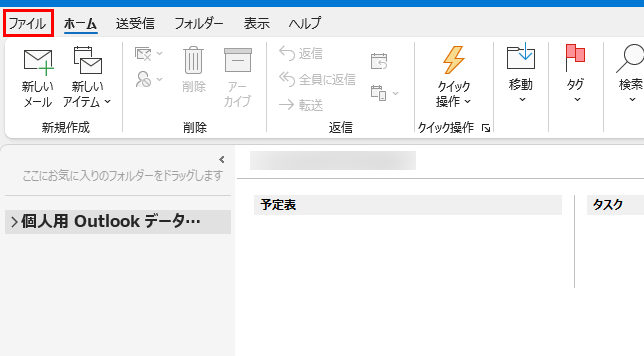
アカウントの追加をクリックします。
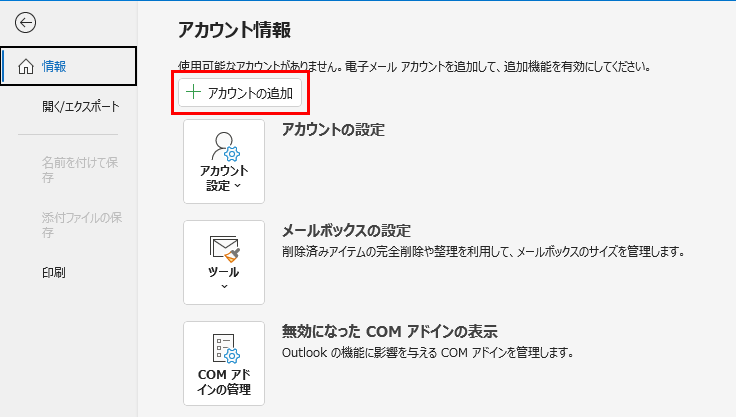
アカウントを検索していますと出てきます。
その後、先ほど作成したメールアドレスが表示されるか、メールアドレスを入力する画面になります。
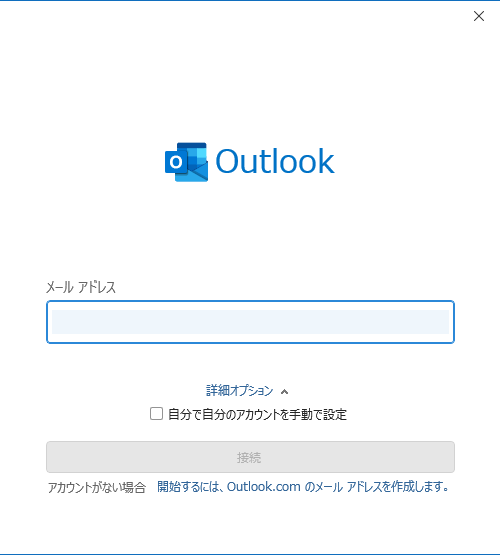
アカウントを作成したときのパスワードを入力し、【サインイン】をクリックします。
矢印の先のマークをクリックすると、入力したパスワードが表示されますので間違えていないか確認しましょう。
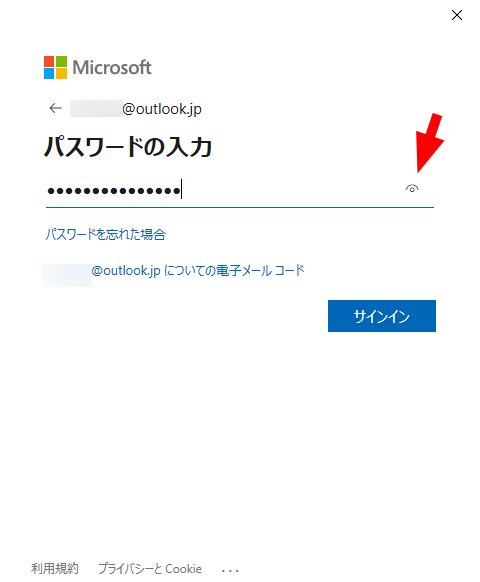
~を追加しています と出てくるので少し待ちます。
アカウントが正常に追加されました と出てくればOKです。
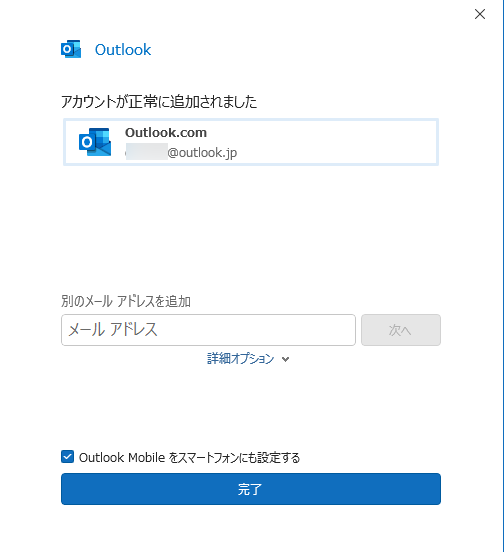
Outlook mobileをスマートフォンにも設定する場合はチェックを入れて、設定しない場合はチェックを外して【完了】をクリックします。
これでOutlookでメールが送受信できるようになりました。
差出人名の変更方法
アカウントを作成するときに入力した姓・名はメールの差出人の部分に反映されます。
差出人名はメールを受け取った相手にメールアドレス以外にも表示される部分です。
画像のアカウントでは、姓をsei、名をmeiと入力しています。
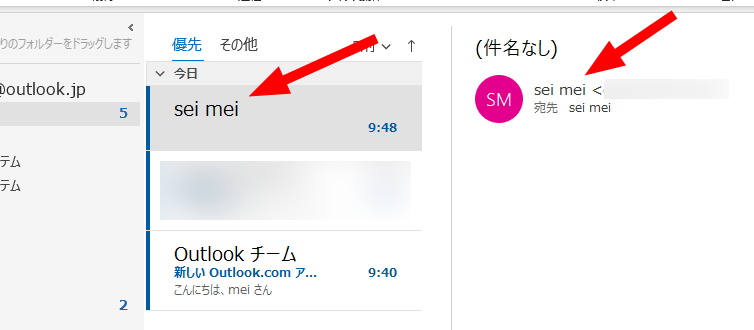
差出人名はMicrosoftの公式ページから変更することができます。
サインイン状態を維持していた場合、すぐにログインしてOutlookOnlineに移動します。
移動しない場合は右上のサインインをクリックします。
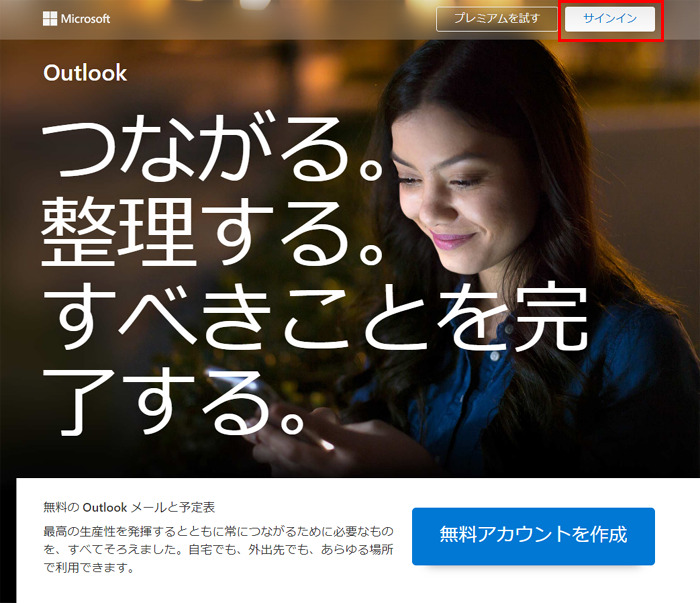
メールアドレスを入力します。
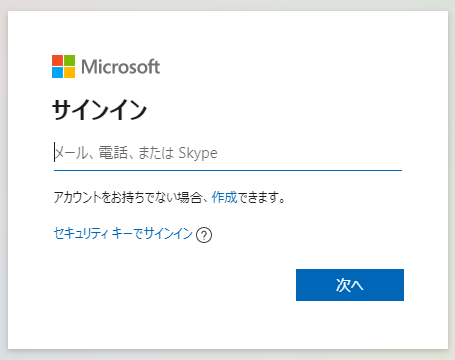
パスワードを入力します。
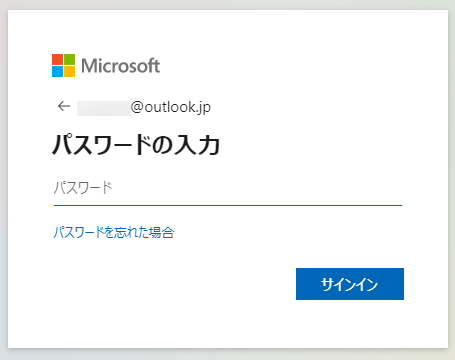
サインインの状態を維持するか出てくるので、お好きな方を選択します。
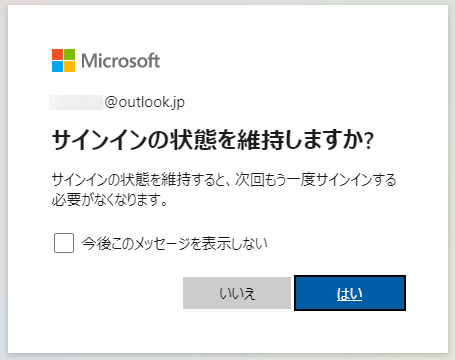
ログインできたら、右上の○の部分をクリックします。
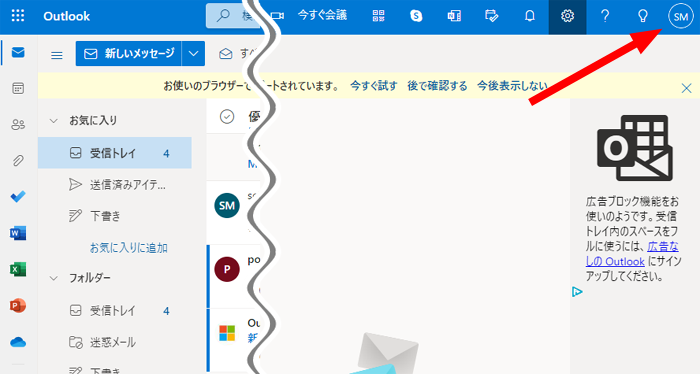
Microsoftアカウントをクリックします。
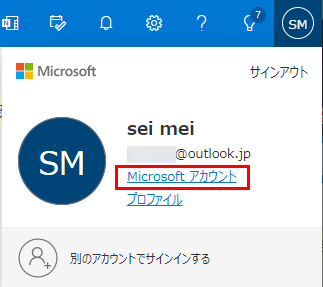
ページ上部に名前が表示されている場所があるのでクリックします。
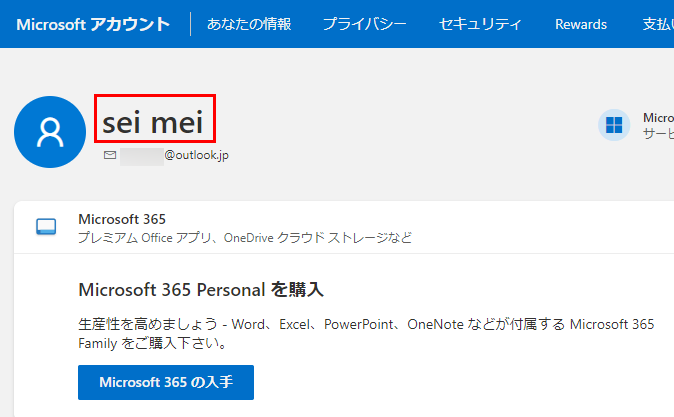
あなたの情報というページに移動します。
名前の横の【名前を変更する】をクリックします。
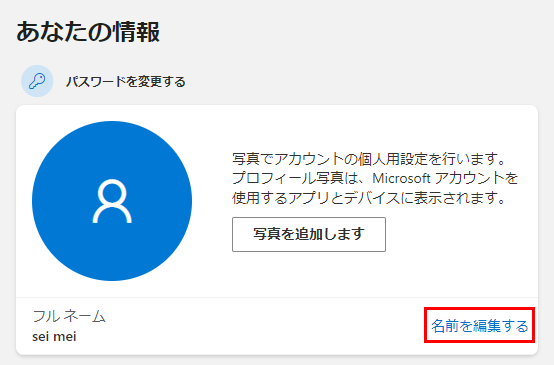
新しい姓・名を入力します。
Captchaには画像に書いてあるアルファベットを入力します。
大文字小文字は判別しないので、全部小文字で入力しても大丈夫です。
読みにくい場合は新規をクリックすれば別な文字になります。
【保存】をクリックすれば変更されます。
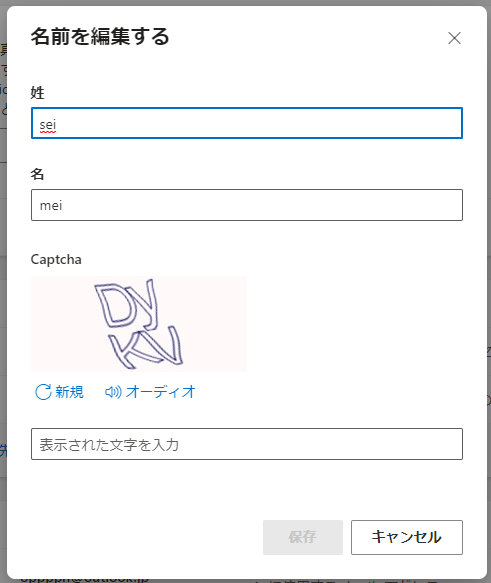
名前が変更されました。
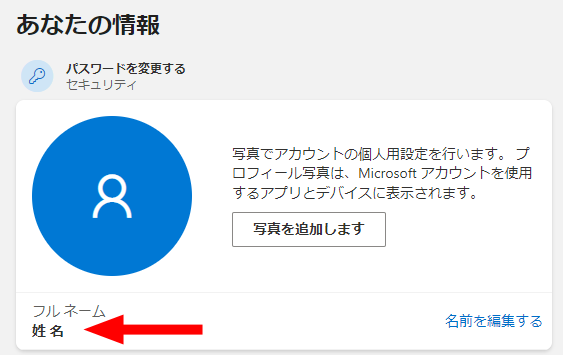
注意
Microsoftアカウントで名前を変更してもすぐに反映されない場合があります。
1日待っても反映されない場合は、もう一度サインインしてみましょう。
最後に
Outlookのメールアドレスの作成方法と設定方法を紹介して
いかがだったでしょうか?
メールアドレスの@の前、後ろの事、メールアドレスの作成方法、Outlookの設定方法、差出人名の変更方法を紹介しました。
Microsoftアカウントがあれば、無料のOffice Onlineが使うことができます。
Outlook Onlineがあれば自宅のPCじゃなくてもメールのやり取りが可能ですので是非使ってみてくださいね。
Office Onlineについては下記の記事で紹介しています。