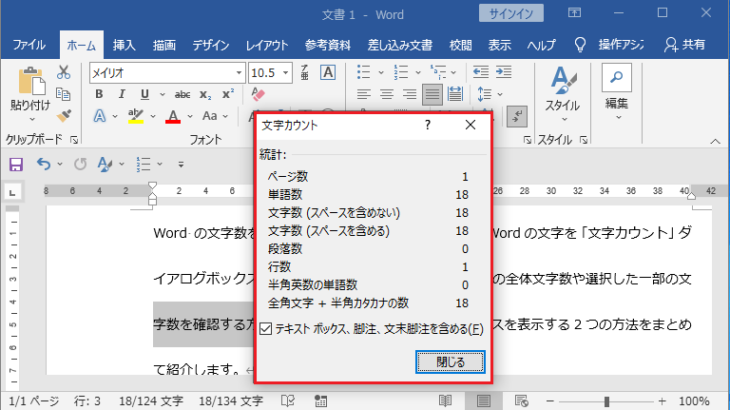Word の文字数をカウントする方法を知っていますか?Wordの文字を「文字カウント」ダイアログボックスで数えます。
この記事では、Word文書の全体文字数や選択した一部の文字数を確認する方法、「文字カウント」ダイアログボックスを表示する2つの方法をまとめて紹介します。
Word の文字数をカウントしたい方は、ショートカットキー【Ctrl+Shift+G】を押すと簡単に文章全体の文字数を調べます。
Wordのステータスバーから文字数をカウントする
Word 文書の全体文字数がステータスバーに表示されます。
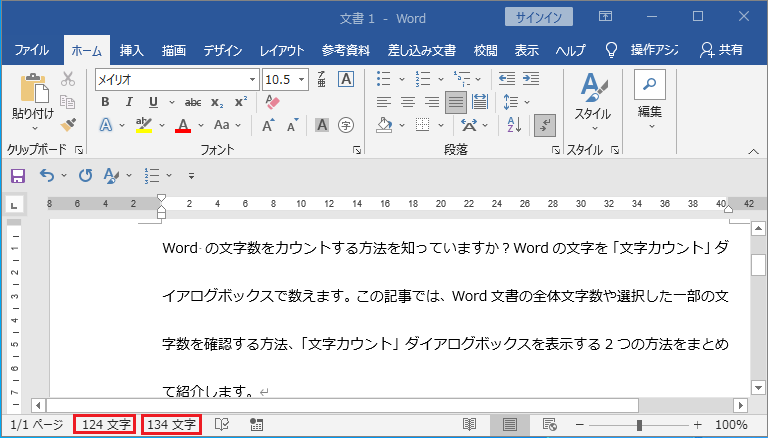
こちら表示された文字数は2種類あり、【124文字】は単語数を表しており、【134文字数】はスペースを含む文字数を表しています。
それぞれの違いについては、後で説明します。
1部の文字数を確認する方法
Word文章を開いて、文字数を調べたい範囲を選択します。
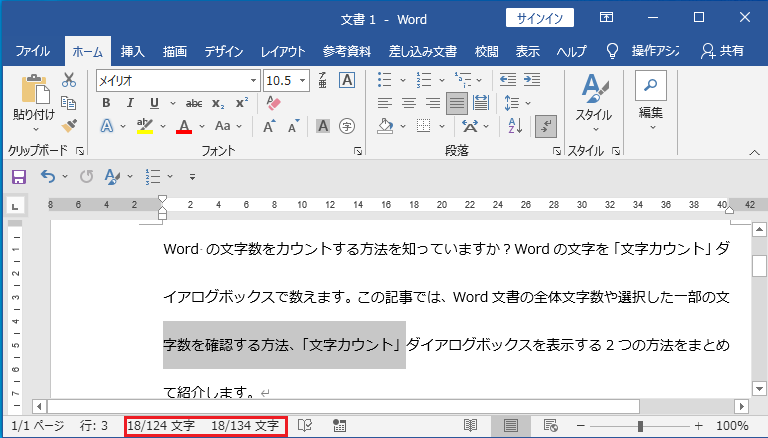
すると、選択された範囲の文字数がステータスバーに表示されます。
こちらは、全体文字の中18文字が選択されたと表示しました。
「文字カウント」ダイアログボックスで確認する方法
Word の文字数を「文字カウント」ダイアログボックスで詳しく確認できます。
「文字カウント」ダイアログボックスを表示する方法は2つあります。
ショートカットキーで開く方法
ショートカットキー【Ctrl+Shift+G】を押すと「文字カウント」ダイアログボックスが開きます。
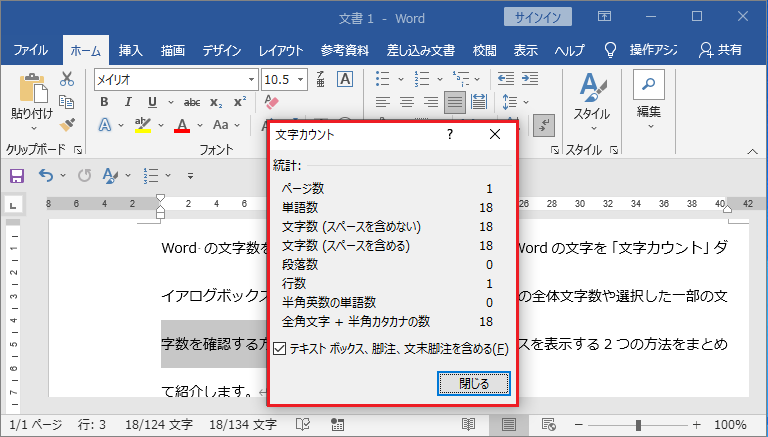
ステータスバーから開く方法
Wordのステータスバーに表示されている文字数を開くと「文字カウント」ダイアログボックスが開きます。
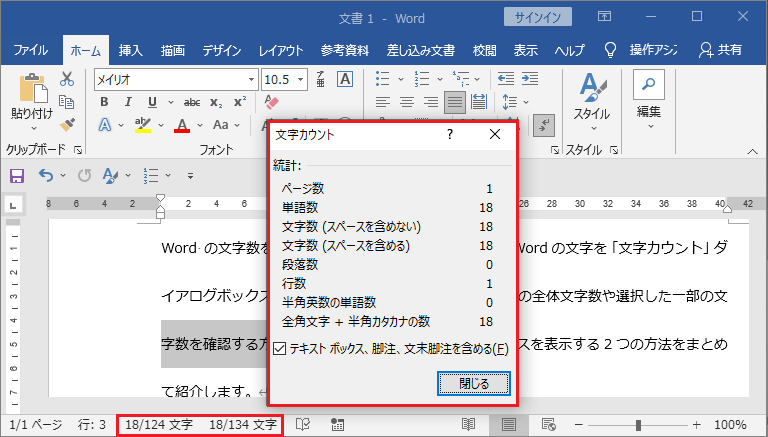
そして、「文字カウント」ダイアログボックスから文字数をカウントできます。
まとめ
いかがでしょうか?
この記事では、Word文章で文字数をカウントするいくつの方法を紹介しました。一部の文字数をカウントする方法も紹介しています。
Wordのステータスバーに文字数が常に表示されますので全体の文字数を一目でわかります。
もっと詳しい内容を確認するには、「文字カウント」ダイアログボックスから確認します。
「文字カウント」ダイアログボックスを開くには、ショートカットキー【Ctrl+Shift+G】を押すかWordのステータスバーの文字数をクリックします。
以上。